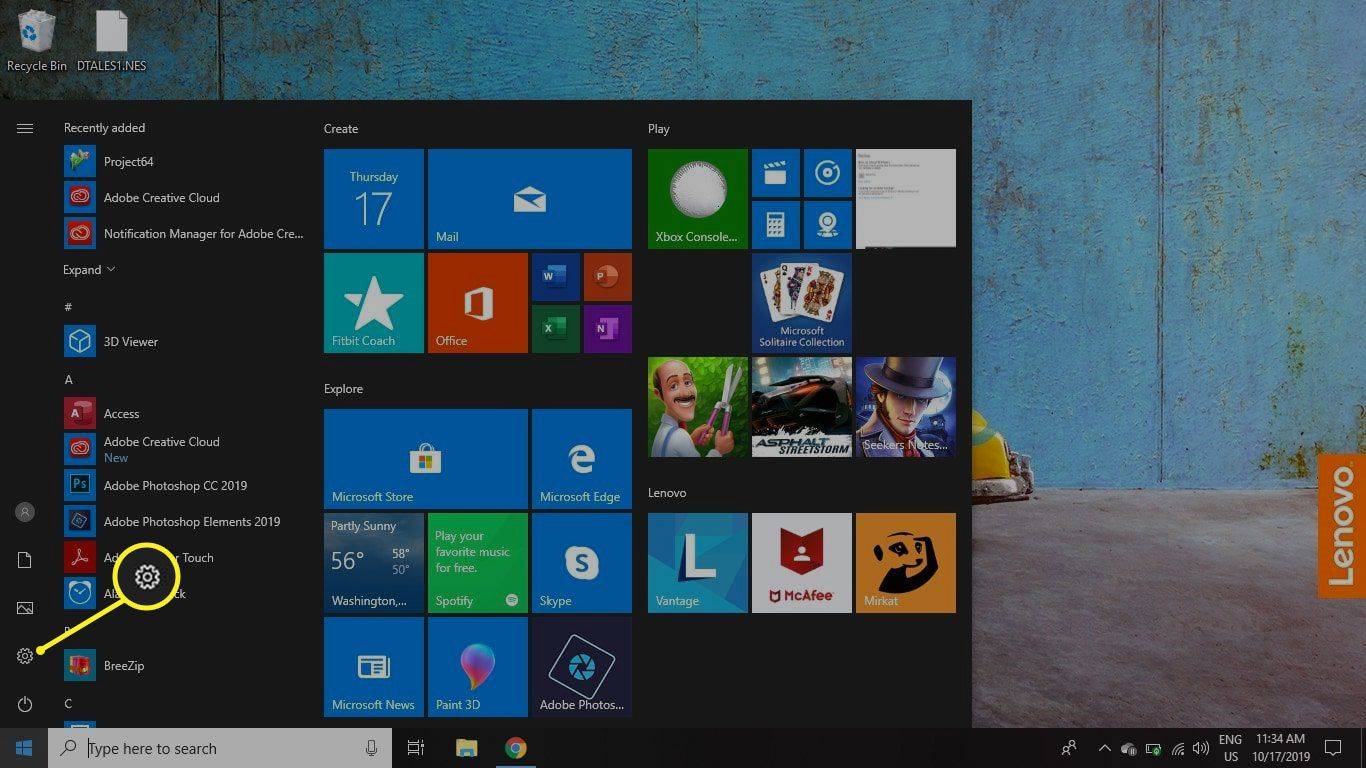Prezentace Google jsou skvělou alternativou k aplikaci Microsoft PowerPoint, která vám umožňuje vytvářet vysoce kvalitní prezentace a spolupracovat s ostatními. Je snadno použitelný, zdarma a poskytuje uživatelům cloudové řešení pro jejich prezentační potřeby.
Prezentace však mají určité nevýhody. Například v aplikaci PowerPoint mohou uživatelé snadno importovat Soubory PDF být součástí jejich prezentačního balíčku. Když však uživatelé Prezentací chtějí zahrnout PDF, narazili na cihlovou zeď. Prezentace má Vložit nabídka, ale nedokáže zpracovat běžné externí typy souborů, jako jsou soubory PDF.
Naštěstí existuje řešení, které vám umožní získat potřebné informace do prezentace.
Pojďme se podívat na to, jak můžete rychle a snadno vložit soubor PDF do prezentace Google Slides.
Jak vložit PDF do Prezentací Google
Nelze přímo vložit PDF přímo do Prezentací Google, ale můžete vložit obrazové soubory a můžete je propojit s online zdroji. Není to nejelegantnější řešení, ale zvládne to.

Jak již bylo řečeno, podívejme se na metody, které můžete použít k vložení souboru PDF do prezentace Google Slides.
Převeďte PDF na JPG
Existuje mnoho programů a webových služeb, které vám umožňují převádět soubory PDF do formátu JPG, včetně našich vlastních Nástroj pro převod PDF do JPG . Vše, co potřebujete, je soubor PDF, který chcete přidat do své prezentace.
Chcete-li začít, postupujte podle těchto jednoduchých kroků:
- Navštivte naše bezplatný nástroj pro převod .

- Klikněte na ikonu nahrát tlačítko a vyberte soubor PDF, který chcete převést.

- Klepněte na Stáhnout soubor.

- JPG se objeví ve vašem prohlížeči. Klikněte na něj pravým tlačítkem a vyberte Uložit obrázek jako… uložit na místní disk.

Nyní, když jste převedli soubor PDF do formátu JPG, pojďme se podívat na to, jak tyto obrázky vložit do prezentace.
Vložte PDF do Prezentací Google jako snímky obrazovky
První metoda zahrnuje pořízení snímku obrazovky každé stránky v PDF. Chcete-li použít tuto metodu, postupujte takto:
- Pokud používáte Windows, otevřete Stříhací nástroj . Pokud používáte Mac, otevřete Urvat.

- Pomocí nástroje pro vystřihování nebo uchopte pořizovat snímky obrazovky každé stránky a uložte je jako obrázky JPG.

- Otevřete prezentaci v Prezentacích Google a vyberte, kam chcete přidat PDF.

- Vybrat Vložit -> Obraz.

- Vyberte JPG, které chcete nahrát, a přetáhněte jej do nového okna.

- Opakujte kroky 4 a 5 pro každý obrazový soubor, který chcete použít.
Tato metoda může být časově náročná, ale je to nejpřímější způsob přidání souboru PDF do prezentace Google Slides.
Vložte PDF do Prezentací Google jako jeden obrázek s odkazem
Dále stačí přidat první stránku vašeho PDF s odkazem na online verzi.
Postupujte takto:
- Pokud používáte Windows, otevřete Stříhací nástroj . Pokud používáte Mac, otevřete Urvat.

- Pomocí nástroje pro vystřihování nebo uchopte a snímek obrazovky první stránky PDF nebo reprezentativní obrázek a uložte jej jako obrázek JPG.

- Otevřete prezentaci v Prezentacích Google a vyberte, kam chcete přidat PDF.

- Vybrat Vložit -> Obraz.

- Vyberte obrázek v dokumentu Prezentace.

- Vybrat Vložit a pak Odkaz.

- Přidejte adresu URL kde lze přistupovat k PDF.

Dokud bude soubor PDF přístupný osobám, které prezentujete, bude k dispozici jak v době prezentace, tak i později, pokud odešlete prezentaci.
Toto je rozhodně nejjednodušší dostupná metoda, ale mohla by ovlivnit tok vaší prezentace, protože pro její zobrazení budete muset přepnout na webový prohlížeč.

Vložte PDF do PowerPoint prezentace
Pokud se rozhodnete, že tato metoda je příliš hrubá nebo příliš složitá, můžete vždy použít PowerPoint. I když to stojí peníze, většina nových počítačů se systémem Windows se dodává s kopií Office, i když je to jen zkušební verze. Ačkoli jsou Prezentace Google skvělou alternativou zdarma, PowerPoint je stále zlatým standardem pro vytváření vysoce kvalitních prezentací.
jak stáhnout všechny instagramové fotografie
Tady je postup, jak vložit PDF do prezentace v PowerPointu:
- Otevřete dokument PDF a nechte jej otevřený na ploše.

- Otevřete prezentaci aplikace PowerPoint a vyberte oblast, do které chcete vložit PDF.

- Vybrat Vložit -> snímky .

- Vybrat Snímek obrazovky a ikona vašeho PDF v seznamu Dostupné Windows.

- Vybrat Oříznutí obrazovky a přetažením kurzoru vyberte část souboru, která má být na snímku. lis Uniknout po dokončení.

Funguje to podobně jako v Tabulkách Google, ale za obrázek se vloží celý soubor PDF. Je to proveditelnější metoda, protože nemusíte zpřístupňovat soubor PDF samostatně. Místo toho je integrován do vašeho dokumentu PowerPoint.
Do prezentace PowerPoint můžete také vložit PDF jako objekt. Tentokrát musíte zajistit, aby se soubor PDF ve vašem počítači neotevřel:
- Otevřete prezentaci aplikace PowerPoint a vyberte oblast, do které chcete vložit PDF.

- Vybrat Vložit -> Objekt .

- Vybrat Vytvořit ze souboru a přejděte do umístění souboru.

- Vyberte soubor PDF a OK .

PDF by se nyní mělo stát součástí snímku a zůstane na něm jako objekt. Poklepáním na obrázek otevřete PDF.
Exportujte PowerPoint do Prezentací Google
Pokud přesto chcete prezentaci z jakéhokoli důvodu otevřít v Prezentacích Google, můžete prezentaci vytvořit v PowerPointu a exportovat ji do Prezentací Google.
Zní to jako velmi komplikovaný způsob, jak dělat věci, ale je to vlastně docela efektivní a snadno dosažitelné. Pokud máte přístup k aplikaci PowerPoint, ale potřebujete používat Prezentace Google do práce nebo do školy, je to nejlepší řešení.
Prvním krokem je převzít PDF a převést jej do prezentace v PowerPointu. Existuje několik různých způsobů, jak toho dosáhnout.
Pokud máte licenci pro Adobe Acrobat, můžete dokument přímo převést pomocí následujících kroků:
- Otevřete PDF v Acrobatu.

- Klikněte na Exportovat PDF v pravém panelu.

- Vybrat Powerpoint jako formát exportu.

- Klepněte na Konvertovat .

- Pojmenujte PowerPoint soubor a uložte jej, kamkoli chcete.

Pokud nemáte Adobe Acrobat, můžete použít SmallPDF.com , online převodník, který je jednoduchý a spolehlivý.
Pokud se chystáte provést hodně konverzí, můžete si předplatit profesionální verzi SmallPDF, ale pro jednorázový projekt můžete využít bezplatnou službu.
Chcete-li použít tento nástroj, postupujte podle těchto tří rychlých kroků:
- Přetáhněte soubor PDF na ikonu SmallPDF, nebo klikněte Vyberte soubor a načtěte jej do systému souborů.

- Stažení převedený soubor PPT.

Jakmile máte převedený soubor PPT, musíte nahrát PowerPoint na svůj Disk Google.

Poté jednoduše klikněte pravým tlačítkem na soubor na Disku Google a vyberte Otevřít s a vyberte Diapozitivy . To je vše. Váš soubor PDF je nyní soubor Prezentace a můžete jej v Prezentacích používat libovolně.
Mějte na paměti, že můžete přijít o komplikované formátování, takže toto je proces, který se nejlépe hodí pro přímé soubory PDF.
Závěrečné myšlenky
I když to není tak jednoduché, jak by si většina z nás přála, je možné vložit PDF do prezentace Google Slides pomocí několika kreativních řešení. A pokud vše ostatní selže, je PowerPoint vždy možností, pokud potřebujete v prezentaci použít PDF.
Znáte nějaké jiné způsoby přidání PDF do prezentace Google Slides? Dejte nám vědět v komentářích níže!