Firestick je vlastní zařízení pro streamování médií pro uživatele Amazonu. Je to skvělé pro binging ve filmech a televizních pořadech, hraní videoher nebo jen poslech hudby.
Integrovaný obchod s aplikacemi nabízí působivý výběr oblíbených streamovacích služeb, jako jsou Netflix a Hulu. Pokud určitá aplikace není v knihovně zahrnuta, nebojte se - stále existuje způsob, jak ji přidat do zařízení. V tomto článku vám ukážeme, jak instalovat aplikace na Firestick prostřednictvím webu Amazon nebo sideloading.
zobrazit kalendář aplikace Outlook v kalendáři Google
Jak instalovat aplikace na Firestick?
Fire TV Stick má pro některé uživatele k dispozici několik předinstalovaných aplikací. Například Amazon Instant Video je pro předplatitele Amazon Prime zdarma jako integrovaná služba streamování videa.
Nebojte se, protože se neomezujete pouze na produkty Amazon. Vzhledem k tomu, že Firestick je primárně digitální streamovací zařízení, podporuje širokou škálu hlavních kanálů a streamovacích služeb. Pokud máte účet Netflix nebo Hulu, můžete sledovat své oblíbené pořady na Firesticku bez problémů.
Existuje několik různých způsobů, jak můžete do zařízení přidat obsah. Zde je návod, jak nainstalovat aplikace na Firestick:
- Pomocí Amazon App Store .
- Pomocí funkce vyhledávání a hlasového ovládání.
- Používáním oficiálních webových stránek společnosti Amazon.
- By sideloading apps.
Jak procházet a stahovat nové aplikace na Fire Fire Stick?
Můžete jít do Amazon App Store zkontrolovat, co je k dispozici ke stažení. Na výběr je nespočet aplikací, takže procházení knihovnou může být docela zábavné. Tady je postup, jak procházet a stahovat nové aplikace na Fire TV Stick pomocí dálkového ovladače:
- Před spuštěním nezapomeňte zkontrolovat, zda je vaše připojení k internetu zabezpečené.
- Přejděte na domovskou obrazovku.

- Kliknutím na tlačítko Nahoru na směrové ploše otevřete horní nabídku. Mačkejte pravé tlačítko, dokud se nedostanete k aplikacím.

- Chcete-li otevřít kartu Aplikace, stiskněte tlačítko Dolů.
- Zobrazí se seznam aplikací a doporučených her. Vyberte aplikaci stisknutím středového tlačítka na směrovém panelu.
- Klikněte na Get pro instalaci.

- Většina aplikací na Firesticku je zdarma. Pokud tomu tak není, kliknutím na ikonu malého nákupního košíku jej zakoupíte.
Až budete hotovi, aplikace se přidá na domovskou obrazovku. Můžete jej spustit okamžitě kliknutím na něj.
Jak pomocí funkce vyhledávání najít a stáhnout aplikace na Fire TV Stick?
Pokud víte, co hledáte, nemusíte ztrácet čas procházením. Když máte na mysli konkrétní aplikaci, je lepší použít integrovanou funkci vyhledávání.
Pomocí této funkce můžete vyhledat libovolnou aplikaci dostupnou ve vašem zařízení nebo v App Storu. Zde je návod, jak pomocí funkce vyhledávání najít a stáhnout aplikace na Fire TV Stick:
- Otevřete domovskou obrazovku. V levém horním rohu uvidíte malou lupu. Kliknutím na ikonu otevřete funkci vyhledávání.

- Zobrazí se klávesnice. Pomocí dálkového ovladače zadejte název aplikace, kterou chcete stáhnout.

- Vyberte aplikaci kliknutím na střední tlačítko na směrovém panelu.
- Instalaci dokončete kliknutím na Získat. Pokud aplikaci stahujete podruhé, místo toho se na tlačítku zobrazí Stáhnout.
- Aplikaci spustíte kliknutím na Otevřít.

Existuje další způsob, jak zahájit funkci vyhledávání. Nedávno společnost Amazon přidala na své streamovací zařízení funkci hlasového ovládání. Nyní můžete pomocí dálkového ovladače Alexa Voice Remote ovládat zařízení Fire TV Stick. Zde je postup, jak stahovat aplikace do Firesticku pomocí hlasových příkazů:
- Vezměte si Alexa Voice Remote a klikněte na hlasové tlačítko.
- Řekněte název aplikace.
- Když se aplikace zobrazí na obrazovce, použijte hlasový příkaz k získání.
Jak stahovat aplikace na Fire TV Stick pomocí webu Amazon?
Pokud se vám klávesnice Fire TV zdá nepraktická, existuje další řešení. Místo ručního stahování aplikací to můžete udělat na počítači.
Oficiální web Amazonu nabízí způsob instalace jakékoli aplikace dostupné v obchodě. Je to poměrně automatizovaný proces, který vyžaduje jen několik kroků. Aplikaci můžete vyhledat na hlavním webu nebo přejít přímo do obchodu. Ta druhá je možná efektivnější.
Zde je postup, jak stahovat aplikace na Fire TV Stick pomocí webu Amazon:
- Otevřete prohlížeč a přejděte na amazon.com/appstore.
- Na levé straně obrazovky je postranní panel se seznamem zařízení. Najděte model Fire TV Stick a klikněte na malou krabičku vedle něj.

- Na levém postranním panelu jsou aplikace rozděleny do kategorií. Přejděte, dokud nenajdete, co chcete, a klikněte na něj.

- Kliknutím na pole pod Doručit otevřete rozevírací nabídku.

- Najděte své zařízení v seznamu a stáhněte si jej kliknutím na Získat aplikaci.

Až budete hotovi, otevřete na domovské obrazovce kartu Aplikace. Pokud bude stahování úspěšné, budete tam moci najít nový přírůstek.
Jak povolit aplikace třetích stran v nastavení na Firesticku?
U aplikací, které nejsou k dispozici v obchodě Amazon App Store, existuje způsob, jak si do vašeho Firesticku stáhnout aplikace třetích stran, které se nazývají sideloading. Chcete-li to provést, musíte provést několik úprav svého zařízení. Postup povolení aplikací třetích stran v Nastavení:
- Otevřete domovskou obrazovku Fire TV.
- V pravém rohu uvidíte kartu Nastavení. Kliknutím otevřete.

- Přejděte na Zařízení> Možnost pro vývojáře.

- Objeví se malé okénko. Pomocí dálkového ovladače vyberte možnost Aplikace z neznámých zdrojů.

- Kliknutím zapnete.
Nyní zařízení Amazon podporují pouze aplikace pro Android. Dobrou zprávou je, že pokud je máte v telefonu, můžete je přenést do zařízení Fire TV. Postup je následující:
- Nejprve zkontrolujte, zda jsou telefon i Fire TV Stick připojeny ke stejné síti.
- Najděte aplikaci na svém Androidu a otevřete ji. V pravém horním rohu obrazovky klepněte na tři tečky.
- Klikněte na Vybrat a poté na Síť. Tím se prohledají všechna zařízení, která sdílejí vaši síť.
- Podívejte se na název zařízení a IP adresu a vyhledejte svůj Firestick. Klikněte na to.
- Horní lišta obsahuje sekci nazvanou Místní aplikace. Otevřete jej a najděte vše, co chcete nainstalovat.
- Klikněte na aplikaci a potvrďte instalaci.
Po dokončení se aplikace automaticky zobrazí na domovské obrazovce.
Aplikace můžete také stáhnout z boku pomocí Aplikace pro stahování od AFTVnews . Nejprve musíte aplikaci nainstalovat do zařízení Fire TV. Můžete použít Alexa Voice Remote nebo to udělat ručně pomocí funkce vyhledávání.
Poté můžete otevřít aplikaci a zahájit stahování. Existují dva způsoby, jak nainstalovat aplikace třetích stran pomocí aplikace Downloader. Zde je návod, jak to udělat pomocí přímé adresy URL:
- Na levém postranním panelu přejděte na domovskou stránku.

- Klikněte na úplně první možnost (Enter URL). Otevřete klávesnici stisknutím tlačítka Vybrat na dálkovém ovládání Firestick.

- Zadejte adresu URL souboru, který chcete importovat. Než to uděláte, musíte soubor uložit. Stahování z webu vyžaduje různé kroky.

- Stahování zahájíte stisknutím tlačítka Přejít.

- Po dokončení nainstalujte soubor APK (Android Application Package) stisknutím tlačítka Instalovat.

- Po úplné instalaci aplikace vás aplikace Downloader upozorní. Chcete-li jej otevřít okamžitě, klikněte na Otevřít. Pokud ne, klikněte na Hotovo.
Poté můžete soubor APK odstranit. Downloader má také integrovaný prohlížeč, který umožňuje stahovat soubory přímo z internetu. Postup je následující:
- Otevřete Downloader a na levém postranním panelu zvolte Prohlížeč.

- Zadejte adresu a klikněte na Přejít.

- V nabídce hamburgerů vyberte režim celé obrazovky.
- Pomocí dálkového ovladače přejděte na stránku a vyhledejte odkaz ke stažení.
- Po stažení souboru klikněte na Instalovat.
- Po instalaci aplikace se zobrazí oznámení. Dokončete kliknutím na Hotovo nebo Otevřít pro okamžité použití.

Další časté dotazy
1. Jaké programy jsou na Amazonu Firestick?
Na Firesticku je k dispozici téměř cokoli v kabelové televizi.
Hlavní kanály obvykle obsahují jednotlivé aplikace, které si můžete stáhnout z obchodu. Tyto zahrnují:
· Zprávy NBC
· CBS
· Zprávy ABC
PBS
· USA dnes
· Fox News
· Počasí
Pokud máte děti, mohou sledovat Paw Patrol na Nicku Jr. nebo na jednom z 1 500 filmů Popcornflix děti . Pro Fire TV existuje několik dalších kanálů vhodných pro děti, takže si nezapomeňte prohlédnout App Store.
Firestick také podporuje řadu prémiových streamovacích služeb. Jednotlivé aplikace si můžete stáhnout a přihlásit se ke svému účtu. Zde je seznam prémiových kanálů dostupných na Fire TV Stick:
· Netflix
· Sling TV
2. Co jsou bezplatné aplikace pro Firestick?
Většina aplikací pro Fire TV Stick je ve skutečnosti zdarma. Kromě výše zmíněných prémiových kanálů si většinu z nich můžete stáhnout a používat bezplatně.
Zde je seznam bezplatných aplikací pro Firestick rozdělených do tří kategorií.
Filmy a televizní pořady:
· Kód
· Trubky
· IMDB TV
· BBC iPlayer (pouze ve Velké Británii)
· Praskání
· Pluto TV
Sportovní:
· Mobdro
· OLA TV
jak získat páru pro rychlejší stahování
Hudba:
· Youtube
· Škubnutí
· Spotify
Prohlížeče a určité pomocné aplikace jsou také k dispozici zdarma. Kromě Downloaderu Přepnout myš a FileLinked nic nestojí.
Hrát s Firestickem je v pořádku
Jak vidíte, stahování aplikací na Fire Fire Stick je rychlé a bezbolestné. Amazon App Store je dobře vybavený a uživatelsky přívětivý.
Pokud aplikace není k dispozici, existují alternativní řešení. Aplikaci můžete stáhnout z telefonu (pokud se jedná o Android) nebo z prostřední obslužné aplikace.
Myslíte si, že je váš Firestick snadno použitelný? Dáváte přednost jiným streamovacím zařízením? Komentujte níže a sdílejte s komunitou.























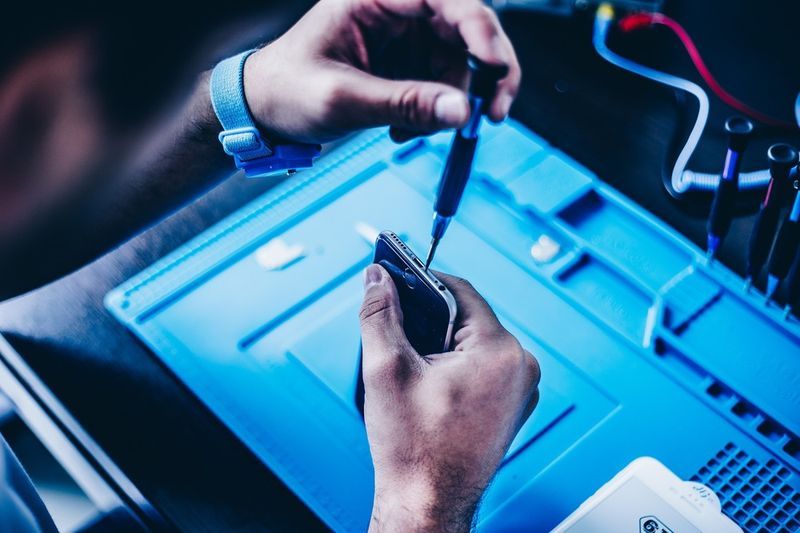
![Proč je můj PS4 tak hlasitý [Vysvětleno a opraveno]](https://www.macspots.com/img/blogs/98/why-is-my-ps4-loud.jpg)




