MacOS je specifický pro hardware Mac, takže na Chromebooku není možné nainstalovat MacOS jako náhradu za Chrome OS. Pokud však máte technický sklon, můžete si macOS nainstalovat na virtuální počítač.

Svět opět dokazuje, že kde je vůle, tam je cesta. A i když vás macOS zajímá, nemá smysl plýtvat notebookem, který již máte po ruce. Neplýtvat, chtít ne. Pokud jste technicky nakloněni a chcete to zkusit, nebo jste prostě zvědaví, jak to funguje, čtěte dále.
Než se pustíte do instalace a používání systému macOS, budete muset udělat několik předběžných kroků a my vás poučíme, co je třeba udělat, abyste se dostali do tohoto bodu.
Upozorňujeme, že tento projekt vyžaduje pohodlí v systému Linux a v příkazové řádce, protože budete instalovat distribuci systému Linux v systému Ubuntu, abyste mohli na svůj Chromebook nainstalovat virtuální stroj pomocí VirtualBoxu. Poté si na Chromebook nainstalujete macOS na virtuální počítač pomocí Linuxu!
Připravit - pozor - teď!
Zálohujte si Chromebook
Stejně jako u každé nové instalace budete nejprve chtít vytvořit bitovou kopii pro obnovení aktuálního nainstalovaného pro váš model Chromebooku.
I když jste si jisti, že vše půjde bezchybně, nemít možnost obnovení je v zásadě zárukou, že se něco pokazí. Existuje pravidlo, že čas, který nevytvoříte, bude čas, kdy budete potřebovat zálohu!
existuje temný režim pro facebook
Nástroj pro obnovení je k dispozici v internetovém obchodě Chrome.
Budete také potřebovat média, která chcete použít, například 4 GB USB klíčenku nebo 4 GB SD kartu, která je pro obraz obnovy zcela otřena. Následuj instrukce zde obnovíte Chromebook.
Nejprve nainstalujte Ubuntu Linux
Chcete-li nainstalovat distribuci Ubuntu v systému Linux, musíte se nejprve dostat do vývojového prostředí Chrome OS, Crosh.
- Stiskněte klávesy ctrl + alt + t na klávesnici Chromebooku, což následně otevře Crosh na nové kartě vašeho prohlížeče Chrome.

- Dále zadejte shell. Poté si stáhněte skript, který už někdo napsal, aby byl tento proces snazší.
- Zadejte $ cd ~ / Soubory ke stažení /
- Poté zadejte wget https://raw.githubusercontent.com/divx118/crouton-packages/master/change-kernel-flags a stiskněte klávesu Enter na klávesnici Chromebooku.
- Poté můžete spustit skript zadáním sudo sh ~ / Downloads / change-kernel-flags a stisknutím klávesy Enter na klávesnici Chromebooku.
- Nyní spustíte Ubuntu Linux zadáním sudo startunity.
Nyní budete v systému Ubuntu Linux a budete muset otevřít terminál. Jakmile jste v terminálu v Ubuntu, stáhnete si další skript, který nastaví vaše záhlaví. Ujistěte se, že se nacházíte v domovském adresáři.
- Zadejte cd ~.
- Zadejte wget https://raw.githubusercontent.com/divx118/crouton-packages/master/setup-headers.sh a poté na klávesnici Chromebooku stiskněte klávesu Enter.
- Nyní zadejte sudo sh setup-headers.sh, který provede tento skript záhlaví.
Nainstalujte VirtualBox a nainstalujte macOS na virtuální stroj

Navigovat do tato stránka stáhnout Ubuntu 14.04 (důvěryhodný) AMD64 VirtualBox pro Linux. V zásadě vám umožní emulovat typy softwaru.
- Poté v poli pro stahování zvolte Otevřít v softwarovém centru Ubuntu (výchozí) a klikněte na tlačítko OK.
- V softwarovém centru Ubuntu klikněte na tlačítko Instalovat.

Po instalaci VirtualBoxu jej otevřete v Ubuntu Linux. Chystáte se nainstalovat nový virtuální stroj následujícím způsobem:
- V nástroji Oracle VM VirtualBox Manager vyberte Nový.
- Pojmenujte svůj virtuální stroj jako Mac. Poté klikněte na tlačítko Další.
- Nyní přidělte velikost paměti pro váš virtuální počítač, ale zůstaňte v zelené linii ; jinak bude mít váš virtuální počítač nějaké provozní problémy, jako je například havárie, kterou nechcete dělat. Klikněte na tlačítko Další.
- Dále vytvoříte bitovou kopii virtuálního disku. Doporučení velikosti je pro virtuální počítač 20 GB; pokud je v Chromebooku méně místa, než je k dispozici, můžete použít jednotku USB flash. Poté klikněte na tlačítko Vytvořit.
- Na další obrazovce vyberte možnost Vytvořit VDI (VirtualBox Disk Image) a klikněte na tlačítko Další.
- Na další obrazovce vyberte dynamicky přidělený soubor pevného disku a klikněte na tlačítko Další.
- Posledním krokem při vytváření vašeho Mac VM je výběr umístění souboru pro něj a výběr požadované velikosti. Po dokončení klikněte na tlačítko Vytvořit.
Nastavení Mac VM VirtualBoxu
Až bude váš virtuální počítač Mac vytvořen, budete chtít přejít do Nastavení ve správci Oracle VM VirtualBox.
- Přejděte na Systém a tam, kde je uvedeno Rozšířené funkce, zrušte zaškrtnutí políčka Povolit EFI (pouze speciální operační systémy) a zrušte zaškrtnutí Hardwarové hodiny v UTC čase. Ujistěte se, že základní paměť spadá do zelené čáry.
- Poté klikněte na kartu Zrychlení. Tam, kde je uvedeno Hardwarová virtualizace, zajišťuje, že jsou zaškrtnuty jak Povolit VT-x / AMD-V, tak Povolit vnořené stránkování.
- V Displeji můžete využít maximální dostupné video paměti.
- Úložiště vytvořené pro váš Mac Mac by mělo být umístěno tam, kde je na Chromebooku, USB flash disku nebo SD kartě dostatek místa.
- Dále v části Úložiště přidejte optickou jednotku do Řadiče: SATA a poté klikněte na Vybrat disk a přejděte do umístění, kde máte soubor ISO Mac.

Nainstalujte si a používejte macOS na svém Chromebooku
Spusťte virtuální stroj macOS ve VirtualBoxu. To vyzve k instalaci systému macOS. Přejděte na panel nástrojů Mac a poté najděte a otevřete Disk Utilities. V Disk Utilities přejděte na obraz virtuálního disku a poté klikněte na tlačítko mazání a ujistěte se, že vybraný formát je oddíl pro žurnál macOS.

Poté se vraťte zpět, vyberte obraz disku, který jste právě vytvořili, a nainstalujte do něj macOS. Instalace může chvíli trvat, zvláště pokud to děláte z USB disku nebo SD karty.
Nyní restartujte virtuální počítač a odeberte obraz disku (ISO) z jednotky, abyste jej náhodou nespustili a nevrátili se zpět do procesu instalace.
Celé toto rigmarole musíte absolvovat pouze jednou a nechcete to náhodou znovu projít. Poté jej budete moci používat jako obvykle.
Užijte si svůj virtuální počítač macOS na svém Chromebooku! Dejte nám vědět, jak to s jeho používáním chodí.
Pokud se vám tento článek líbil, možná vám budou užitečné další články TechJunkie o Chromebooku, včetně těchto:
- Jak blokovat webové stránky v Chromebooku
- Jak nainstalovat a používat Java v Chromebooku [říjen 2019]
- Nejlepší Chromebooky s dotykovou obrazovkou - říjen 2019
Máte nějaké tipy nebo triky pro instalaci macOS na Chromebook? Pokud ano, zanechte nám prosím komentář níže!






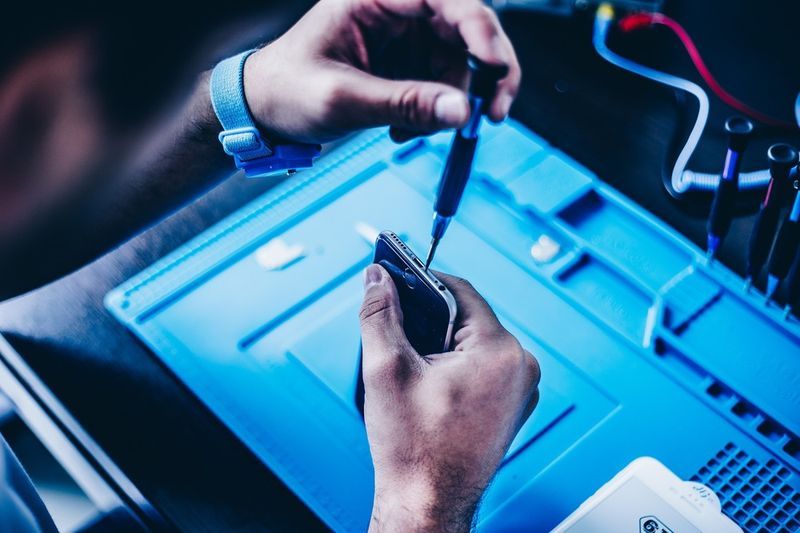
![Proč je můj PS4 tak hlasitý [Vysvětleno a opraveno]](https://www.macspots.com/img/blogs/98/why-is-my-ps4-loud.jpg)




