Ovladače umožňují vašim zařízením komunikovat, a proto pracovat s počítačem. Windows 10 je dodáván s řadou ovladačů pro tiskárny, monitory, klávesnice, grafické karty a další hardware, které jsou již nainstalovány.
Pokud připojíte zařízení bez předinstalovaného ovladače, nemusíte se bát. Tento článek vás provede instalací a aktualizací ovladačů, které potřebujete pro správnou komunikaci hardwaru.
Instaluje Windows 10 ovladače automaticky?
Windows 10 automaticky stáhne a nainstaluje ovladače pro vaše zařízení, jakmile je poprvé připojíte. Přestože Microsoft má v sobě obrovské množství ovladačů katalog , nejsou vždy nejnovější verzí a mnoho ovladačů pro konkrétní zařízení se nenašlo.
Windows 10 také obsahuje výchozí ovladače, které fungují na univerzálním základě, aby zajistily alespoň úspěšné fungování hardwaru. V případě potřeby si můžete ovladače nainstalovat také sami.
Pokud ale ovladače, které systém identifikuje, mají pravdu nebo je tu další problém, možná je budete muset vyhledat a nainstalovat ručně. Nejlepším řešením bude navštívit web výrobce hardwaru, se kterým pracujete.
Musím aktualizovat své ovladače pro Windows 10?
Obecně řečeno, měli byste aktualizovat ovladače v systému Windows 10, kdykoli je to možné. Ovladače samozřejmě můžete nechat na pokoji, ale aktualizované verze udržují krok s nejnovějšími problémy se zabezpečením a přizpůsobují se změnám Windows 10, aby zajistily plynulejší zážitek.
Aktualizace ovladačů dále opravují problémy s kompatibilitou, chyby, poškozený kód a přidávají funkce k hardwaru.
Jak aktualizovat ovladače v systému Windows 10: Automatická instalace
Chcete-li změnit nastavení automatické instalace ovladače ve Windows 10, musíte nejprve najít stránku s nastavením ovladače.
- Na vyhledávací liště Cortana zadejte Změnit instalaci zařízení a klikněte na Změňte nastavení instalace zařízení .
- Vyberte, zda chcete, aby systém Windows automaticky stáhl software ovladače, nebo to udělejte sami. Automatická aktualizace je nejjednodušší metoda, při které Windows obvykle kontroluje aktualizace ovladačů a instaluje je.
- Kliknutím na druhou možnost ruční instalace ovladačů se zobrazí několik dalších možností. Pokud nechcete, aby Windows nainstaloval software ovladače, vyberte druhou možnost: Nikdy neinstalujte software ovladače z Windows Update .
Jak ručně aktualizovat ovladače v systému Windows 10
Chcete-li ovladače aktualizovat ručně, existuje několik způsobů. Způsobům, jak můžete ovladače aktualizovat, se budeme věnovat níže, abyste si mohli vybrat, který způsob vám bude nejlépe vyhovovat.
Ruční instalace ovladače pomocí Správce zařízení
Klepněte pravým tlačítkem myši na nabídku Start a vyberte Správce zařízení .
Najděte zařízení, které vyžaduje aktualizaci ovladače, klikněte na něj pravým tlačítkem a vyberte Aktualizujte ovladač . Pokud potřebujete podrobnosti o aktuálním ovladači, vyberte Vlastnosti namísto. Odtud můžete také aktualizovat ovladač.
Ruční instalace ovladače prostřednictvím webu výrobce / zařízení
Ovladače můžete také aktualizovat prostřednictvím webu společnosti v zařízení. Pokud máte například nainstalovanou grafickou kartu NVIDIA, můžete ovladač karty aktualizovat na oficiálním webu NVIDIA.
Jakmile aktualizujete ovladače, mělo by být vaše zařízení připraveno k použití s Windows 10. Pokud selže vše ostatní, můžete obnovení továrního nastavení systému Windows 10 a začít znovu. Než tak učiníte, nezapomeňte uložit své stávající osobní soubory, jako jsou obrázky, hudba a další.
Zkontrolujte volitelné aktualizace
Aktualizace ovladačů můžete snadno zkontrolovat v Nastavení systému Windows. Zde je postup:
Pomocí klávesové zkratky Win + I přejděte do nastavení zařízení. Po otevření okna klikněte na „Aktualizace a zabezpečení“.

Odtud vyberte možnost „Volitelné aktualizace“.

Vyberte rozevírací šipku vedle položky „Aktualizace ovladačů“ a vyberte ty, které chcete nainstalovat.

Můžete také zobrazit, které ovladače jsou již nainstalovány, výběrem možnosti „Zobrazit historii aktualizací“ na stránce Windows Update, jak je uvedeno výše.
Jak odinstalovat ovladače
V závislosti na tom, čeho se snažíte dosáhnout nebo jaké chyby máte, můžete odinstalovat a znovu nainstalovat ovladače v systému Windows 10. Pokud máte nové problémy s existujícím hardwarem, může to být problém s aktualizací. Alternativně mohou existovat ovladače, které už nepotřebujete a chtěli byste se jich zbavit.
Jak vrátit aktualizace ovladačů
Odinstalování ovladačů může být trochu složité a budete si muset být jisti, že váš systém nevyžaduje správnou funkci ovladače. Jak již bylo řečeno, nejprve se budeme zabývat tím, jak můžete vrátit aktualizaci stávajícího ovladače. To funguje perfektně, pokud máte problém po nové aktualizaci. A nemusíte se bát, že vymažete grafický adaptér, který zoufale potřebujete.
Nejprve otevřete Správce zařízení pomocí klávesové zkratky Win + X a kliknutím na „Správce zařízení“ (nebo jej zadejte do vyhledávacího pole a stiskněte klávesu Enter). Do této nabídky můžete také vstoupit přímo pomocí příkazu klávesnice Win + R a zadáním příkazu „devmgmt.msc“ a následným zadáním.
Poklepejte na hardware, který vám dělá potíže. Použijeme „grafické adaptéry“, ale proces bude stejný bez ohledu na to.

Klikněte pravým tlačítkem na hardware, který vám dělá potíže, a klikněte na „Vlastnosti“.

Nyní vyberte možnost vrácení ovladače zpět. Pokud je tato možnost zašedlá, není předchozí aktualizace k dispozici, a proto možná budete muset vyzkoušet některou z dalších metod, které jsme v tomto článku popsali.

Jak odinstalovat ovladače
Můžete odinstalovat ovladače, které již nepotřebujete, a proces je poměrně jednoduchý, jakmile o něm budete mít základní znalosti. Nejprve, pokud odinstalujete ovladač, který opravdu potřebujete, můžete způsobit vážné problémy, které je obtížné opravit, takže se ujistěte, že odinstalujete ovladač, který nepotřebujete (jen pro zopakování tohoto bodu).
Nyní máte několik možností odinstalovat ovladače. První je přístupný podle stejných pokynů jako výše. Místo toho, abyste klikli na „Vrátit zpět ovladač“, klikněte na „Odinstalovat ovladač.“ Po dokončení procesu jednoduše restartujte systém a měli byste být připraveni.
jak získat symbol stupně na macu
Další možností je odebrání ovladače pomocí instalačního programu. Tato možnost není k dispozici pro všechny ovladače a hardware, takže pokud ji nevidíte, musíte se uchýlit k výše uvedené metodě.
Přejděte na vyhledávací lištu a zadejte „Odinstalovat program“ a poté na klávesnici klikněte na „Enter“. Zobrazí se nabídka, kde můžete najít ovladač, který se pokoušíte odebrat. Poklepejte na program a odinstalujte jej podle pokynů. Po dokončení restartujte počítač.



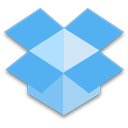



![Zobrazit historii spolehlivosti ve Windows 10 [Jak]](https://www.macspots.com/img/windows-10/05/view-reliability-history-windows-10.png)

