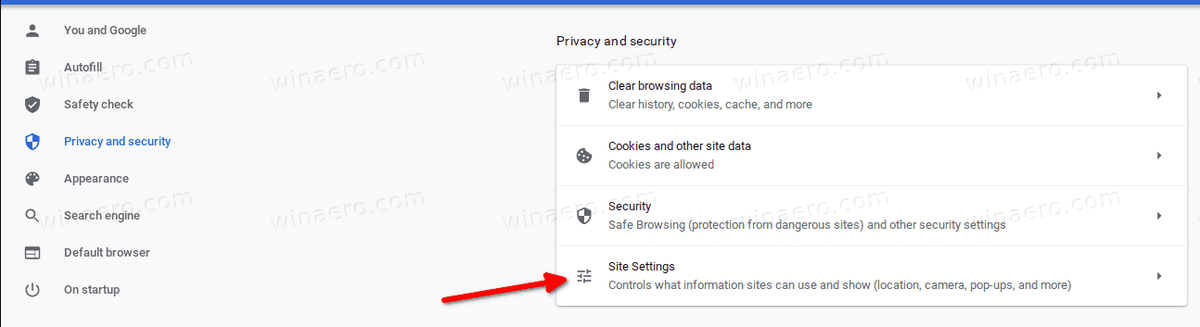Co vědět
- OTEVŘENO Nastavení > Čas u obrazovky > Použijte heslo pro čas u obrazovky a nastavte přístupový kód, pokud jste to ještě neudělali.
- Nastavení času u obrazovky: Přidat limity > Přidat limit > aplikaci, kterou chcete zamknout > další , nastavte časovač na 1 minuta > klepněte Přidat.
- Otevřete na jednu minutu, klepněte požádat o více času > jedna minuta . Počkejte 1 minutu a aplikace zůstane 1 den uzamčena.
Tento článek vysvětluje, jak zamykat aplikace na iPadu, s pokyny podrobně popisujícími, jak používat funkci Čas u obrazovky k blokování neoprávněného přístupu z konkrétních aplikací.
Jak zamknout aplikace na iPadu
Apple neposkytuje způsob, jak jednoduše zamknout aplikaci nebo chránit aplikaci heslem na vašem iPadu, ale můžete použít funkci Screen Time k uzamčení přístupu k aplikacím. Tato funkce je navržena tak, aby vaše děti netrávily celý den hraním her a sledováním YouTube, ale můžete ji také použít k úplnému uzamčení aplikací pomocí jednoduchého řešení.
Poté, co v aplikaci nastavíte minimální časový limit jedné minuty, otevřete aplikaci, aby čas vypršel. Dále využijte minutu navíc, kterou poskytuje Čas u obrazovky. Poté bude aplikace zcela uzamčena, pokud nezadáte svůj přístupový kód.
Zde je návod, jak uzamknout přístup k aplikaci pro iPad:
jak připojit telefon k roku tv
-
OTEVŘENO Nastavení .
-
Klepněte Čas u obrazovky .

-
Klepněte Použijte heslo pro čas u obrazovky .
Pokud tuto možnost nevidíte, je třeba povolit ScreenTime výběrem Zapněte ScreenTime

-
Vložte přístupový kód .

Pokud jste již nastavili přístupový kód Čas u obrazovky, přejděte ke kroku 7.
-
Zadejte znovu přístupový kód .

-
Zadejte své Apple ID a heslo a klepněte na OK .

-
Klepněte Přidat limit .

-
Vyberte aplikaci nebo několik aplikací a klepněte na další .

Můžete také zamknout přístup ke kategoriím aplikací, jako je Zábava.
-
Nastavte čas na 0 hodin 1 minut, ujistěte se, že je zapnutý přepínač Blokovat na konci limitu, a klepněte na Přidat .

-
Otevřete aplikaci a nechte ji jednu minutu otevřenou.
-
Klepněte požádat o více času .

-
Klepněte Ještě chvilku .

-
Počkejte ještě minutu.
-
Aplikace je nyní nepřístupná bez vašeho přístupového kódu.

Jaký je smysl zamykání aplikací pro iPad?
Funkce Čas u obrazovky je primárně navržena tak, aby omezila dobu, po kterou mají děti přístup ke konkrétním aplikacím, takže úplné zamknutí aplikace pomocí této funkce je řešením. Důvod, proč byste měli zvážit použití tohoto řešení, je ten, že vám umožňuje zabránit neoprávněnému přístupu ke konkrétním aplikacím. Pokud existuje aplikace, kterou nechcete, aby vaše dítě vůbec používalo, můžete použít tuto metodu, abyste jim v jejím používání zabránili.
Tento způsob zamykání aplikací může také zabránit neoprávněnému přístupu k citlivým informacím. Pokud například potřebujete dát někomu jinému fyzický přístup k vašemu iPadu, ale nechcete, aby mohl procházet vašimi fotkami, můžete zamknout přístup k aplikaci Fotky a dalším aplikacím, které chcete zachovat soukromí..
proč můj kurzor stále skáče
Jak používat uzamčené aplikace
Uzamčením aplikace ji uzamknete pouze pro ostatní lidi. Pokud si pamatujete svůj přístupový kód, můžete k aplikaci přistupovat kdykoli, i když vám vyprší čas. Chcete-li použít uzamčenou aplikaci, otevřete aplikaci, klepněte na Požádat o více času a klepněte na Zadat heslo pro čas u obrazovky. Poté můžete aplikaci odemknout na 15 minut nebo jednu hodinu, pokud ji chcete před opětovným uzamčením chvíli používat, nebo odemknout celý den, pokud se nebudete po zbytek dne obávat neoprávněného přístupu.
Existují nějaké aplikace, které byste neměli zamykat?
Na iPadu můžete uzamknout jakoukoli aplikaci. Jedinou aplikací, kterou nelze uzamknout pomocí Čas u obrazovky, je aplikace Telefon na vašem iPhone. Existují však některé aplikace, které nebudou fungovat správně, pokud je úplně uzamknete. Pokud například zamknete Zprávy nebo FaceTime výše popsaným způsobem, nebudou moci odesílat ani přijímat zprávy, takže z těchto aplikací nebudete dostávat žádná upozornění.
- Jak uzamknu iPad pro jednu aplikaci?
Čas u obrazovky můžete použít k úplnému zablokování všech aplikací v tabletu kromě té, kterou chcete, aby lidé používali (například pro podnikání). Můžete také použít řízený přístup, abyste zabránili někomu v ukončení aplikace pro iPad. Jít do Nastavení > Přístupnost > Řízený přístup a zapněte funkci a poté ji aktivujte trojitým kliknutím na tlačítko Domů nebo horní tlačítko.
- Jak uzamknu nákupy v aplikaci na iPadu?
Čas u obrazovky vám také umožní vypnout nákupy v aplikaci. Jít do Nastavení > Čas u obrazovky > Omezení obsahu a soukromí > Nákupy v iTunes a App Store > Nákupy v aplikaci a vyberte Nedovolte .