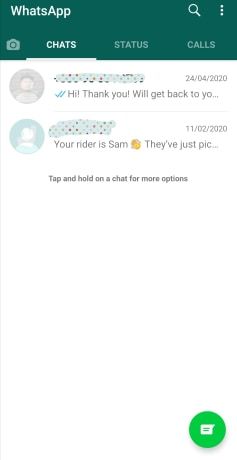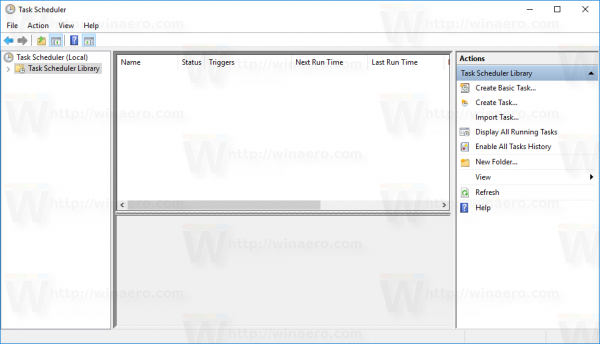Co vědět
- Použít heslo W11: Klepněte pravým tlačítkem myši na složku > Vlastnosti > Pokročilý > Šifrujte obsah pro zabezpečení dat .
- Komprimujte a uzamkněte složku s libovolným heslem pomocí 7-Zip. Klikněte na něj pravým tlačítkem > Zobrazit další možnosti > 7-Zip > Přidat do archivu .
- Chcete-li složku skrýt a uzamknout ji heslem, použijte Wise Folder Hider.
Tento článek popisuje tři způsoby, jak zamknout složku ve Windows 11. Existuje jedna vestavěná metoda a dvě metody třetích stran, všechny zcela zdarma.
Jak šifrovat složky ve Windows 11
Nejjednodušší způsob, jak uzamknout složku, je povolit šifrování. Tím zabráníte ostatním uživatelům počítačů otevřít/prohlížet vaše soubory. Abyste mohli otevřít soubory ve složce, kterou uzamknete, musíte být přihlášeni ke svému účtu.
Toto je integrováno ve Windows 11 a je opravdu snadné jej zapnout:
-
Vyhledejte složku, kterou chcete zamknout, klepněte na ni pravým tlačítkem a vyberte Vlastnosti .
-
z Všeobecné kartu, vyberte Pokročilý směrem ke dnu.
-
Vybrat Šifrujte obsah pro zabezpečení dat .

-
Vybrat OK uložit, a pak OK znovu v okně vlastností složky.
-
Vybrat Použít změny na tuto složku, podsložky a soubory > OK abyste zajistili, že všechny složky v této složce budou také uzamčeny.

-
Nyní jste hotovi! Windows 11 umístí na složku ikonu zámku, která ukazuje, že je zašifrována za vaším uživatelským heslem. Nyní, pokud chce někdo otevřít soubory v této složce, musí být přihlášen pod vaším uživatelským účtem.
proč jeden z mých airpodů nefunguje

Pokračujte v těchto krocích, abyste si zálohovali svůj šifrovací klíč souborů a předešli trvalé ztrátě přístupu k uzamčeným souborům. Chcete-li začít, vyhledejte okna certmgr.msc .
Jak skrýt ikony na ploše ve Windows -
Navigovat do Osobní > Certifikáty pomocí levého panelu.
-
Vyberte položky, které říkají Šifrování systému souborů , klikněte pravým tlačítkem na výběr a vyberte Všechny úkoly > Vývozní .

-
Projděte si Průvodce exportem certifikátu na další > Ano, exportovat soukromý klíč > další > další (přijmout výchozí nastavení).

-
Vybrat Heslo , zadejte heslo pro soukromý klíč a poté stiskněte další .

-
Vybrat Procházet , pojmenujte soubor PFX a uložte jej někam, kde si ho budete pamatovat.
-
lis další > Dokončit která dokončí průvodce. Pokud budete chtít tento certifikát v budoucnu použít, otevřete jej odkudkoli, kde jste jej uložili.
Jak chránit složku heslem v systému Windows 11
Ve Windows 11 není vestavěná funkce, která přiřazuje jedinečné heslo každé složce, kterou chcete zamknout. Existuje však spousta softwarových programů třetích stran, které tuto práci zvládnou.
Zde jsou dva příklady:
jak nahlásit uživatele o sváru
7-Zip: Vytvořte komprimované uzamčené složky
7-Zip je archivační nástroj. To znamená, že může komprimovat složku a zároveň na ni aplikovat heslo. Uzamčenou složku můžete sdílet s kýmkoli, i když nemá nainstalovaný 7-Zip, ale soubory ve složce nelze otevřít, dokud nezadáte správné heslo.
-
Stáhnout 7-Zip a poté jej nainstalujte.
-
Klepněte pravým tlačítkem myši na složku, kterou chcete zamknout, a přejděte do Zobrazit další možnosti > 7-Zip > Přidat do archivu .
-
Proveďte následující úpravy:
- Změna Formát archivu na 7z
- Vybrat Vytvořte archiv SFX
- Zadejte heslo
- Vybrat Šifrovat názvy souborů

Můžete také upravit další nastavení na této obrazovce, jako je název a umístění nového souboru nebo úroveň komprese.
-
Vybrat OK pro uložení a vytvoření uzamčené složky.
Nyní můžete otevřít nově vytvořený soubor EXE a zobrazit výzvu k zadání hesla. Chcete-li složku odemknout, zadejte heslo, které jste vytvořili dříve. Tento soubor lze sdílet s kýmkoli a dostane stejnou výzvu k zadání hesla.

Možnosti, které jsme povolili výše pro samorozbalovací, heslem chráněný archiv, neobsahovaly možnost odebrat původní složku. Chcete-li zajistit, aby nikdo neměl přístup k původním souborům, smažte složku nebo ji přesuňte někam do soukromí.
Wise Folder Hider: Vytvořte skryté uzamčené složky
Wise Folder Hider dokáže skrýt složku, takže není viditelná na vašem počítači jako běžné složky. Může také vložit heslo do složky, takže pokud ji někdo najde, nemůže ji otevřít bez zadání tohoto hesla. Tento program může zabezpečit vaši skrytou složkudvahesla.
-
Stáhněte a nainstalujte Wise Folder Hider .
-
Při prvním spuštění budete požádáni o zadání přihlašovacího hesla. Toto je první vrstva zabezpečení, kterou tento program nabízí. Toto heslo musíte nejprve zadat, abyste později mohli použít software i k odemknutí zamčené složky.

-
z Skrýt soubor kartu, vyberte Skrýt složku v dolní části vyberte složku, kterou chcete skrýt, a stiskněte OK přidat do fronty. Zvýraznili jsme složku 'Secrets', abyste viděli kroky. Samozřejmě si vyberete vlastní složku (složky).

-
Vyberte šipku a vyberte Nastavit heslo .

-
Do výzvy zadejte heslo, vyberte OK uložit, a pak OK znovu na potvrzovacím poli.
Amazon Fire TV problémy s kabelovým připojením

-
Nyní můžete program zavřít. Pokud chcete tuto složku zobrazit/použít, otevřete Wise Folder Hider, zadejte přihlašovací heslo z kroku 2 a poté vyberte OTEVŘENO vedle složky, do které chcete vstoupitžeHeslo.

„Uzamčená složka“ také označuje složku, jejíž soubory jsou používány jiným procesem, takže je nelze upravovat nebo mazat. Další informace o tom, jak tyto soubory fungují, najdete v části Jak přesunout, odstranit a přejmenovat uzamčené soubory. To se liší od složky, která je záměrně uzamčena heslem.
Výběr metody uzamčení složky
Jak víte, kterou ze tří výše uvedených metod vybrat? Zde je několik věcí k zamyšlení:
- První technika je užitečná pro počítače s více uživateli. Pokud sdílíte počítač s někým, kdo má vlastní uživatelský účet, zašifrování složky mu zabrání v otevírání souborů. Stále mohou odstranit složku a dokonce zobrazit názvy souborů, ale nemohou otevřít soubory v této složce. Tuto metodu použijte, pokud si nechcete pamatovat nové heslo.
- Chcete-li zvolit jiné heslo než heslo uživatelského účtu Windows, použijte k zamknutí složky 7-Zip. Tato metoda je také užitečná při sdílení uzamčené složky, jejím kopírování jinam a zachování její ochrany heslem.
- Wise Folder Hider je skvělý, pokud chcete chránit složku pod dvěma různými hesly a/nebo pokud chcete, aby se složka zdála ostatním uživatelům počítače neviditelná.
- Jak změním název uživatelské složky ve Windows 11?
Jste-li správce, můžete změnit názvy uživatelských profilů. Hledat Počítačový management , na ploše a poté jej vyberte a přejděte na Místní uživatelé a skupiny > Uživatelé a klikněte pravým tlačítkem Správce a vybrat si Přejmenovat . Změna názvu účtu aktualizuje složku uživatele pro tento účet.
- Kde je spouštěcí složka ve Windows 11?
Spouštěcí složku ve Windows 11 můžete rychle otevřít pomocí příkazu Spustit. lis Okna + R a poté zadejte shell:startup . Když vyberete OK , otevře se spouštěcí složka.