Co vědět
- Použijte šablonu: Přejít na Soubor > Nový a hledat Brožura . Vyberte styl a vyberte Vytvořit . Poté nahraďte ukázkový text a obrázky.
- Nebo otevřete a přizpůsobte nový dokument aplikace Word. Po dokončení vyberte Soubor > Uložit jako a vybrat si Šablona aplikace Word (*.dotx) .
Tento článek vysvětluje, jak vytvořit brožuru v aplikaci Microsoft Word pomocí existující šablony nebo přizpůsobením vlastního návrhu šablony. Pokyny pokrývají Word pro Microsoft 365, Word 2019, Word 2016, Word 2013 a Word 2010.
Jak vytvořit brožuru ze šablony
Nejjednodušší způsob, jak vytvořit brožuru v jakékoli verzi aplikace Microsoft Word, je začít se šablonou, která má nakonfigurované sloupce a zástupné symboly. Změňte dokument a přidejte svůj text a obrázky.
Jak vytvářet a používat šablony aplikace Microsoft Word-
Vybrat Soubor > Nový .

-
V Vyhledejte online šablony textové pole, zadejte brožura a poté stiskněte Vstupte .

-
Vyberte požadovaný styl a vyberte Vytvořit pro stažení šablony. Šablona se automaticky otevře v novém dokumentu aplikace Word.

-
Vyberte ukázkový text v libovolné sekci a zadejte svůj vlastní text. Nahraďte vzorový text v celé šabloně.
Chcete-li upravit text, změňte písmo, barvu a velikost.
-
V případě potřeby nahraďte ukázkové obrázky. Vyberte obrázek, klikněte pravým tlačítkem a vyberte Změnit obrázek . Vyberte umístění obrázku, který chcete použít, přejděte na obrázek a vyberte Vložit .

-
Chcete-li změnit výchozí barevný motiv šablony, přejděte na Design tab.

-
Vybrat Barvy rozbalovací šipku a vyberte motiv.
Ukažte na motiv v rozevíracím seznamu Barvy a před použitím si jej prohlédněte.

-
Po dokončení úprav uložte změny do brožury. Pokyny k tisku oboustranných dokumentů naleznete v dokumentaci k tiskárně nebo na webu výrobce.
Lifewire / Theresa Chiechi
Jak vytvořit brožuru ve Wordu od nuly
Chcete-li vytvořit brožuru od začátku, začněte s prázdným dokumentem.
-
Změňte orientaci dokumentu. Přejít na Rozložení kartu a vyberte Orientace > Krajina .
Orientace je standardně nastavena na Portrét.

-
Přidejte druhou stránku pro oboustrannou brožuru. Přejít na Vložit kartu a v Stránky skupina, vyberte si Prázdná stránka .

-
Vyberte počet sloupců. Přejít na Rozložení kartu a vyberte Sloupce . Poté vyberte Dva vytvořit brožuru s dvojitým složením nebo si vybrat Tři vytvořit brožuru složenou na tři díly.
co znamená zelený kruh na instagramu

-
Přidejte a naformátujte text. Chcete-li formátovat text, vyberte text a přejděte na Domov a poté vyberte písmo, velikost písma a barvu písma nebo přidejte seznam s odrážkami nebo číslovaný seznam.
Dalším způsobem, jak umístit text do brožury, je vložit textové pole a přidat text do textového pole.

-
Přidejte fotografie nebo grafiku. Vyberte umístění v dokumentu, kam chcete obrázek umístit, přejděte na Vložit kartu a vyberte obrázky .

-
Po dokončení úprav uložte změny do brožury. Pokyny k tisku oboustranných dokumentů naleznete v dokumentaci k tiskárně nebo na webu výrobce.
Chcete-li uložit brožuru jako šablonu, přejděte na Soubor > Uložit jako a vybrat si Šablona aplikace Word (*.dotx) ze seznamu typů souborů.
FAQ- Jak vložím podpis do aplikace Microsoft Word?
Na vložit podpis do aplikace Microsoft Word , naskenujte a vložte obrázek podpisu do nového dokumentu aplikace Word a zadejte své informace pod podpis. Poté vyberte blok podpisu a přejděte na Vložit > Rychlé díly > Uložit výběr do Galerie rychlých dílů . Pojmenujte podpis > Automatický text > OK .
- Jak mohu odstranit stránku v aplikaci Microsoft Word?
Chcete-li odstranit stránku ve Wordu, vyberte Pohled , poté přejděte do části Zobrazit a vyberte Navigační panel . V levém podokně vyberte Stránky , vyberte stránku, kterou chcete odstranit, a vyberte smazat/zpět klíč.
- Jak zkontroluji počet slov v aplikaci Microsoft Word?
Chcete-li zkontrolovat počet slov v aplikaci Microsoft Word, podívejte se na stavový řádek. Pokud nevidíte počet slov, klikněte pravým tlačítkem na stavový řádek a vyberte Počet slov .

















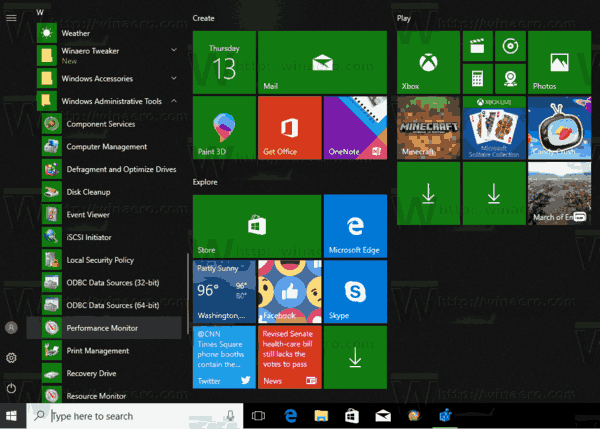
![Telefon Android se po připojení k počítači nezobrazuje [OPRAVY]](https://www.macspots.com/img/devices/67/android-phone-isn-t-showing-up-when-connected-pc.png)


