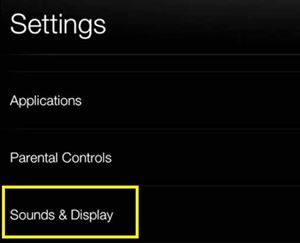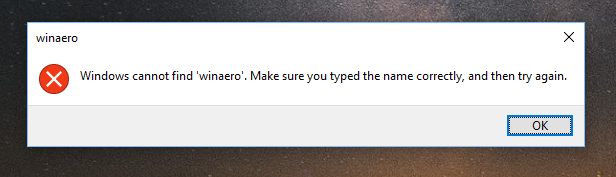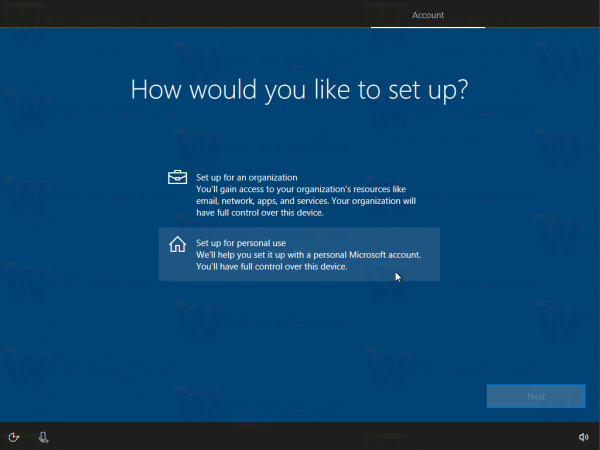Tablet Kindle Fire HD je upgradem jednoduché, ale efektivní čtečky Kindle od Amazonu. Protože běží na starém dobrém Fire OS, můžete jej použít jak jako chytré zařízení, tak jako pohodlnou čtečku elektronických knih.

Někteří uživatelé však uvedli, že písmo zařízení je příliš malé v systémové nabídce i v aplikaci Kindle. I když si myslíte, že velikost písma je malá, není důvod se obávat. Existuje způsob, jak oba tyto problémy vyřešit.
Tento článek vysvětlí, jak upravit velikost písma v zařízení Kindle Fire.
O velikosti písma Kindle Fire
Většina tabletů Kindle Fire má velikost písma displeje 1. Pokud máte pocit, že písmena pod ikonami aplikací nebo v nabídkách systému vypadají příliš malá, můžete je zvětšit. Totéž platí pro velikost písma v aplikaci Kindle.
Někteří uživatelé mohou považovat velikost písma knihy Kindle za příliš malou. Změna velikosti písma nabídky však nezmění velikost knihy Kindle. Proto je musíte upravit zvlášť.
Měli byste mít na paměti některé věci týkající se velikosti písma. Na některých zařízeních Kindle Fire jsou velikosti nabídek a textových písem uzamčeny a nemůžete nic změnit. Kromě toho, pokud je vaše kniha Kindle ve formátu PDF, neexistuje způsob, jak změnit písmo. Pokud tedy níže uvedené metody nefungují pro váš Kindle Fire - to je důvod, proč.
Změnit velikost písma nabídky
Pokud nejste spokojeni s velikostí písma v nabídce Kindle, můžete ji trochu zvětšit. Musíte udělat následující:
- Na domovské obrazovce Kindle Fire přejeďte shora dolů. Měla by se zobrazit lišta pro rychlý přístup.
- Klepněte na ikonu Nastavení na pravé straně lišty.

- Z nabídky vyberte Zvuky a zobrazení.
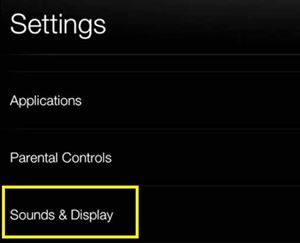
- Vyhledejte možnost Velikost písma. Pokud je nastaveno na výchozí, uvidíte na liště vedle něj 1.

- Klepnutím na znaménko + na panelu vedle něj zvětšíte velikost písma. Velikost písma můžete zvětšit až na 3.
Poznámka: U některých zařízení Kindle Fire budete muset klepnout na možnost Velikost písma. Poté si můžete vybrat mezi Normální (velikost 1), Velký (velikost 2) a Obrovský (velikost 3).
Vraťte se na domovskou obrazovku a měli byste si všimnout, že se velikost ikon pod ikonami aplikace zvětšila. Většina vašich aplikací má však pevnou velikost písma. Když je tedy spustíte, nemusíte zaznamenat žádný rozdíl. Na druhou stranu se písma na místech, jako je adresní řádek prohlížeče Silk, budou jevit větší.
Změňte velikost písma pro knihu Kindle
Možná budete spokojeni s celkovou velikostí písma na Kindle Fire a přesto chcete zvětšit knižní dopisy Kindle. Naštěstí existuje snadný způsob formátování a přizpůsobení nastavení aplikace Kindle podle vašich preferencí.
jak vložit do roku z chromu
- Otevřete knihu, kterou chcete číst, v aplikaci Kindle.
- Klepnutím kdekoli na obrazovce zobrazíte panel nástrojů.
- Klepněte na tlačítko Aa (Nastavení). Objeví se nové menu.
V této nabídce budete moci změnit tři věci - velikost písma, písmo a písmo vydavatele (pokud je k dispozici). Zvětšením velikosti písma bude text vypadat větší a čitelnější. Pokud se vám nelíbí výchozí písmo, můžete jej změnit klepnutím na tlačítko písma. Možnost písma vydavatele se může zobrazit, pokud vydavatel knihy doporučuje konkrétní písmo.
Další možnosti přizpůsobení
Svou knihu Kindle si můžete přizpůsobit i jinými způsoby. Nabídka Nastavení nabízí další tři úpravy - řádkování, barevný režim a okraje.
Řádkování upraví mezeru mezi jednotlivými řádky (nahoře a dole). Pomocí možnosti Barevný režim můžete změnit barvu pozadí vaší knihy Kindle. Výchozí hodnota je bílá, ale pokud chcete, můžete přepnout na sépiový nebo černý. Možnost Okraje umožňuje určit velikost prázdného místa na okrajích obrazovky. Můžete si vybrat mezi normálními, širokými a úzkými okraji.
Lupa obrazovky
Lupa obrazovky je alternativní způsob, jak na Kindle Fire získat větší písmena. Ačkoli to není trvalé řešení, může vám pomoci, když je písmo webové stránky malé, nebo když chcete zvětšit menší prvky ve vaší knize Kindle (např. Poznámky pod čarou). Chcete-li jej povolit, postupujte takto:
- Přejetím shora dolů přejdete na panel nástrojů.
- Klepněte na ikonu Nastavení.
- Přejít na Přístupnost.
- Přepnout Zvětšovač obrazovky.

Po přepnutí lupy můžete třikrát klepnout na libovolnou oblast obrazovky a zvětší se. Budete také moci obrazovku zmenšit směrem dovnitř nebo ven a upravit tak velikost obrazovky.
Na velikosti obrazovky také záleží
Pokud jste vyzkoušeli všechny výše uvedené možnosti a stále nejste spokojeni s velikostí písma, není toho mnoho, co byste mohli udělat.
Jediným způsobem, jak problém vyřešit, je pořídit si Kindle Fire (nebo jiný tablet) s větším displejem. Obrázek bude přirozeně větší a velikost písma by měla být větší.
Podařilo se vám zvětšit písmo Kindle Fire pomocí výše uvedených metod? Máte nějaké další nápady? Nechte své nápady a návrhy v sekci komentáře níže.