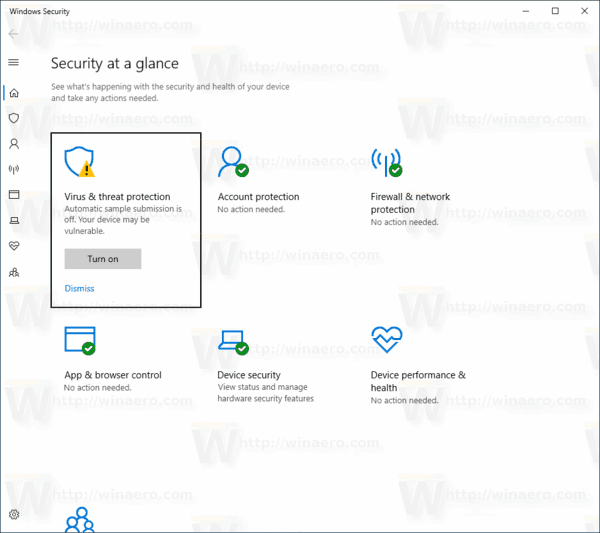Pokud již nějakou dobu používáte Canvu, možná vás zajímá, jak změnit tvar svých obrázků. Hledání konkrétních funkcí na editační platformě však není vždy jednoduché.
Ale nebojte se. Jsme tu, abychom vám pomohli.
V tomto článku poskytneme podrobné pokyny, jak změnit tvar fotografie v programu Canva a jak ji změnit velikost a vytvořit šablonu.
Jak oříznout obrázek v Canvě
Chcete-li změnit velikost obrázku v aplikaci Canva, postupujte takto:
- Přejít na Canva.com webové stránky a přihlaste se nebo se zaregistrujte.

- Na hlavní stránce klikněte na znaménko plus v levém rohu a vyberte Upravit fotografii.

- Vyberte fotografii z galerie zařízení.

- Po nahrání klikněte na Upravit obrázek.

- Klikněte na fotografii a najděte tlačítko… nad ní. Vyberte tlačítko a klikněte na Oříznout.

- Klikněte na tečku v jednom z rohů obrazu a táhněte rámeček, dokud nebudete spokojeni s velikostí a pozicí.

- Klikněte na ikonu Zkontrolovat pod obrázkem.

- Klikněte na Uložit nebo pokračujte v úpravách své fotografie.

Jak udělat kolo obrázku v Canvě
Postup přetvoření obrázku do kruhu:
- Přejít na Canva.com webové stránky a přihlaste se nebo se zaregistrujte.

- Na hlavní stránce vyberte požadovanou šablonu.

- Nahrajte fotografii z vaší galerie nebo si vyberte z návrhů Canva.

- Na postranním panelu vlevo vyberte prvky a najděte rámečky. Kliknutím na Vše zobrazíte další návrhy.

- Vyberte jeden z kruhových rámů.

- Když je tvar přidán do vaší šablony, přetáhněte obrázek přes rámeček. Obrázek bude mít automaticky tvar rámečku.

- Klikněte na libovolnou ze čtyř teček v rozích rámu a přetažením změňte velikost.

- Pokud jste s výsledkem spokojeni, klikněte na tlačítko Hotovo.
- Stiskněte Uložit nebo pokračujte v úpravách své fotografie.
Jak udělat kolo obrázku v Canvě v mobilu
Pokud chcete své fotografie upravovat na cestách pomocí mobilního telefonu, příliš se to neliší od úpravy fotografie ve verzi pro stolní počítače.
- Otevřete aplikaci Canva a klikněte na ikonu plus v levém dolním rohu.

- Vyberte jednu ze šablon nebo stiskněte Vlastní rozměry pro nastavení velikosti.

- Nahrajte fotografii ze své galerie nebo si vyberte mezi návrhy.

- Klepněte na obrázek a poté na ikonu plus v levém dolním rohu.

- Vyberte rámeček a přetáhněte do něj obrázek.

- Změňte velikost rámečku podle svých představ.
- Stiskněte Uložit nebo pokračujte v úpravách.
FAQ
Jak vytvořím mřížku v Canvě?
Mřížky pomáhají vytvářet krásné koláže. Canva nabízí mnoho předem navržených šablon mřížky, ale můžete vytvořit vlastní mřížku podle níže uvedených pokynů:
• Na hlavní stránce vyberte šablonu Fotografická koláž.

• Vyberte navrhovanou mřížku nebo ji přizpůsobte kliknutím na Vytvořit prázdnou.

• Kliknutím na Fotky vyberte obrázky z předem nahraných.

• Klikněte na Odeslat a poté na Odeslat média a vyberte obrázky ze zařízení.

• Přetažením obrázků je umístěte, jak si přejete.

• Kliknutím a přetažením teček v rozích obrázků změníte jejich velikost.

• V případě potřeby ořízněte obrázky pomocí stejných teček v rozích a poté klikněte na Hotovo.
• Chcete-li mřížku vyplnit barvou, klikněte na buňku mřížky a poté na dlaždici duhové barvy. Vyber barvu.

• Chcete-li upravit rozteč mřížky, klepněte na panelu nástrojů na Mezery. Posuňte jezdec.
Jak mohu vytvořit šablonu v Canva zdarma?
Šablony pomáhají urychlit proces úprav. Chcete-li vytvořit vlastní šablonu ve verzi Canva zdarma, postupujte takto:
• Na hlavní stránce vyberte Vytvořit design.

• Vyberte šablonu z navrhovaných možností nebo nastavte vlastní rozměry.

• Nahrajte obrázek z galerie nebo si vyberte některou z možností navržených Canvou.

funguje pouze jeden z mých airpodů
• Při použití šablony z postranního panelu přidejte prvky, které se objeví na každé fotografii.

• Přetáhněte, změňte velikost a změňte barvu prvků podle svých představ.
• Pokud chcete, nahrajte další obrázky. Upravit.

• Klikněte vpravo na ikonu Duplikovat stránku.

• Upravte duplikovaný obrázek.

• Klikněte na Stáhnout a vyberte číslo a formát obrázku, který chcete uložit.

Jak vytvořím šablonu v Canva for Work?
Canva nabízí možnost vytvoření vlastní šablony. To je zvláště užitečné pro práci, protože ke každému obrázku můžete automaticky přidat logo značky a adresu URL webových stránek. Jakmile vytvoříte šablonu, která se vám líbí, můžete ji sdílet se svým týmem a znovu ji použít znovu a znovu.
• Zaregistrujte se do programu Canva for Work a odemkněte tuto funkci (30denní bezplatná zkušební verze).
• Na bočním panelu vyberte Brand Kit.
• Vyberte tlačítko Vytvořit design a vyberte velikost mezi navrhovanými nebo nastavenými vlastními rozměry.
• Kliknutím na název dokumentu jej přejmenujte.
• Nahrajte fotografii ze své galerie nebo si vyberte z navrhovaných.
• V postranním panelu vyberte všechny prvky, které chcete zobrazit na každém obrázku vytvořeném pomocí šablony.
• Přetáhněte a změňte velikost prvků.
• Nahrajte ze svého zařízení všechny další prvky, tj. Logo.
• Pokud jste s výsledkem spokojeni, posuňte přepínací tlačítko Zveřejnit v pravém horním rohu, abyste jej zveřejnili, nebo deaktivujte tuto možnost.
• Vyberte Publikovat jako šablonu.
• Klikněte na Uložit.
Jak nahraji svoji fotografii Canva do WordPressu?
WordPress je populární svými možnostmi přizpůsobení obsahu a nekonečnými doplňky. Chcete-li na svůj web WordPress nahrát obrázek upravený v Canvě, musíte si nejprve nainstalovat plugin Canva pro WordPress. Stáhněte si jej z webu WordPress nebo jej vyhledejte v konzole pluginu.
Poté vyberte nebo vytvořte šablonu. Můžete si vybrat možnost reklamy na Facebooku a vytvořit příspěvek, který bude vypadat dobře jak na vašem webu, tak při sdílení na sociálních médiích.
Dále nahrajte obrázek. Můžete si vybrat předvolbu z navrhovaného nebo vytvořit zcela nový design. Přidejte libovolné prvky z postranního panelu a upravte je. Pokud chcete, nahrajte obrázek na pozadí a přidejte k němu filtr. Přidejte text a naformátujte jej podle svých představ.
Pokud jste s výsledkem spokojeni, klikněte na tlačítko Stáhnout v pravém horním rohu. Vyberte formát souboru a znovu klikněte na zelené tlačítko Stáhnout.
Nahrajte soubor na svůj web WordPress. Poté budete muset obrázek optimalizovat.
Proč nemohu uložit změny na mé Canva Photo?
Existuje několik důvodů, proč se změny vašeho obrazu Canva neuloží.
Nejprve se ujistěte, že je váš prohlížeč aktualizován na nejnovější verzi.
Za druhé zkontrolujte připojení k internetu. Změny Canva se neuloží offline.
Zatřetí, počkejte na znamení Všechny změny uložené ve stavovém řádku v horní části editoru. Canva ukládá změny automaticky každých pár sekund.
Nakonec zkuste design uložit ručně. Na panelu nabídek editoru klikněte na Uložit.
Kreativní vzory
Canva je skvělá aplikace pro osobní i profesionální použití. Vlastní šablony vám mohou nejen ušetřit čas, ale také zpříjemnit pracovní proces. Díky možnosti sdílení a pluginu WordPress překonává Canva očekávání ohledně aplikace pro úpravy fotografií. Doufáme, že vám tento článek pomohl změnit velikost a přetvořit váš obrázek v Canva. Nebo jste možná byli ještě kreativnější a rozhodli jste se udělat koláž?
Sdílejte své tipy na úpravy obrázků v aplikaci Canva v sekci komentáře níže.