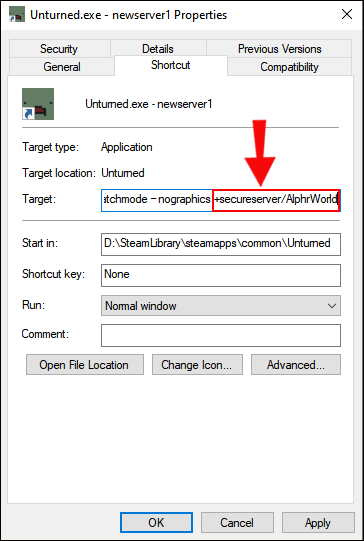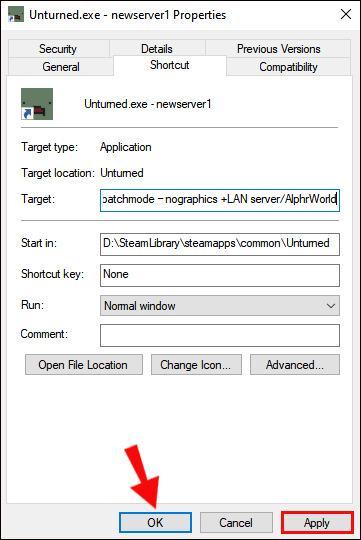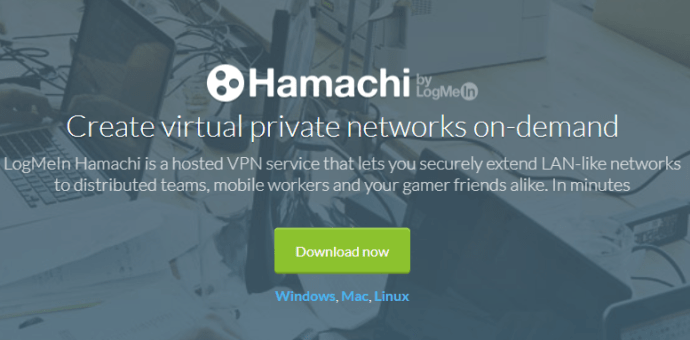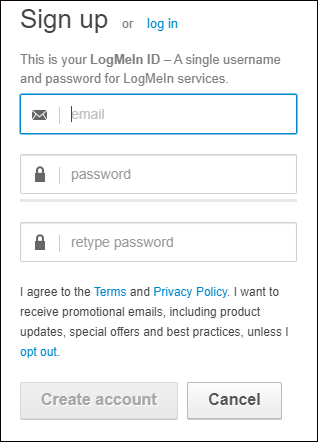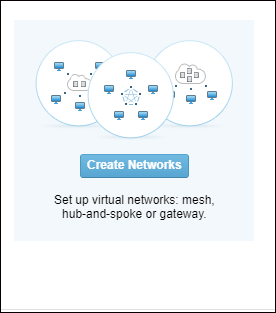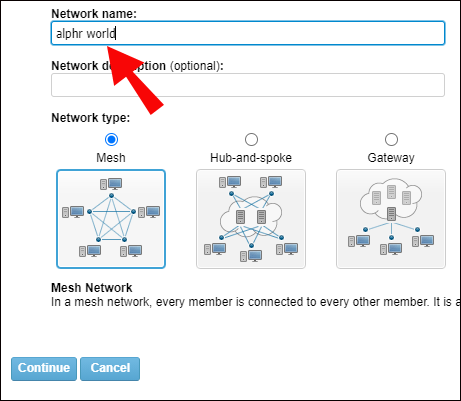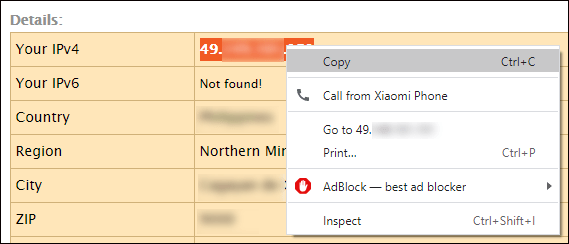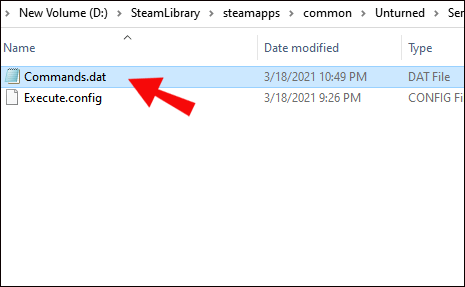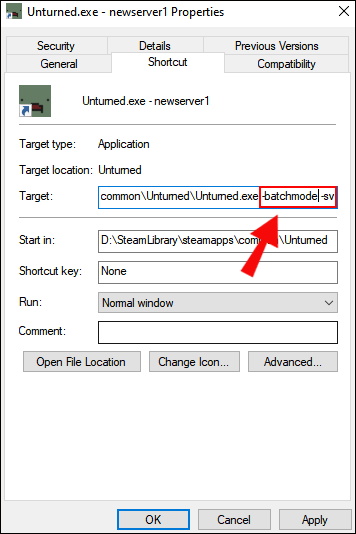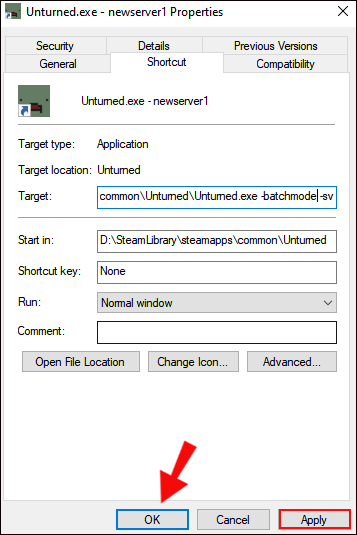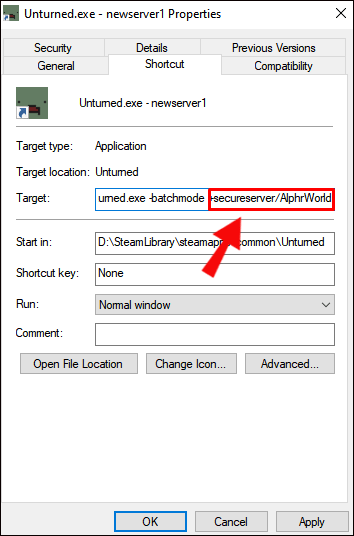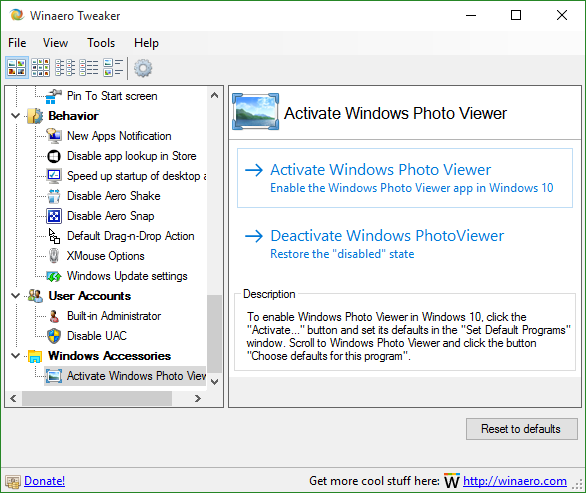Pokud chcete mít nad hrou větší kontrolu nebo chcete jednoduše omezit přístup náhodným hráčům, můžete hostovat server v Unturned. Populární servery jsou často přeplněné, což vede k nekonzistentnímu připojení. Pokud vás zajímá, jak vytvořit vlastní server v Nezpuštěném, přečtěte si tuto příručku a zjistěte.

V tomto článku vysvětlíme, jak vytvořit server v Unturned - soukromý, veřejný, dedikovaný a s využitím Himachi. Dále se podíváme na to, jak vytvořit server pomocí SteamCMD.
Jak udělat server v neobráceném stavu
Chcete-li vytvořit server v Nezapuštěném, postupujte podle podrobného průvodce níže:
- Spusťte Steam a přejděte na kartu Knihovna v horní části obrazovky.

- V seznamu her klikněte pravým tlačítkem na Neotevřeno a v rozevírací nabídce vyberte Vlastnosti.

- Kliknutím na Místní soubory a poté na Procházet místní soubory otevřete složku.

- Klepněte pravým tlačítkem myši na Unturned.exe a potom z rozevírací nabídky vyberte Vytvořit zástupce.

- Přejmenujte soubor zástupce.

- Pravým tlačítkem myši klikněte na soubor zástupců a z možností vyberte Vlastnosti.

- Přejděte na kartu Zástupce. Vyhledejte řádek Target a vložte text do nabídek.

- Přidejte text za text do pole Cíl a zadejte
-batchmode – nographics.
- Přidejte další mezeru a zadejte
+secureserver/[server_name].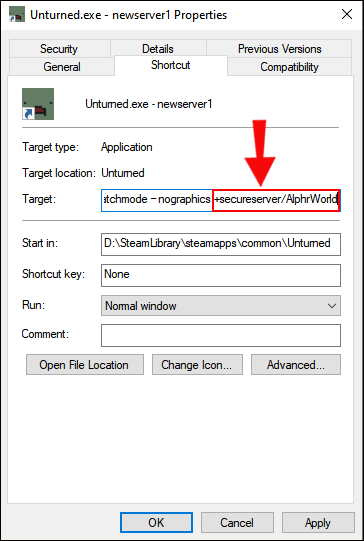
- Klikněte na Použít a poté na OK.

- Spusťte zástupce. Počkejte, až se zobrazí složka Servery, a zavřete okno.

- Přejděte do složky Servery umístěné ve vašich místních souborech.

- Přejděte do složky pojmenované podle vašeho serveru a poté do složky Server uvnitř.

- Spusťte soubor Příkazy.

- Napište:
Name [your server name].
- Stiskněte klávesu Enter a poté napište:
map [the desired server map].
- Stiskněte klávesu Enter a poté napište:
port 27015.
- Stiskněte klávesu Enter a zadejte:
password [set a password for your server].
- Stiskněte klávesu Enter a zadejte:
maxplayers [value].
- Stiskněte klávesu Enter a zadejte:
perspective both].
- Stiskněte klávesu Enter a zadejte:
mode [desired difficulty].
- Stiskněte klávesu Enter a zadejte
pvpnebopve(hráč proti hráči nebo prostředí proti hráči).
- Stiskněte klávesu Enter a zadejte:
cheats on(pro povolení cheatů - volitelné).
- Stiskněte klávesu Enter a zadejte:
owner [your Steam ID].
- Nakonec můžete přidat uvítací zprávu na poslední řádek.

- Klikněte na Soubor a z rozbalovací nabídky vyberte Uložit. Zavřít okno.

- Spusťte znovu zástupce serveru.

- Spusťte Unturned a připojte se k novému serveru.

Jak vytvořit server pro přátele v neobráceném stavu
Obecné kroky pro vytvoření místního serveru pro přátele v Unturned jsou téměř stejné jako pro vytvoření veřejného serveru - s malým rozdílem. Postup je následující:
- Spusťte Steam a přejděte na kartu Knihovna v horní části obrazovky.

- V seznamu her klikněte pravým tlačítkem na Neotevřeno a v rozevírací nabídce vyberte Vlastnosti.

- Kliknutím na Místní soubory a poté na Procházet místní soubory otevřete složku.

- Klepněte pravým tlačítkem myši na Unturned.exe a potom z rozevírací nabídky vyberte Vytvořit zástupce.

- Přejmenujte soubor zástupce.

- Pravým tlačítkem myši klikněte na soubor zástupců a z možností vyberte Vlastnosti.

- Přejděte na kartu Zástupce. Vyhledejte řádek Target a vložte text do nabídek.

- Přidejte za text v poli Cíl mezeru a zadejte:
-batchmode – nographics.
- Přidejte další mezeru a zadejte:
+LAN server/[server_name]. K serveru LAN se mohou připojit pouze uživatelé připojení k místní síti. Pokud vaši přátelé používají různé sítě, vyměňte server LAN za zabezpečený server a nastavte heslo, které budete sdílet pouze s přáteli.
- Klikněte na Použít a poté na OK.
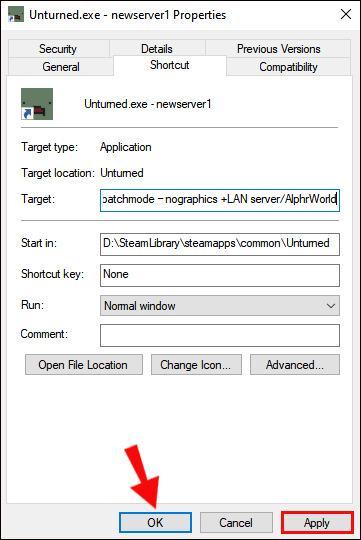
- Spusťte zástupce. Počkejte, až se zobrazí složka Servery, a zavřete okno.

- Přejděte do složky Servery umístěné ve vašich místních souborech.

- Přejděte do složky pojmenované podle vašeho serveru a poté do složky Server uvnitř.

- Spusťte soubor Příkazy.

- Zadejte:
Name [your server name].
- Stiskněte klávesu Enter a poté napište:
map [the desired server map].
- Stiskněte klávesu Enter a poté napište:
port 27015.
- Stiskněte klávesu Enter a zadejte:
password [set a password for your server].
- Stiskněte klávesu Enter a zadejte:
maxplayers [value].
- Stiskněte klávesu Enter a zadejte:
perspective both.
- Stiskněte klávesu Enter a zadejte:
mode [desired difficulty].
- Stiskněte klávesu Enter a zadejte
pvpnebopve(hráč proti hráči nebo prostředí proti hráči).
- Stiskněte klávesu Enter a zadejte:
cheats on(pro povolení cheatů - volitelné).
- Stiskněte klávesu Enter a zadejte:
owner [your Steam ID].
- Nakonec můžete přidat uvítací zprávu na poslední řádek.

- Klikněte na Soubor a z rozevírací nabídky vyberte Uložit. Zavřít okno.

- Spusťte znovu zástupce serveru.

- Spusťte Unturned a připojte se k novému serveru.

Jak udělat server v neobráceném stavu s Hamachi
Chcete-li pomocí serveru Hamachi vytvořit server Unturned, postupujte takto:
- Nainstalujte Soubor Hamachi . Při stahování vyberte Nespravovaný režim.
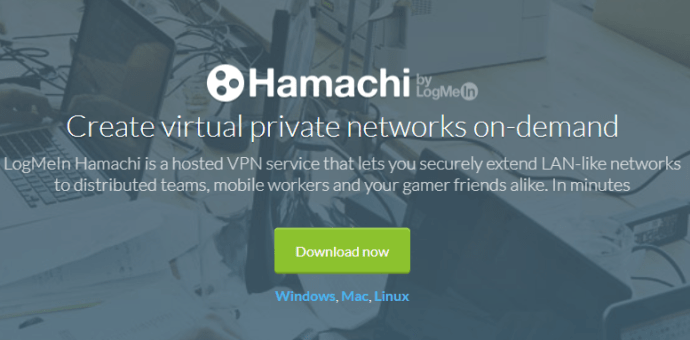
- Zaregistrujte se na Web společnosti Hamachi .
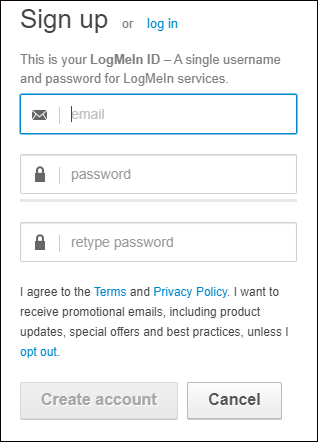
- Po přihlášení klikněte na tlačítko napájení, poté na Síť a vyberte Vytvořit síť.
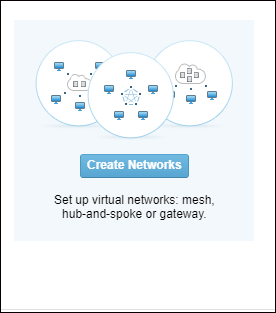
- Nastavte název a heslo serveru a klikněte na Vytvořit.
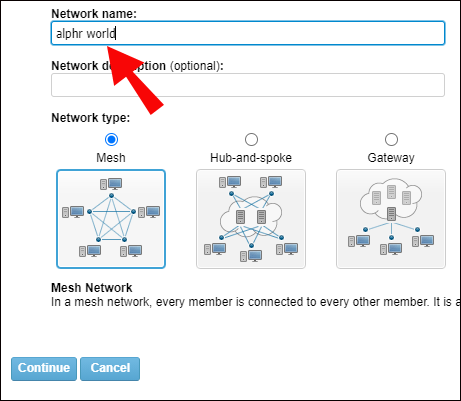
- Podle výše uvedených pokynů vytvořte server Unturned.
- Chcete-li připojit své přátele k vašemu serveru Hamachi, musí se připojit k vašemu Hamachi. Poté zkopírujte svou adresu IPV4 a sdílejte ji s nimi.
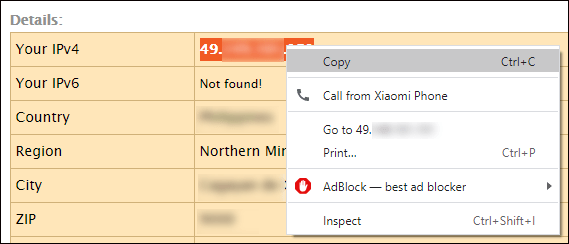
- Vaši přátelé musí pro připojení zadat adresu IPV4 a heslo serveru.
Jak vytvořit server LAN v neobráceném stavu
- Spusťte Steam a přejděte na kartu Knihovna.

- V seznamu her klikněte pravým tlačítkem na Neotevřeno a vyberte Vlastnosti.

- Kliknutím na Místní soubory a poté na Procházet místní soubory otevřete složku.

- Klepněte pravým tlačítkem myši na Unturned.exe a v nabídce vyberte příkaz Vytvořit zástupce.

- Pravým tlačítkem myši klikněte na soubor zástupců a poté vyberte z možností Vlastnosti.

- Přejděte na kartu Zástupce. Vyhledejte řádek Target a vložte text do nabídek.

- Přidejte za text v poli Cíl mezeru a zadejte:
-batchmode – nographics.
- Přidejte další mezeru a zadejte:
+LAN server/[server_name]. K serveru LAN se mohou připojit pouze uživatelé připojení k místní síti.
- Klikněte na Použít a poté na OK.

- Spusťte zástupce. Počkejte, až se zobrazí složka Servery, a zavřete okno.

- Přejděte do složky Servery umístěné ve vašich místních souborech.
- Přejděte do složky pojmenované podle vašeho serveru a poté do složky Server uvnitř.

- Spusťte soubor Příkazy.
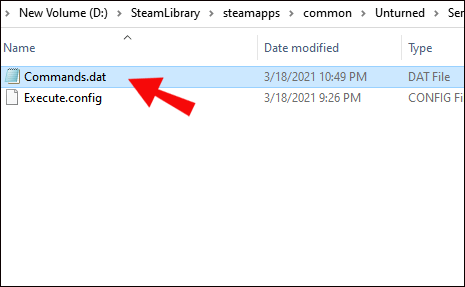
- Zadejte:
Name [your server name].
- Stiskněte klávesu Enter a zadejte:
map [the desired server map].
- Stiskněte klávesu Enter a zadejte:
port 27015.
- Stiskněte klávesu Enter a zadejte:
maxplayers [value].
- Stiskněte klávesu Enter a zadejte:
perspective both].
- Stiskněte klávesu Enter a zadejte:
mode [desired difficulty].
- Stiskněte klávesu Enter a zadejte:
pvpnebopve(hráč proti hráči nebo prostředí proti hráči).
- Stiskněte klávesu Enter a zadejte:
owner [your Steam ID].
- Klikněte na Soubor a z rozbalovací nabídky vyberte Uložit. Zavřít okno.

- Spusťte znovu zástupce serveru.

- Spusťte Unturned a připojte se k novému serveru.

Jak vytvořit dedikovaný server v neobráceném stavu
Pokud byste chtěli hostovat server, když nehrajete hru, můžete si vytvořit dedikovaný server. Postup je následující:
- Spusťte Steam a přejděte na kartu Knihovna v horní části obrazovky.

- V seznamu her klikněte pravým tlačítkem na Neotevřeno a z rozevírací nabídky vyberte Vlastnosti.

- Kliknutím na Místní soubory a poté na Procházet místní soubory otevřete složku.

- Pravým tlačítkem klikněte na Unturned.exe a poté z rozbalovací nabídky vyberte Vytvořit zástupce.

- Přejmenujte soubor zástupce.
- Pravým tlačítkem myši klikněte na soubor zástupců a poté vyberte z možností Vlastnosti.
- Přejděte na kartu Zástupce. Vyhledejte řádek Target a vložte text do nabídek.

- Vyberte požadované vlastnosti serveru přidáním
-batchmodepříkaz následovaný-svna konci textu v poli Cíl.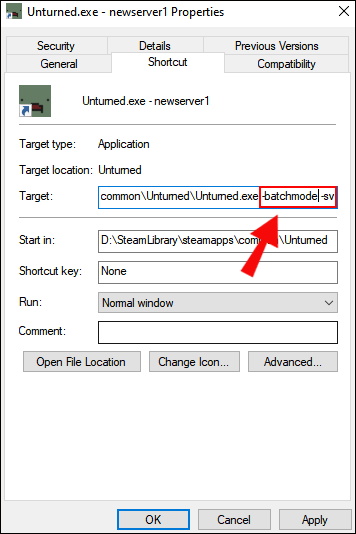
- Klikněte na Použít, poté na Ok, zavřete soubor a znovu jej zkontrolujte, abyste jej zkontrolovali. Pokud je obrazovka šedá, byly změny uloženy správně.
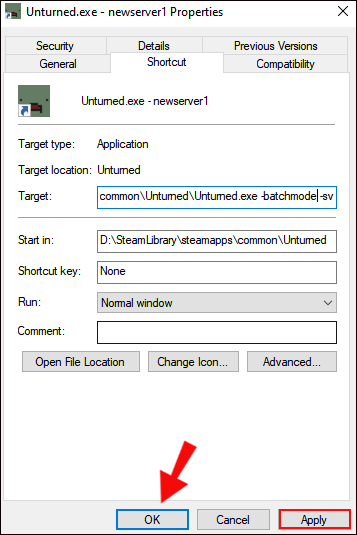
Jak udělat veřejný server v neobráceném stavu
Kroky pro vytvoření veřejného serveru se jen mírně liší od kroků pro vytvoření soukromého serveru. Postupujte podle následujících pokynů:
- Spusťte Steam a přejděte na kartu Knihovna v horní části obrazovky.

- V seznamu her klikněte pravým tlačítkem na Neotevřeno a v rozevírací nabídce vyberte Vlastnosti.

- Kliknutím na Místní soubory a poté na Procházet místní soubory otevřete složku.

- Pravým tlačítkem myši klikněte na Unturned.exe a v nabídce zvolte Vytvořit zástupce.

- Přejmenujte soubor zástupce.

- Pravým tlačítkem klikněte na soubor zástupců a v rozbalovací nabídce vyberte Vlastnosti.

- Přejděte na kartu Zástupce. Vyhledejte řádek Target a vložte text do nabídek.

- Přidat
-batchmode – nographicsza mezerou v poli Cíl.
- Přidejte další mezeru a zadejte:
+secureserver/server_name.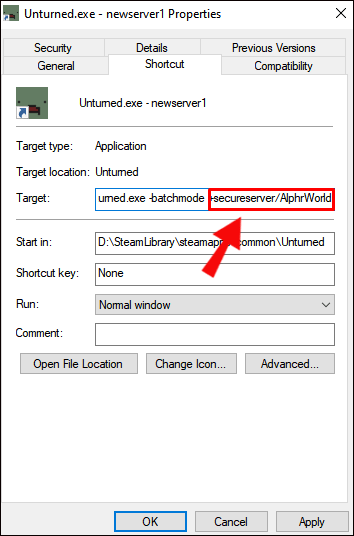
- Klikněte na Použít a poté na OK.

- Spusťte zástupce. Počkejte, až se zobrazí složka Servery, a zavřete okno.

- Přejděte do složky Servery umístěné ve vašich místních souborech.

- Přejděte do složky pojmenované podle vašeho serveru a poté do složky Server uvnitř.

- Spusťte soubor Příkazy.

- Zadejte:
Name [your server name].
- Stiskněte klávesu Enter a zadejte:
map [the desired server map].
- Stiskněte klávesu Enter a zadejte:
port 27015.
- Stiskněte klávesu Enter a zadejte:
maxplayers [value].
- Stiskněte klávesu Enter a zadejte:
perspective both].
- Stiskněte klávesu Enter a zadejte:
mode [desired difficulty].
- Stiskněte klávesu Enter a zadejte
pvpnebopve(hráč proti hráči nebo prostředí proti hráči).
- Stiskněte klávesu Enter a zadejte:
cheats on(pro povolení cheatů - volitelné).
- Stiskněte klávesu Enter a zadejte:
owner [your Steam ID].
- Nakonec můžete přidat uvítací zprávu na poslední řádek.

- Klikněte na Soubor a z rozbalovací nabídky vyberte Uložit. Zavřít okno.

- Spusťte znovu zástupce serveru.

- Spusťte Unturned a připojte se k novému serveru.

Často kladené otázky
V této části se dozvíte více o serverech v sekci Unturned.
Jak vytvořím server SteamCMD v neotevřeném stavu?
Chcete-li vytvořit server pomocí SteamCMD, postupujte takto:
• Stáhněte si steamcmd.zip soubor.
• Rozbalte soubor, poté spusťte steamcmd.exe a počkejte na instalaci.
• Přejděte do adresáře steamcmd, pak umístěte kurzor nad New tav umístěný v horní části okna a vyberte Textový dokument.
• Zadejte: steamcmd+login, poté své uživatelské jméno pro Steam, heslo pro Steam, +force_install_dir a ..UnturnedGame +app_update 304930 +exit, každý na novém řádku.
• Uložte soubor jako: UpdateServer.bat.
• Spusťte soubor a podle pokynů na obrazovce nainstalujte Unturned do složky UnturnedServer.
• Přejděte do složky a klepněte pravým tlačítkem myši na soubor Unturned.exe, najeďte myší na Odeslat do a vyberte Na plochu.
• Přejděte na plochu a klepněte pravým tlačítkem myši na soubor zástupců Unturned, poté z rozevírací nabídky vyberte Vlastnosti.
• Přejděte na kartu Zástupce.
• Vyhledejte řádek Target a vložte text do nabídek. Poté za text v poli Cíl přidejte mezeru a přidejte -batchmode – nographics +secureserver/[server name]. Server by nyní měl být spuštěn.
jak vstoupit do režimu DOS při spuštění Windows 7
Hostování serveru
Bez ohledu na to, zda chcete vytvořit server pouze pro své přátele nebo pro hráče, kteří se chtějí připojit, doufáme, že to nyní provedete pomocí našeho průvodce. Jako hostitel máte plnou kontrolu nad svým serverem, což znamená, že si můžete herní zážitky přizpůsobit podle svých preferencí. Existuje spousta příkazů, které můžete použít ke konfiguraci způsobu, jakým bude váš server fungovat, proto doporučujeme zkontrolovat je.
Dáváte přednost hraní Unturned na soukromých nebo veřejných serverech? Sdílejte své názory v sekci komentáře níže.