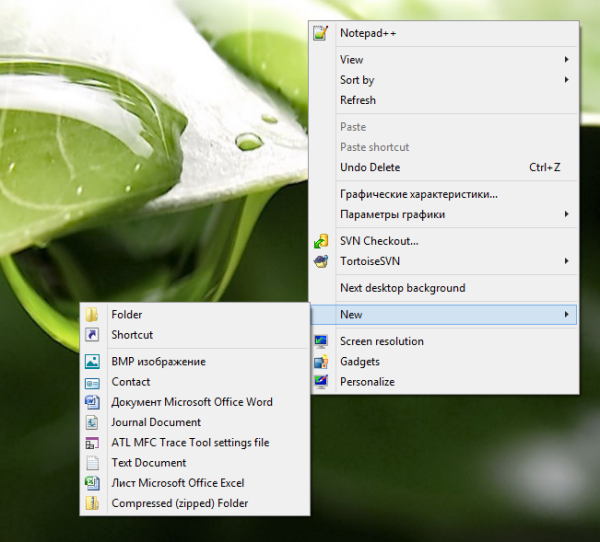Pokud jde o streamovací zařízení, Amazon Fire Stick je jednou z nejlepších možností. Jedním z důvodů, proč domácnosti s dětmi těží z jeho používání, je integrované nastavení rodičovské kontroly.

S Fire Stick můžete spravovat, co vaše děti sledují, jak dlouho se dívají, a dokonce ovládat, jaký obsah si mohou zakoupit pomocí vašeho účtu Amazon.
dva účty disků google na jednom počítači
Všechno to zní skvěle, ale jak to nastavíte? Tento článek vás provede celým procesem nastavení rodičovské kontroly na zařízení Fire Stick a zodpoví několik souvisejících otázek.
Jak spravovat rodičovskou kontrolu na Amazon Fire Stick?
S Amazon Fire Stick získáte přístup k obsahu Prime Video, stahujete a používáte Netflix a Hulu a také hrajete videohry. Tyto aplikace mají neuvěřitelné množství pořadů a filmů a ne všechny jsou vhodné pro děti.
Totéž platí pro videohry. Některé mohou použít, jiné ne. Naštěstí můžete snadno aktivovat rodičovskou kontrolu na Fire Stick. Než vám však ukážeme všechny kroky, které budete muset podniknout, ujistěte se, že jste aktivovali PIN prostřednictvím sekce rodičovské kontroly vašeho účtu Amazon.
Můžete to udělat prostřednictvím mobilní aplikace Amazon nebo pomocí webového prohlížeče. Přihlaste se ke svému účtu Amazon a v části Účet a seznamy vyberte nastavení Prime Video a poté Rodičovská kontrola. Poté nastavte 5místné číslo pro pozdější použití s Fire Stick.

Podrobný průvodce aktivací rodičovské kontroly na Amazon Fire Stick
Jakmile budete mít PIN připravený, můžete rodičovskou kontrolu zapnout pomocí Fire Stick. Nejprve se ujistěte, že je zařízení správně zapojeno do správného TV vstupu. Poté postupujte podle těchto pokynů:
- Pomocí dálkového ovladače Fire Stick přejděte na domovské obrazovce na Předvolby.

- Ze seznamu možností vyberte Rodičovská kontrola.

- Nyní vyberte možnost Rodičovská kontrola VYPNUTA.

- Budete vyzváni k zadání dříve nastaveného kódu PIN.

- Po zadání PIN pokračujte výběrem OK.
Na obrazovce se zobrazí zpráva s názvem Rodičovská kontrola povolena. Znovu klikněte na OK a uvidíte seznam kategorií rodičovské kontroly. Jedním z nich je omezení zobrazení.
Pokud se rozhodnete povolit tuto možnost, bude zejména omezen obsah sledování na základě hodnocení pořadů a filmů Amazon Video. Můžete také chránit aplikaci Amazon Photos, nákupy a spouštění aplikací pomocí kódu PIN.
Jak změnit PIN rodičovské kontroly na Fire Stick?
Co se stane, když se vaše dítě dozví o PINu, který jste nastavili, a nyní bude moci zobrazit nevhodný obsah?
Naštěstí s Amazon Fire Stick můžete změnit PIN a začít znovu. Možnost Změnit PIN se nachází v části Rodičovská kontrola v předvolbách Fire Stick. Zde jej najdete:
- Přejděte na Předvolby na domovské obrazovce.

- Vyberte Rodičovská kontrola.

- Přejděte na možnost Změnit PIN.

- Nejprve zadejte starý PIN a poté zadejte nové 5místné číslo.
Nyní budete mít zcela nový PIN. Nezapomeňte si to zapamatovat nebo zapsat někam, kde to nikdo nenajde.
Jak vypnout rodičovskou kontrolu na Fire Stick?
V případě, že jste zjistili, že rodičovská kontrola na Fire Stick je zbytečně aktivována, můžete ji deaktivovat v několika krocích.
Alternativně se můžete rozhodnout, že vaše dítě je připraveno převzít odpovědnost, pokud jde o obsah, který sleduje v Prime Video. V obou případech můžete rodičovskou kontrolu na Fire Stick vypnout:
- Na domovské obrazovce Fire Stick přejděte na Předvolby.

- Ze seznamu položek vyberte možnost Rodičovská kontrola.
- Nyní vyberte možnost Rodičovská kontrola ZAPNUTÁ.

- Zadejte PIN a potvrďte svůj výběr.

Oficiálně jste pomocí Fire Stick deaktivovali rodičovskou kontrolu. Chcete-li je znovu povolit, postupujte podle stejných kroků a ovládací prvky znovu zapněte.
Další časté dotazy
1. Proč to chci udělat?
Většina rodičů dbá na to, jaký typ obsahu jejich děti konzumují. Pokud máte zařízení Amazon Fire Stick, znamená to, že máte přístup k mnoha různorodostem, pokud jde o obsah.
Rodičovská kontrola u Prime Video vám umožní zajistit, aby vaše mladší děti nebyly vystaveny věcem, kterým nerozumí.
Když se například spustí vaše aplikace na ochranu PIN, vaše dítě nebude moci otevřít žádnou hru, aniž by se nejprve poradilo s vámi. Poté můžete zadat PIN a oni mohou hrát, ale pouze pokud jste jej nejprve schválili.
Pokud jde o omezení prohlížení, existuje několik kategorií, kterými můžete pomocí Fire Stick projít. Jakmile vstoupíte do možnosti Omezení zobrazení, uvidíte také obecné, rodinné, dospívající a dospělé kategorie. Můžete si vybrat, který z nich povolíte a který uzamknete pomocí kódu PIN.
Stejně jako u jiných zařízení mají dnes děti přístup, takže rodičovská kontrola dává rodičům klid, který potřebují, když je jejich dítě před obrazovkou.
2. Jak nastavím rodičovskou kontrolu na svém účtu Netflix?
Pokud máte účet Netflix a Fire Stick, můžete sledovat Netflix pořady a filmy prostřednictvím aplikace na zařízení Fire Stick.
Rodičovská kontrola, kterou jste nastavili pro pořady a filmy na nastavení Fire Stick, se bude vztahovat pouze na obsah Prime Video.
U položek Netflix musíte povolit rodičovskou kontrolu v aplikaci. Nejjednodušší způsob, jak to udělat, je přejít do webového prohlížeče Netflix.
Než vám však ukážeme, jak nastavit příslušné ovládací prvky, ujistěte se, že vaše dítě má ve vašem účtu samostatný profil Netflix. Pokud si nejste jisti, jak přidat profil, postupujte takto:
1. Přejděte na Netflix pomocí libovolného prohlížeče v počítači nebo notebooku a přihlaste se ke svému účtu.

2. Poté přejděte do části Správa profilů strana a vyberte Přidat profil.

3. Zadejte název profilu (jméno vašeho dítěte) a vyberte Pokračovat.
Odtud můžete spravovat rodičovskou kontrolu konkrétního profilu Netflix.

Funguje to takto:
1. Když jste přihlášeni ke svému účtu, přejděte na své jméno v pravém horním rohu a z rozevírací nabídky vyberte Účet.

2. Přejděte dolů na Profil a rodičovská kontrola a vyberte profil, který jste nastavili.

3. Vedle možnosti Omezení zobrazení vyberte Změnit. Zobrazí se výzva k zadání hesla pro Netflix.

4. Nastavte omezení zobrazení, která platí pro věk vašeho dítěte. Pohybuje se od TV-Y po NC-17.

Kromě toho můžete zablokovat konkrétní tituly z Netflixu pro daný profil. Na stejné stránce uvidíte vyhledávací lištu.
Začněte zadávat název a Netflix zobrazí seznam možností shody. Až přidáte všechny tituly, které chcete omezit, vyberte Uložit.
3. Jak resetujete rodičovskou kontrolu na Fire Stick?
V případě, že jste zapomněli PIN, který jste vytvořili na Fire Stick, může to být problém, pokud chcete změnit aktuální nastavení rodičovské kontroly.
Ne vše je však ztraceno a PIN můžete s trochou úsilí resetovat:
1. První věcí, kterou musíte udělat, je zadat libovolný PIN, náhodné 5místné číslo.
2. Pod kódem PIN se zobrazí kód. Poté musíte přejít na tuto stránku Amazon a přihlásit se pomocí svého účtu.
3. Zde zadejte resetovací kód poskytnutý na vašem televizoru a vyberte Pokračovat.
Na obrazovce obdržíte pokyny, co dělat dál. Také budete požádáni o přiřazení nového PIN pro rodičovskou kontrolu.
4. Jak omezím nákupy na Fire Stick?
Jako rodič nebo pečovatel je poslední věcí, kterou potřebujete, neočekávané nákupy na účtu za kreditní kartu od Amazonu. Bohužel, pokud to není omezeno, je pro děti relativně snadné nakupovat věci přes Fire Stick. Takto jim můžete zabránit v zbytečných nákupech pomocí Fire Stick:
1. Na domovské obrazovce Fire Stick přejděte na Předvolby.

2. Přejděte na rodičovskou kontrolu.

3. Vyberte možnost PIN Protect Purchases ON.

Tady máš, teď jsi v bezpečí. Pokaždé, když si někdo chce koupit video, aplikaci nebo hru, bude požádán, aby zadal PIN pouze vy.
5. Můžete nastavit časové limity na Fire Stick?
Dalším potenciálním problémem pro rodiče je, že může být náročné dostat své děti pryč od obrazovek. Obsah Prime nabízí spoustu zábavy, takže nástroje pro omezení času jsou nesmírně užitečné.
jak mohu vymazat svůj iphone
Chcete-li na Fire Stick nastavit funkci sledování času, budete potřebovat aplikaci FreeTime od Amazonu. Aplikaci můžete přidat přímo z obchodu s aplikacemi Amazon na Fire Stick. Poté můžete pomocí této aplikace nastavit časové limity:
1. Spusťte na svém Fire Stick aplikaci FreeTime.
2. Vyberte Začínáme a zadejte svůj PIN.
3. Budete vyzváni k zadání údajů o vašem dítěti, jako je jméno a věk.
4. Nyní vyberte typ obsahu, ke kterému budou mít přístup. Můžete dokonce přidat konkrétní tituly.
5. Poté vyberte možnost Nastavit denní cíle a časové limity a vyberte, kolik času mohou strávit s konkrétní aplikací.
6. Možnost Vypnout podle je také užitečná, pokud chcete svému dítěti nastavit spánek.
6. Jak funguje rodičovská kontrola Prime Video?
Pokud jste předplatitelem Prime Video, můžete nastavit rodičovskou kontrolu, i když nemáte zařízení Fire Stick. K rodičovské kontrole můžete přistupovat prostřednictvím mobilní aplikace a libovolného webového prohlížeče.
Jediné, co musíte udělat, je přihlásit se ke svému účtu Prime Video, přejít na Účet a nastavení a zvolit Rodičovská kontrola.
Odtud nastavte věkové omezení pro obsah Prime Video a každé zařízení, na které chcete tato omezení použít. Vyberte Uložit a jste hotovi.
Pamatujte, že omezení se budou vztahovat pouze na zařízení, která jste vybrali. Ostatní budou mít i nadále deaktivovanou rodičovskou kontrolu.
Můžete si odpočinout s rodičovskou kontrolou na Amazon Fire Stick
Vědomí, že pro přizpůsobení vhodného obsahu pro rozvíjející se mysl vašich dětí můžete udělat hodně, je jistě úleva. Pokud jde o Amazon Fire Stick, vaším hlavním úkolem je zapamatovat si vytvořený PIN.
Vždy jej můžete resetovat, ale je snazší jej mít po ruce, když je čas schválit videohru nebo představení. Pokud jde o Netflix a další streamovací platformy, budete muset samostatně nastavit rodičovskou kontrolu.
Vždy si pamatujte, že jako předplatitel Prime Video můžete mít přístup k rodičovské kontrole i bez Fire Stick.
Omezujete obsah, který sledují vaše děti? Dejte nám vědět v sekci komentáře níže.