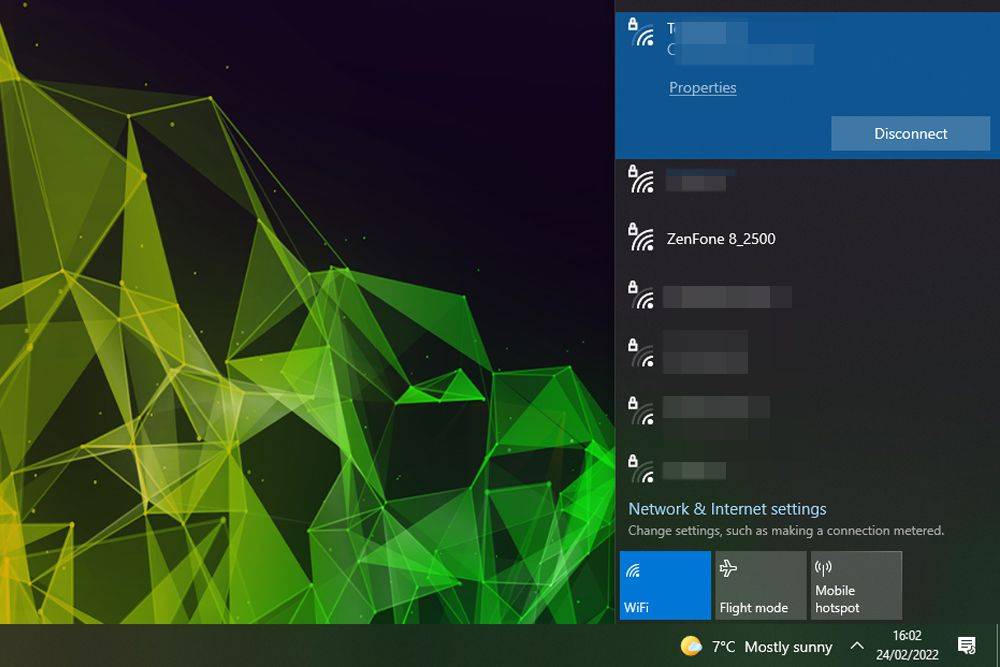S tolika zařízeními, která lidé denně používají, se zdá být tou nejpřirozenější věcí chtít je vzájemně propojit. V závislosti na kombinaci zařízení, která máte, to může být docela přímočarý úkol. Některé kombinace zařízení bohužel mohou vyžadovat více úsilí.

To je případ, pokud chcete zrcadlit zařízení Android na počítač. I když se to může zdát jako zřejmá vlastnost, ve skutečnosti tomu tak není. Naštěstí existují způsoby, jak to udělat, a jakmile nainstalujete všechny potřebné aplikace, proces se stane hračkou.
Příprava zařízení Android na zrcadlení
Než začnete zrcadlit Android na stolní počítač nebo notebook, musíte na svém mobilním zařízení nastavit několik možností.
Prvním krokem je povolení možností pro vývojáře systému Android.
- Otevřete Nastavení v zařízení Android.

- Přejděte dolů a klepněte na O telefonu.

- Klepněte pětkrát za sebou na Sestavit číslo.

- Možná budete muset tuto akci potvrdit zadáním preferované metody zabezpečení. Může to být skenování kódu PIN, vzoru nebo otisku prstu.
- Po dokončení uvidíte oznámení, že jste ve svém zařízení úspěšně povolili režim vývojáře.

Dále je čas povolit ladění USB.
- Znovu otevřete Nastavení v systému Android.

- Klepněte na Systém a aktualizace.

- Přejděte úplně dolů a klepněte na Možnosti vývojáře.

- Přejděte dolů do sekce Ladění. Je to první část po několika prvních možnostech nahoře. Vyhledejte možnost ladění USB a klepněte na přepínač vedle ní.

- Android se vás nyní zeptá, jestli jste si jisti, že to chcete udělat. Potvrďte klepnutím na OK.

Nyní jste připraveni pokračovat v nastavení funkce zrcadlení pro váš počítač.
potřebujete internet, abyste mohli používat chromecast
Jak zrcadlit telefon Android na PC se systémem Windows
Zrcadlení zařízení Android na počítači se systémem Windows je možné pomocí různých specializovaných aplikací. Ačkoli Windows 10 má možnost, která vám to umožňuje, nefunguje to u každého smartphonu nebo tabletu Android.
Zdaleka nejlepší a nejjednodušší z dostupných aplikací je scrcpy. Ačkoli umožňuje pouze kabelové připojení, jeho použití je velmi jednoduché. Můžete si jej stáhnout na GitHubu, jedné z nejoblíbenějších online služeb pro vývojáře. Postupujte podle následujících pokynů.
- Otevřete ve svém počítači webový prohlížeč a přejděte na scrcpy stránka na GitHubu .

- Přejděte dolů do části Získat aplikaci.

- V podsekci Windows uvidíte odkaz na stažení archivu ZIP. Vypadá to asi takto: scrcpy-win64-v1.16.zip. Samozřejmě posledních několik čísel bude záviset na verzi, která je aktuálně k dispozici.

- Kliknutím na odkaz stáhnete soubor ZIP.

Jakmile se soubor stáhne, je čas jej extrahovat.
jak udělat hladký kamenný minecraft
- Otevřete složku, do které jste stáhli soubor scrcpy .zip.

- Klepněte pravým tlačítkem myši na soubor a potom klepněte na příkaz Extrahovat soubory ...

- Zobrazí se okno Extrahovat komprimované (komprimované) složky. Klepnutím na tlačítko Procházet vyberte cíl extrahovaných souborů. Můžete také vytvořit novou složku věnovanou aplikaci scrcpy. Jakmile vyberete umístění, můžete také jednoduše zaškrtnout políčko Po dokončení zobrazit extrahované soubory.

- Nyní můžete přejít na místo, kde chcete soubory zobrazit.

- Poklepáním na soubor adb.exe nainstalujte nástroje Android ADB. To se děje na pozadí, takže po dokončení instalace neuvidíte na obrazovce žádnou zpětnou vazbu. Dokončení této akce Windows obvykle trvá asi sekundu nebo dvě.
Když máte zařízení Android připravené k zrcadlení a máte nainstalovaný scrcpy do počítače, je čas tyto dva propojit.
- Připojte zařízení Android a počítač pomocí kabelu USB.

- Spusťte jej poklepáním na soubor csrcpy.exe ve složce scrcpy.

- V závislosti na vašem nastavení zabezpečení vás Windows může upozornit, že se chystáte spustit nerozpoznanou aplikaci. Chcete-li pokračovat, nejprve klikněte na Další informace a poté Spustit.
- Pokud se vás mobilní zařízení zeptá, zda byste měli povolit ladění USB, klepněte na Povolit. Chcete-li zabránit tomu, aby se toto vyskakovací okno v budoucnu zobrazovalo, můžete také klepnout na Vždy povolit z tohoto počítače.

- Jakmile to uděláte, objeví se okno scrcpy, které ukazuje obrazovku vašeho zařízení Android.
To je ono. Tato super jednoduchá aplikace funguje jako kouzlo. Nyní můžete zařízení Android ovládat pomocí klávesnice a myši. To vám umožní spouštět aplikace, psát zprávy, prohlížet fotogalerii a dokonce i hrát mobilní hry na velké obrazovce. A co víc, pouhým přetažením souborů do okna scrcpy můžete v podstatě zkopírovat cokoli z počítače do zařízení Android.
Samozřejmě, jako každé jiné okno, můžete také změnit velikost, maximalizovat, obnovit a zavřít aplikaci scrcpy. Pokud chcete zařízení Android vidět na celou obrazovku, stiskněte současně na klávesnici klávesy Ctrl + F.
Jak zrcadlit telefon Android na Mac
Naštěstí je velmi pohodlná aplikace pro zrcadlení obrazovky scrcpy k dispozici také pro zařízení Mac OS X. Na rozdíl od počítačů se systémem Windows, kde si jednoduše stáhnete soubor ZIP a rozbalíte jej, Mac to dělá jinak. Chcete-li použít scrcpy, budete si muset nejprve nainstalovat aplikaci Homebrew.
- Otevřete ve svém počítači Mac Finder.
- V nabídce vlevo klikněte na Aplikace. Pokud tato možnost není zobrazena, jednoduše stiskněte klávesu Command + A na klávesnici.
- V seznamu Aplikace otevřete Nástroje.
- Nakonec spusťte aplikaci Terminal.
- Nyní vyberte celý příkazový řádek níže a zkopírujte jej:
/ bin / bash -c $ (lokna -fsSL https://raw.githubusercontent.com/Homebrew/install/master/install.sh) - Nyní vložte příkazový řádek do Terminálu a stiskněte klávesu Enter na klávesnici. Počkejte prosím 10 až 15 minut na instalaci Homebrew.
- Po dokončení instalace je čas nainstalovat nástroje Android ADB. Chcete-li tak učinit, zadejte nebo zkopírujte / vložte následující příkaz do Terminálu a stiskněte klávesu Enter:
brew cask install android-platform-tools - Konečně je čas nainstalovat aplikaci scrcpy. Opět to provedete zadáním příkazového řádku do Terminálu a stisknutím klávesy Enter.
brew install scrcpy - Nyní počkejte na dokončení instalace a jste připraveni na další fázi.
Chcete-li navázat spojení mezi Androidem a Mac OS X, postupujte podle následujících pokynů.
- Připojte zařízení Android k počítači Mac pomocí kabelu USB.
- V systému Android se zobrazí oznámení o ladění USB, takže pokračujte klepnutím na Povolit. Můžete také klepnout na Vždy povolit z tohoto počítače, aby se toto vyskakovací okno nezobrazilo při příštím připojení zařízení Android k tomuto počítači.
- V Terminálu na Macu spusťte aplikaci scrcpy (bez pomlček).
Konečně nyní můžete zrcadlit obrazovku Androidu na počítači nebo notebooku Mac OS X.
Jak zrcadlit telefon Android na Chromebook
Uživatelé Chromebooků bohužel nemají tu výhodu, že k zrcadlení svých androidů používají aplikaci scrcpy. Naštěstí existuje mnoho aplikací třetích stran, které vám s tím mohou pomoci. Jednou z nejpopulárnějších takových aplikací je Reflector 3. Ačkoli to není bezplatná aplikace, dělá svou práci mimořádně dobře.
Chcete-li jej začít používat, postupujte podle následujících pokynů.
- Nainstalujte Aplikace Reflector 3 z jejich webových stránek do zařízení Android i Chromebooku.
- Připojte obě zařízení ke stejné síti Wi-Fi.
- Spusťte aplikaci na obou zařízeních.
- V aplikaci Android Reflector 3 klepněte na tlačítko nabídky v levém horním rohu obrazovky.
- Klepněte na Cast Screen / Audio.
- Nyní byste měli vidět seznam dostupných zařízení pro zrcadlení, včetně Chromebooku. Pokračujte klepnutím na jeho záznam.
- Nakonec by se na Chromebooku měla zobrazit obrazovka zařízení Android.
Další časté dotazy
Musím zrcadlit celou obrazovku, nebo lze zrcadlit jen část obrazovky?
Řešení, která najdete v tomto článku, vám umožní zrcadlit celou obrazovku vašeho zařízení Android. V podstatě každá zrcadlící aplikace, kterou najdete, tak učiní, ale bez možnosti zvolit, která část obrazovky se ve vašem počítači objeví.
Samozřejmě můžete hledat aplikace, které vám umožní přenášet obsah z vašeho Androidu. Tímto způsobem nemusíte ostatním zobrazovat obrazovku svého telefonu na počítači. Místo toho můžete na svém zařízení Android spustit video, prezentaci nebo prezentaci a odeslat do počítače pouze tento obsah.
Musím mít Wi-Fi k zrcadlení Androidu na jiné zařízení?
Ne, k zahájení zrcadlení nepotřebujete Wi-Fi. Aplikace podobné scrcpy vám umožňují používat funkci zrcadlení připojením zařízení pomocí kabelu USB. Takže Wi-Fi připojení vůbec nepotřebujete.
jak otevírat soubory .dmg v systému Windows
Naopak existují aplikace, které vám umožní zrcadlit Android na počítač přes Wi-Fi. Ačkoli to vypadá jako pohodlnější způsob zrcadlení, každá aplikace má své vtipy. U některých budete muset zaplatit, pokud nechcete, aby vám reklamy zničily zážitek. Jiní mohou mít těžkopádná rozhraní pro procházení. Nakonec nic nepřekoná aplikaci scrcpy pro její jednoduchost a základní funkčnost. A je to zcela zdarma.
Zrcadlení Hotovo snadno
Doufejme, že teď víte, jak zrcadlit zařízení Android na počítač se systémem Windows 10, Mac nebo Chromebook. Pomocí aplikace scrcpy je tento proces opravdu jednoduchý. Ačkoli se nastavení může zdát těžkopádné, podrobné pokyny, které najdete v tomto článku, určitě hodně pomohou. A s aplikací Reflector 3, i když není zdarma, budete potřebovat pouze dvě instalace, abyste to vše nastavili.
Podařilo se vám zrcadlit Android na počítač? Kterou aplikaci pro zrcadlení považujete za nejužitečnější? Podělte se o své myšlenky v sekci komentáře níže.