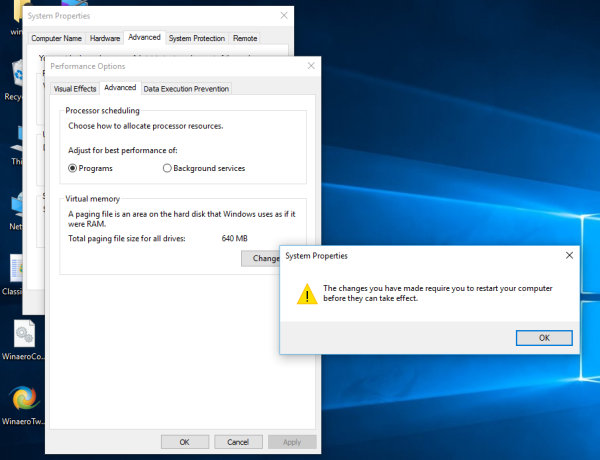Existuje mnoho důvodů k přesunutí souboru stránky systému Windows na jiný disk. Přesunutí souboru pagefile.sys z oddílu, kde je nainstalován systém Windows, na jiný pevný disk může zlepšit výkon systému a snížit fragmentaci souborů stránek. Nebo pokud je váš oddíl Windows umístěn na SSD, můžete jej přesunout na jiný SSD, takže zápisy budou vyváženy mezi dvěma SSD namísto všech I / O aktivit probíhajících na SSD s nainstalovaným operačním systémem.
Reklama
Než začnete, musíte vědět, že nejlepšího výkonu dosáhnete, pouze pokud přesunete soubor stránky dodalší fyzická jednotka, a nikoli do jiného oddílu na stejné jednotce.
Chcete-li přesunout soubor stránky v systému Windows 10, musíte provést následující.
- Stiskněte klávesy Win + R společně na klávesnici. Zobrazí se dialogové okno Spustit. Do pole Spustit zadejte následující:
SystemPropertiesAdvanced
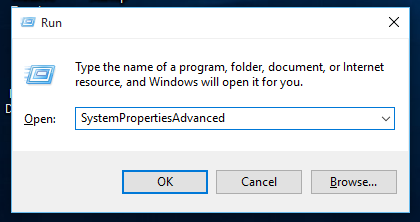
- Klikněte na tlačítko Nastavení v části Výkon. Tím se otevře dialogové okno Možnosti výkonu.
- Přepněte na kartu Upřesnit a klikněte na tlačítko Změnit v části Virtuální paměť:
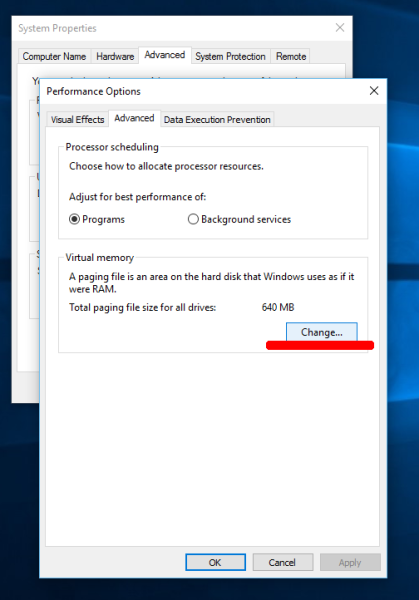
- Na obrazovce se zobrazí dialog Virtuální paměť. Zrušte zaškrtnutí možnostiAutomaticky spravovat velikost stránkovacího souboru pro všechny jednotky.
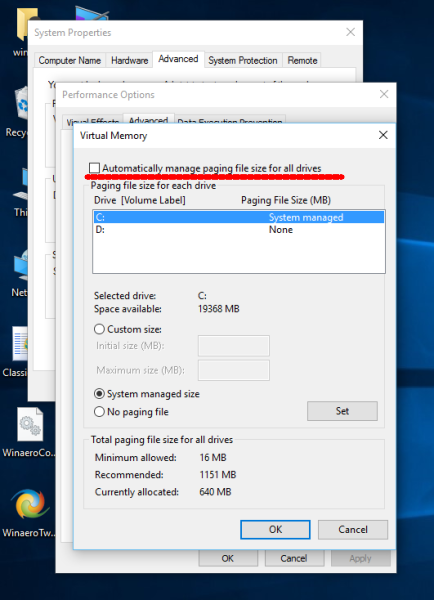 To vám umožní konfigurovat soubor stránky pro každou jednotku samostatně.
To vám umožní konfigurovat soubor stránky pro každou jednotku samostatně. - U systémové jednotky C: vyberte ji, poté vyberte možnost „Žádný stránkovací soubor“ a klikněte na tlačítko Nastavit:
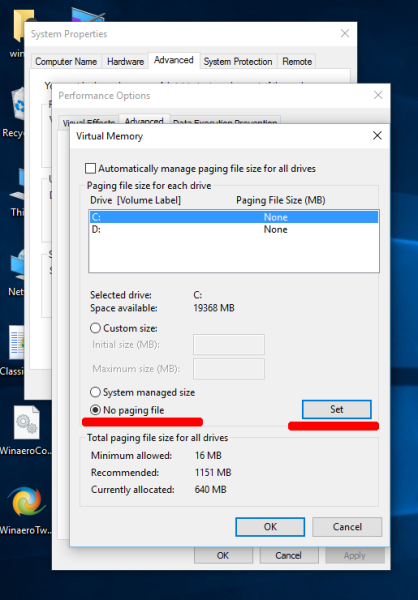
- Nyní zadejte nový soubor stránky na jiné fyzické jednotce, kterou máte. Chcete-li to provést, vyberte požadovanou jednotku ze seznamu a vyberte možnostVlastní velikost:
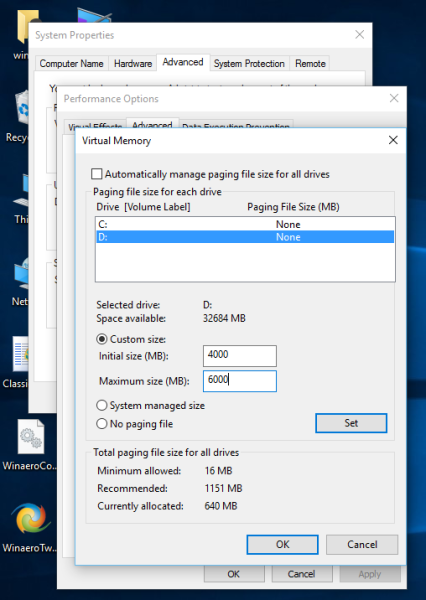 VizDoporučená velikostv dialogu. Můžete nastavit počáteční a maximální velikost na doporučenou velikost, aby soubor stránky nerostl a neustále se zmenšoval. Pokud si nejste jisti, jakou velikost byste měli specifikovat, jednoduše vyberte tuto možnostVelikost spravovaná systémema kliknutím na tlačítko Nastavit necháte operační systém určit správnou velikost. Na výše uvedeném snímku obrazovky jsem nastavil soubor stránky pro počítač se systémem Windows 10 s 2 GB RAM s počáteční velikostí 4 GB (2 x 2 GB) a maximální velikostí 6 GB (3 x 2 GB).
VizDoporučená velikostv dialogu. Můžete nastavit počáteční a maximální velikost na doporučenou velikost, aby soubor stránky nerostl a neustále se zmenšoval. Pokud si nejste jisti, jakou velikost byste měli specifikovat, jednoduše vyberte tuto možnostVelikost spravovaná systémema kliknutím na tlačítko Nastavit necháte operační systém určit správnou velikost. Na výše uvedeném snímku obrazovky jsem nastavil soubor stránky pro počítač se systémem Windows 10 s 2 GB RAM s počáteční velikostí 4 GB (2 x 2 GB) a maximální velikostí 6 GB (3 x 2 GB). - Jakmile kliknete na OK, budete muset restartovat počítač. Změny, které jste provedli, vyžadují restartování počítače, než se projeví. Příslušná schránka se zprávou restartujte Windows 10 se objeví na obrazovce.
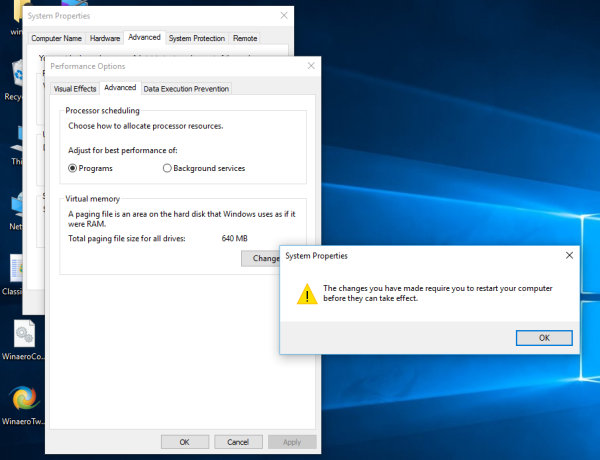
Po restartování otevřete Průzkumník souborů a odstraňte soubor C: pagefile.sys. A je to. Nyní Windows 10 neudrží soubor stránky ve vašem oddílu Windows. Místo toho bude na druhém disku, který jste vybrali.
Všimněte si, že pokud máte pouze jeden SSD a druhá jednotka je jednotka pevného disku, nikoli SSD, nejsem si jistý, zda byste měli stránkovací soubor vůbec přesouvat, protože přesunutí stránkovacího souboru z SSD na HDD může snížit výkon.
Tip: můžete vyčistit stránkovací soubor při vypnutí v systému Windows 10 .
V komentářích se můžete podělit o to, jaké změny výkonu jste si všimli po přesunutí souboru stránky.

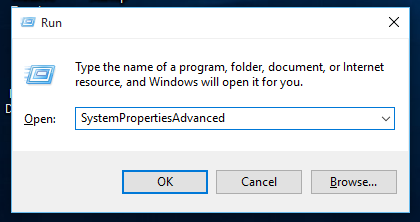
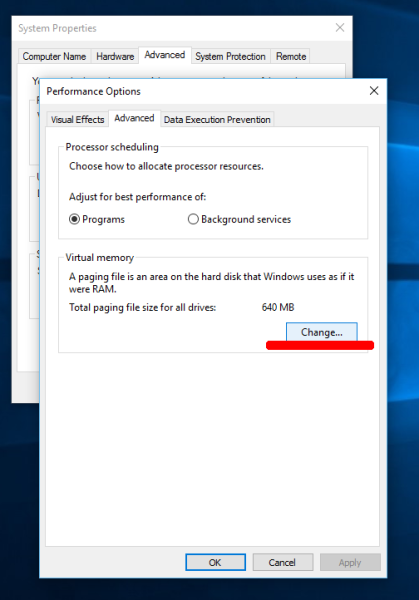
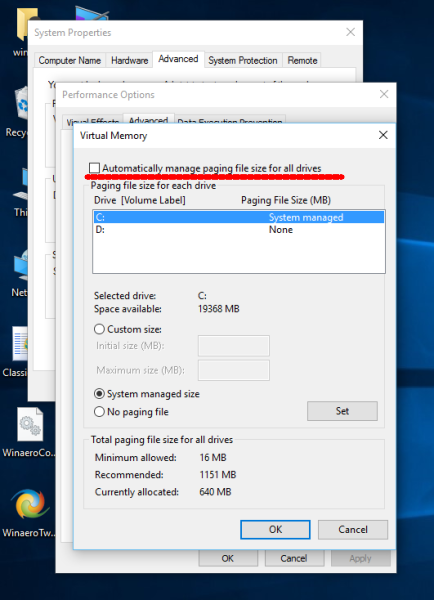 To vám umožní konfigurovat soubor stránky pro každou jednotku samostatně.
To vám umožní konfigurovat soubor stránky pro každou jednotku samostatně.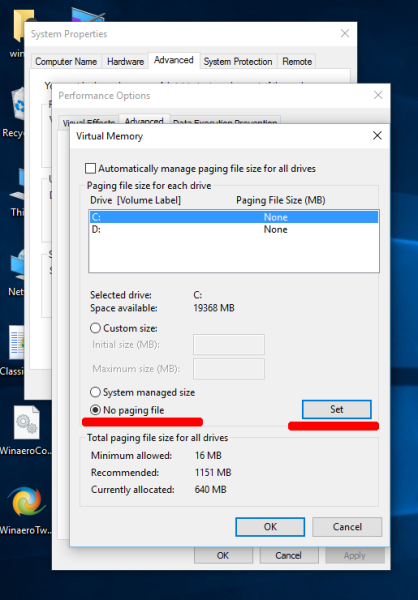
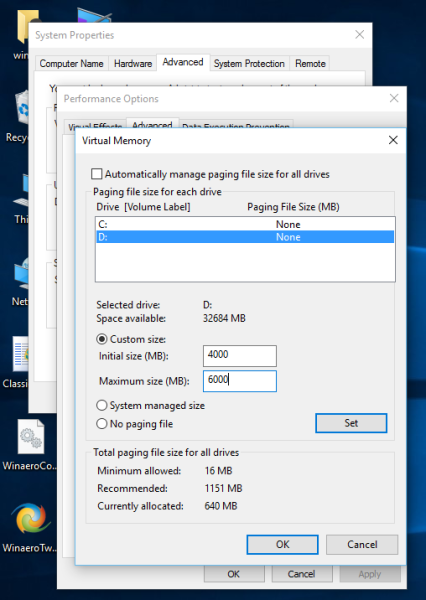 VizDoporučená velikostv dialogu. Můžete nastavit počáteční a maximální velikost na doporučenou velikost, aby soubor stránky nerostl a neustále se zmenšoval. Pokud si nejste jisti, jakou velikost byste měli specifikovat, jednoduše vyberte tuto možnostVelikost spravovaná systémema kliknutím na tlačítko Nastavit necháte operační systém určit správnou velikost. Na výše uvedeném snímku obrazovky jsem nastavil soubor stránky pro počítač se systémem Windows 10 s 2 GB RAM s počáteční velikostí 4 GB (2 x 2 GB) a maximální velikostí 6 GB (3 x 2 GB).
VizDoporučená velikostv dialogu. Můžete nastavit počáteční a maximální velikost na doporučenou velikost, aby soubor stránky nerostl a neustále se zmenšoval. Pokud si nejste jisti, jakou velikost byste měli specifikovat, jednoduše vyberte tuto možnostVelikost spravovaná systémema kliknutím na tlačítko Nastavit necháte operační systém určit správnou velikost. Na výše uvedeném snímku obrazovky jsem nastavil soubor stránky pro počítač se systémem Windows 10 s 2 GB RAM s počáteční velikostí 4 GB (2 x 2 GB) a maximální velikostí 6 GB (3 x 2 GB).