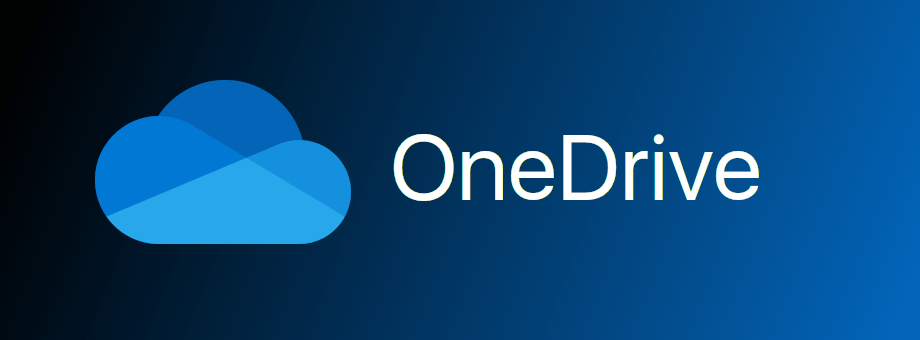Jak jste si možná všimli, sloupce v Tabulkách Google již mají své výchozí záhlaví. Mluvíme o první buňce v každém sloupci, která bude vždy viditelná, bez ohledu na to, jak moc se posunete dolů. To je velmi výhodné, že? Existuje však jeden problém. Jejich výchozí názvy se pohybují od A do Z a není možné je změnit.
Ale nebojte se. Existuje další trik, který můžete použít k pojmenování sloupců v Tabulkách Google. V tomto článku vysvětlíme, jak je pojmenovat, jak chcete, a učinit vše pohodlnějším.
Jak pojmenovat sloupce v Tabulkách Google
Vždy uvidíte sloupce A-Z, protože jsou zmrazené; nezmizí, ani když se posunete dolů a všechny ostatní buňky zmizí. Jejich jména nemůžete změnit, ale můžete zmrazit buňky z jiného řádku a dát jim libovolné jméno, které chcete. To je způsob, jak změnit výchozí záhlaví sloupců a přidat vlastní jména.
obsah word mac 2016
Pokud ve svém prohlížeči používáte Tabulky Google, musíte udělat následující:
- Otevřete list, který chcete upravit.

- Klikněte na číslo před prvním řádkem.

- Klikněte na Vložit. a vyberte řádek výše. Nyní byste měli dostat nový, prázdný řádek v horní části dokumentu.

- Do buněk prvního řádku zadejte název každého sloupce.

- Chcete-li zvýraznit tento řádek, klikněte na číslo před ním.

- Klikněte na Zobrazit.

- Vyberte Ukotvit.

- Když se otevře nabídka Zmrazit, vyberte 1 řádek.

Tady to máš. Řádek s názvy sloupců je nyní ukotven, což znamená, že můžete posouvat dolů tolik, kolik chcete, ale názvy sloupců budete i nadále vidět nahoře. Ve skutečnosti jsou to vaše nové záhlaví.
Data můžete také třídit a filtrovat jednoduše kliknutím na záhlaví sloupce. Nejprve však musíte tuto funkci povolit. Zde je postup:
- Přejděte do horní nabídky a klikněte na Data.

- Vyberte Filtr a zapněte jej.

V každé hlavičce se zobrazí zelená ikona a kliknutím na ni můžete data třídit a filtrovat.
Jak pojmenovat sloupce v Tabulkách Google na iPhone
Sloupce můžete pojmenovat také pomocí iPhonu, ale musíte mít aplikaci Tabulky Google. Z prohlížeče mobilního telefonu to není možné. Stáhněte si aplikaci a my vám ukážeme, jak pojmenovat sloupce změnou záhlaví a jejich zmrazením. Proces je podobný tomu, co děláte v počítači, ale kroky jsou trochu jiné.
Musíte udělat následující:
- Otevřete aplikaci Tabulky Google.

- Otevřete tabulku.

- Klepněte a podržte první řádek.

- Když se zobrazí nabídka, klepnutím na tři tečky zobrazíte další možnosti a vyberte Ukotvit.

Zmrazení řádků v aplikaci pro iPhone je ještě snazší než v počítači, protože uvidíte šedou čáru oddělující zmrazený řádek od zbytku dokumentu. Znamená to, že jste udělali všechno správně. To je vaše nová hlavička. Nyní jednoduše zadejte název každého sloupce. Při posouvání dolů si všimnete, že se název nepohybuje, takže budete vždy vidět názvy sloupců. Tak pohodlné!
Jak pojmenovat sloupce v Tabulkách Google v systému Android
Pokud máte telefon s Androidem, můžete sloupce pojmenovat dvěma způsoby. Zatímco první způsob je podobný procesu iPhonu, druhý je trochu jiný. Skládá se z pojmenování řady buněk. Ukážeme vám oba způsoby, abyste se mohli rozhodnout, který z nich je pro vás výhodnější. Než začneme, nezapomeňte si stáhnout aplikaci Tabulky Google pro Android.
Tady je první metoda:
kde ukládá záložky google chrome
- Otevřete aplikaci.

- Otevřete tabulku.

- Klepněte a podržte číslo před prvním řádkem. To by mělo zvýraznit celý řádek a otevřít panel nástrojů.

- Na panelu nástrojů klikněte na znaménko se třemi tečkami.

- Vyberte Ukotvit.

- Poklepejte na buňku v prvním řádku.

- Zadejte název sloupce.

- Klepnutím na modrou značku zaškrtnutí uložíte.

- Opakujte postup pro první buňku v každém sloupci.
Tady to máte. Právě jste vytvořili záhlaví s názvy sloupců, která jsou zmrazená a nebudou se pohybovat, ani když se posunete na konec dokumentu. Pokud byste však chtěli vyzkoušet i jinou metodu, musíte udělat následující:
- Otevřete aplikaci.

- Otevřete tabulku.

- Klepnutím na tři tečky zobrazíte další možnosti.

- Vyberte Pojmenované rozsahy.

- Klepnutím na pojmenovaný rozsah jej zobrazíte ve svém listu.

V aplikaci Tabulky Google bohužel nemůžete pojmenované rozsahy upravovat. Možná budete muset otevřít tabulku v počítači.
Jak pojmenovat sloupce v Tabulkách Google na iPadu
Pojmenování sloupců pomocí iPadu je velmi podobné pojmenování sloupců pomocí iPhonu. Samozřejmě vše může záviset na modelu, který máte, ale proces je obecně podobný. Stáhněte si aplikaci Tabulky Google pro iPod a můžeme začít. Musíte udělat následující:
- Otevřete aplikaci.
- Otevřete tabulku.
- Klepnutím a podržením prvního řádku jej zvýrazněte.
- Nyní uvidíte nabídku. V závislosti na vašem modelu iPadu byste měli klepnout na Další možnosti nebo na znak se třemi tečkami.
- Zvolte Ukotvit.
- Vyberte 1 řádek.
- Nyní poklepejte na každou buňku v prvním řádku a zadejte názvy.
Tady to máš. Právě jste vytvořili vlastní záhlaví s názvy sloupců, které vždy zůstanou v horní části dokumentu. Nejlepší je, že se Tabulky Google automaticky synchronizují, takže když otevřete tabulku na iPhonu nebo Macu, budete stále vidět záhlaví, která jste vytvořili.
Jak pojmenovat buňky v Tabulkách Google
Vysvětlili jsme vše o pojmenování sloupců, ale co když chcete jednoduše pojmenovat řadu buněk? Existuje jednoduchý způsob, jak to udělat, a my vám vysvětlíme vše, co potřebujete vědět. To může být velmi užitečné, zvláště pokud máte co do činění s mnoha vzorci. Místo toho, abyste pokaždé zadávali A1: B10, můžete jednoduše zadat svůj vlastní název, například rozpočet nebo výdaje.
Zde je postup, jak pojmenovat buňky v Tabulkách Google:
- Otevřete tabulku.

- Vyberte všechny buňky, které chcete pojmenovat.

- Klikněte na Data.

- Vyberte Pojmenované rozsahy.

- Zadejte jméno, které chcete použít.

- Klikněte na Hotovo.

A je to. Pokud chcete pojmenovat více buněk, jednoduše vyberte jiný rozsah buněk v tabulce. Pokud je pole příliš velké na to, abyste ho vybrali myší, můžete jej vybrat zadáním rozsahu buněk do textového pole.
Pamatujte, že název nesmí obsahovat mezery ani interpunkci. Nemůže také začínat číslem, i když může obsahovat čísla.
Jak změnit názvy sloupců v Tabulkách Google
Nejnáročnější částí je pojmenování sloupců a vytvoření nových záhlaví. Jakmile to uděláte, změna názvů sloupců pro vás nebude snadná. Musíte udělat následující:
- Otevřete tabulku.

- Klikněte na buňku v prvním řádku obsahujícím název sloupce.

- Přejděte na textový řádek, vymažte starý název a zadejte nový název.

- Stisknutím klávesy Enter uložte.

Tady to máš. Bez ohledu na to, co jej přejmenujete, by tato buňka měla zůstat vaší hlavičkou. Tabulky Google však někdy mají problémy s některými záhlavími, což může změnit vaše nastavení. Ale není se čeho bát, a pokud se to stane, stačí ten řádek znovu zmrazit.
Další časté dotazy
Jak abecedovat sloupce tabulek Google
Pokud chcete sloupce seřadit podle abecedy, nejprve vyberte všechny sloupce, které chcete abecedně seřadit. Poté otevřete horní nabídku a klikněte na Data. Klikněte na Řadit listy podle A až Z. Alternativně můžete také vybrat Řazení listů podle Z až A, pokud je chcete abecedně uspořádat naopak.
Chcete-li zachovat záhlaví a seřadit všechny ostatní buňky, vyberte možnost Data má řádek záhlaví. Tímto způsobem budou Tabulky Google vylučovat vaše tituly z třídění a zacházet s nimi jako se samostatným řádkem, jako by měly být.
Jak vytvořím záhlaví sloupce v Tabulkách Google?
Vytváření vlastních záhlaví v Tabulkách Google je velmi snadné. Jediné, co musíte udělat, je přidat prázdný řádek do horní části dokumentu. Zadejte název každé hlavičky a poté tento řádek ukotvěte. Pokud používáte aplikaci Tabulky Google, uvidíte šedou čáru, která nyní odděluje záhlaví sloupce od ostatních buněk.
Buňky ve zmrazeném řádku budou fungovat jako záhlaví sloupců, protože zůstanou nahoře. Vždy je uvidíte, i když se posunete do dolní části dokumentu. Můžete také vyloučit záhlaví z formátování a formátovat všechny ostatní buňky v tabulce.
Přizpůsobit
Mnoho lidí příliš nelíbí výchozí názvy sloupců v Tabulkách Google. Nejsou příliš užitečné, když pracujete s velkým množstvím dat, a písmena A-Z vám pravděpodobně nebudou užitečná. Naštěstí existuje způsob, jak pojmenovat sloupce tak, jak chcete, a zajistit, aby se názvy drželi. Doufáme, že tento článek byl pro vás užitečný a že jste se dozvěděli něco nového.
jak dostat hudební bot na svár
Přizpůsobujete sloupce a řádky v Tabulkách Google? Existuje nějaký jiný trik, který vám pomůže uspořádat sloupce? Dejte nám vědět v sekci komentáře níže.