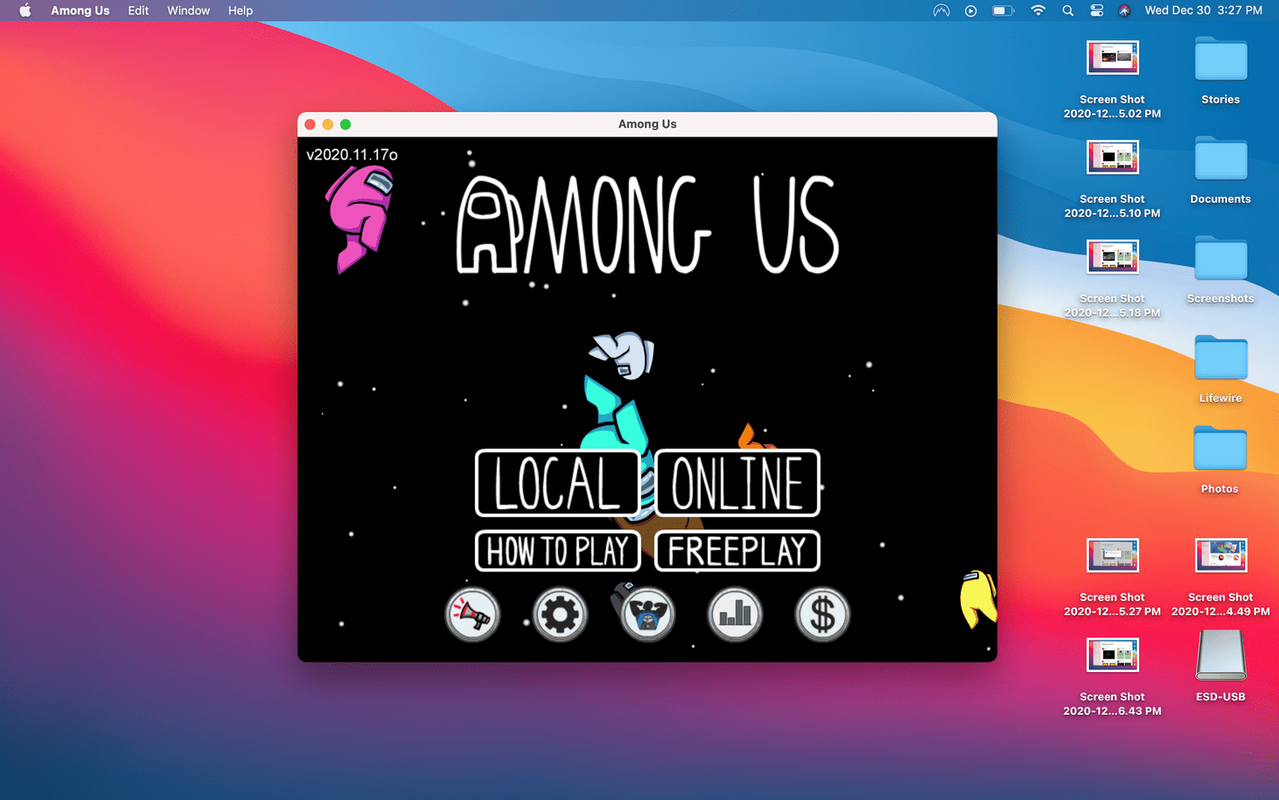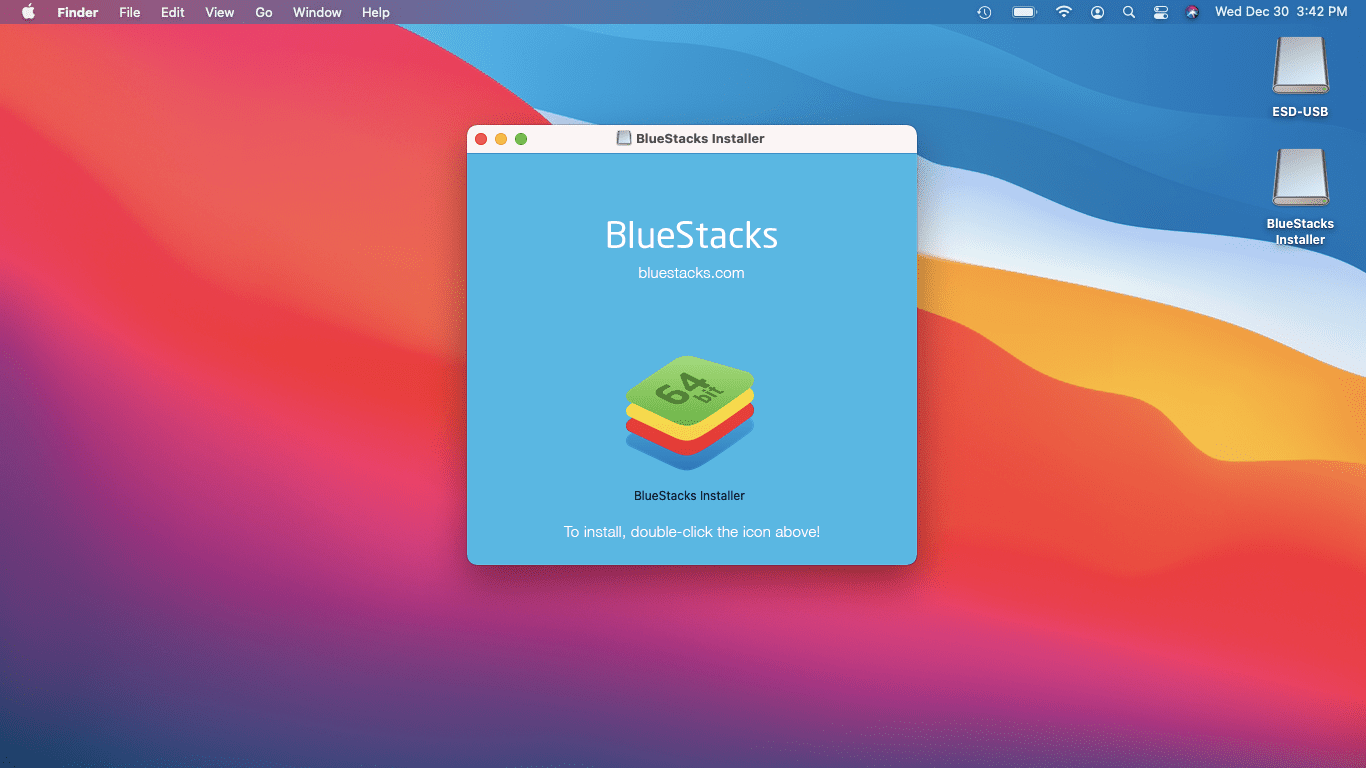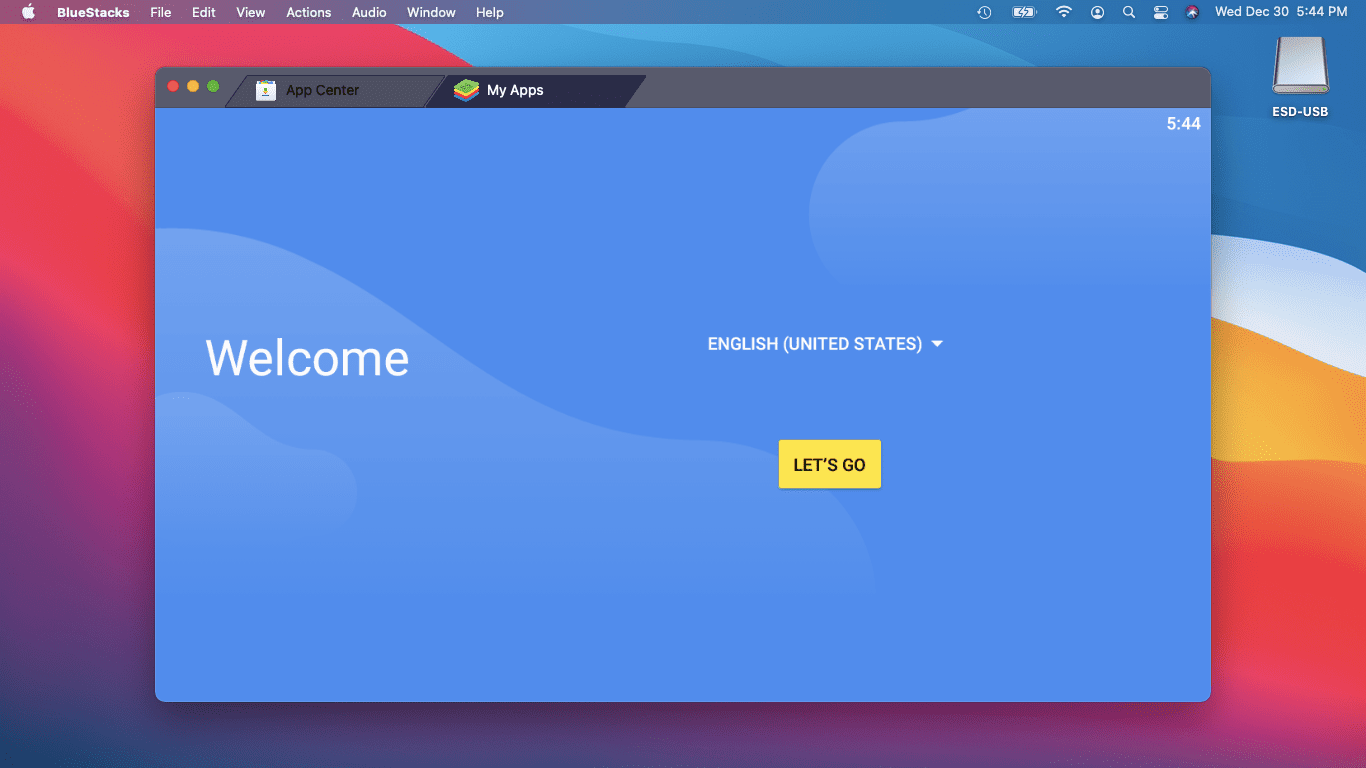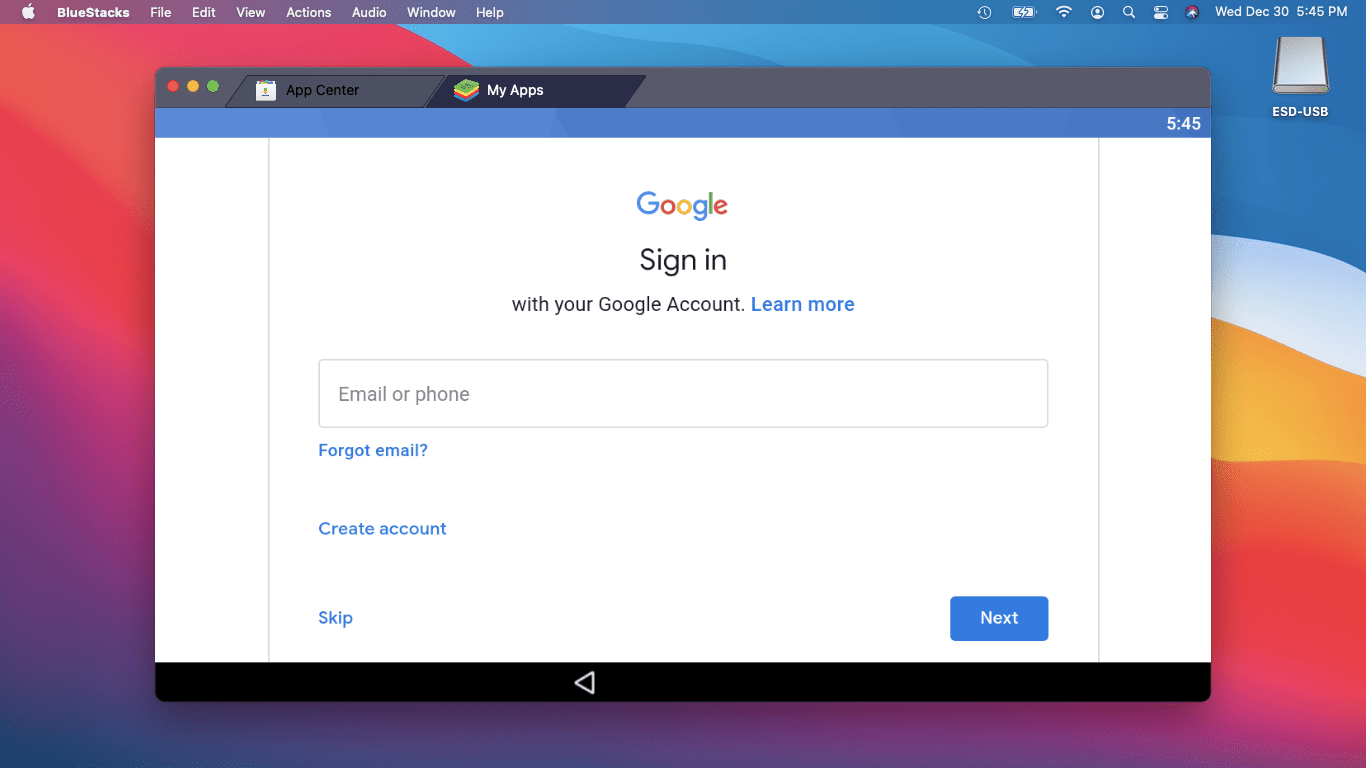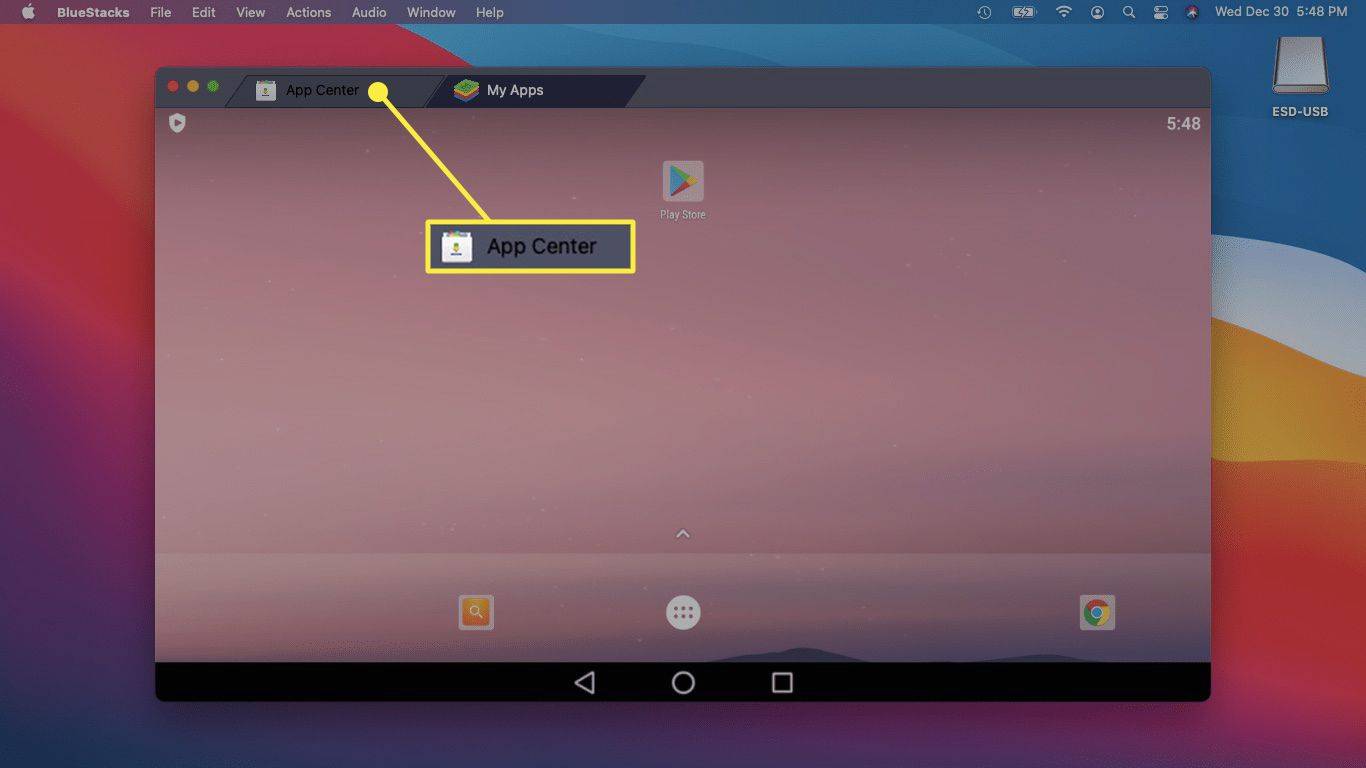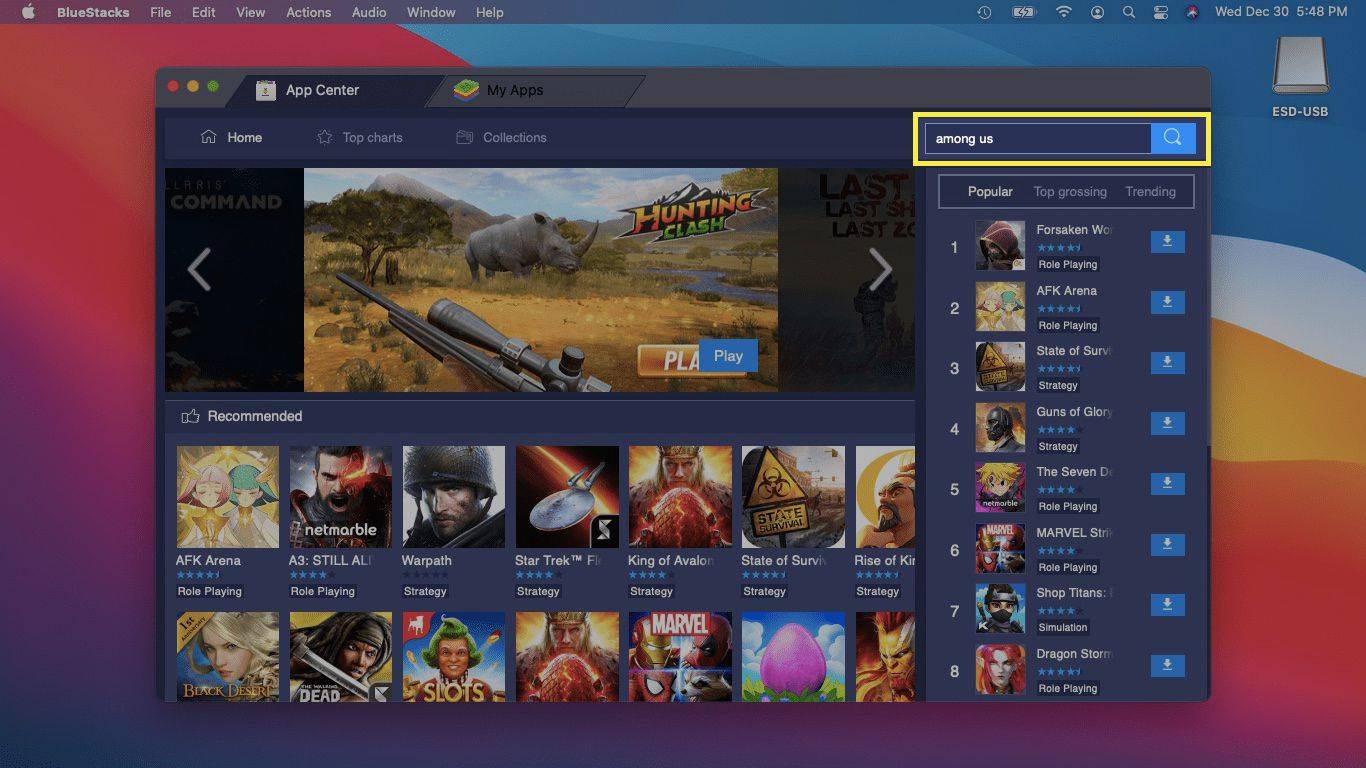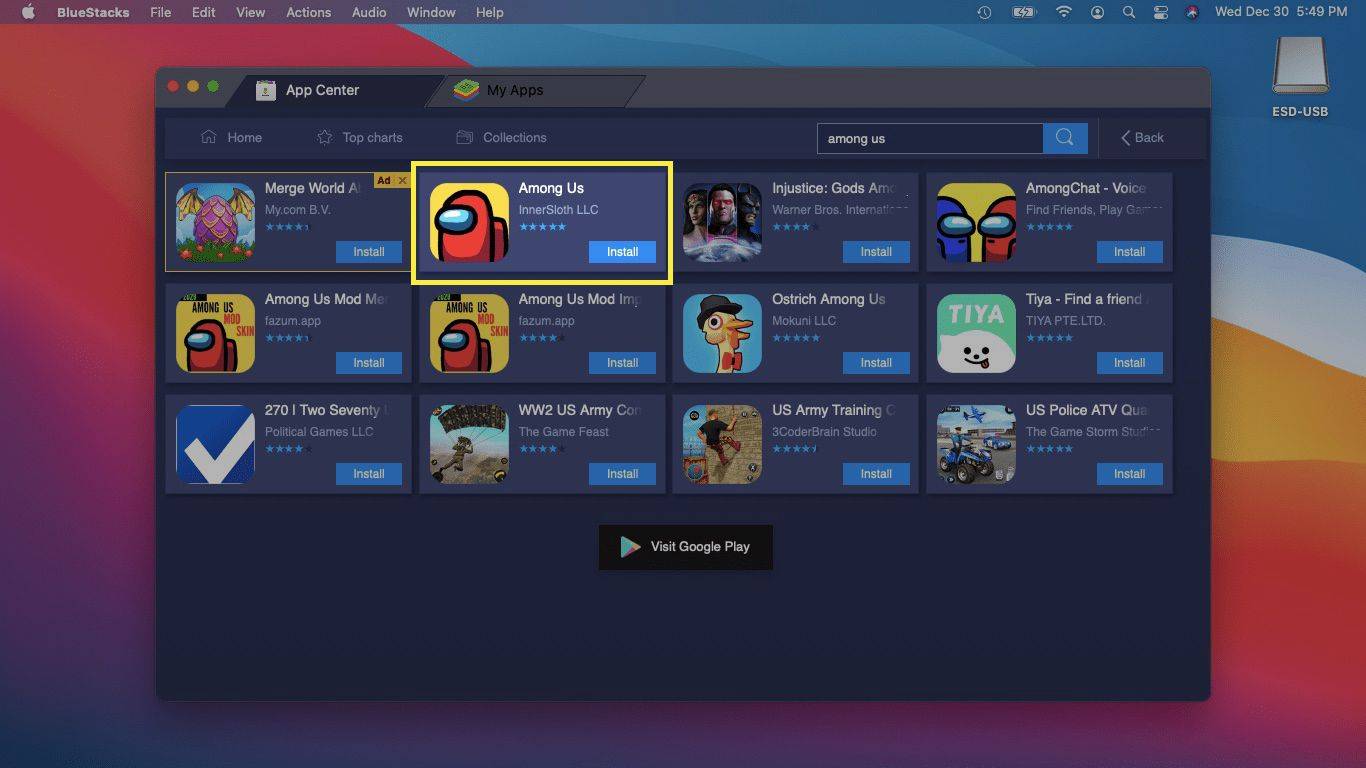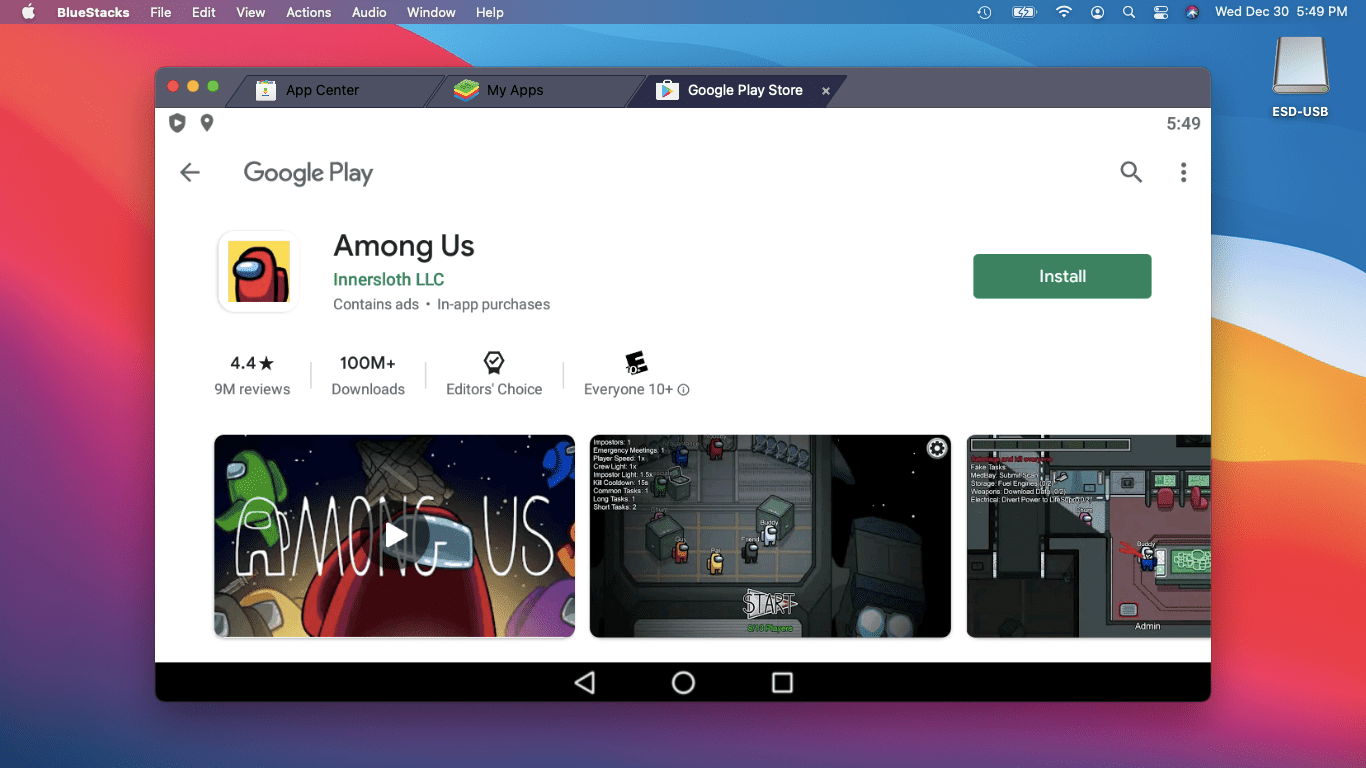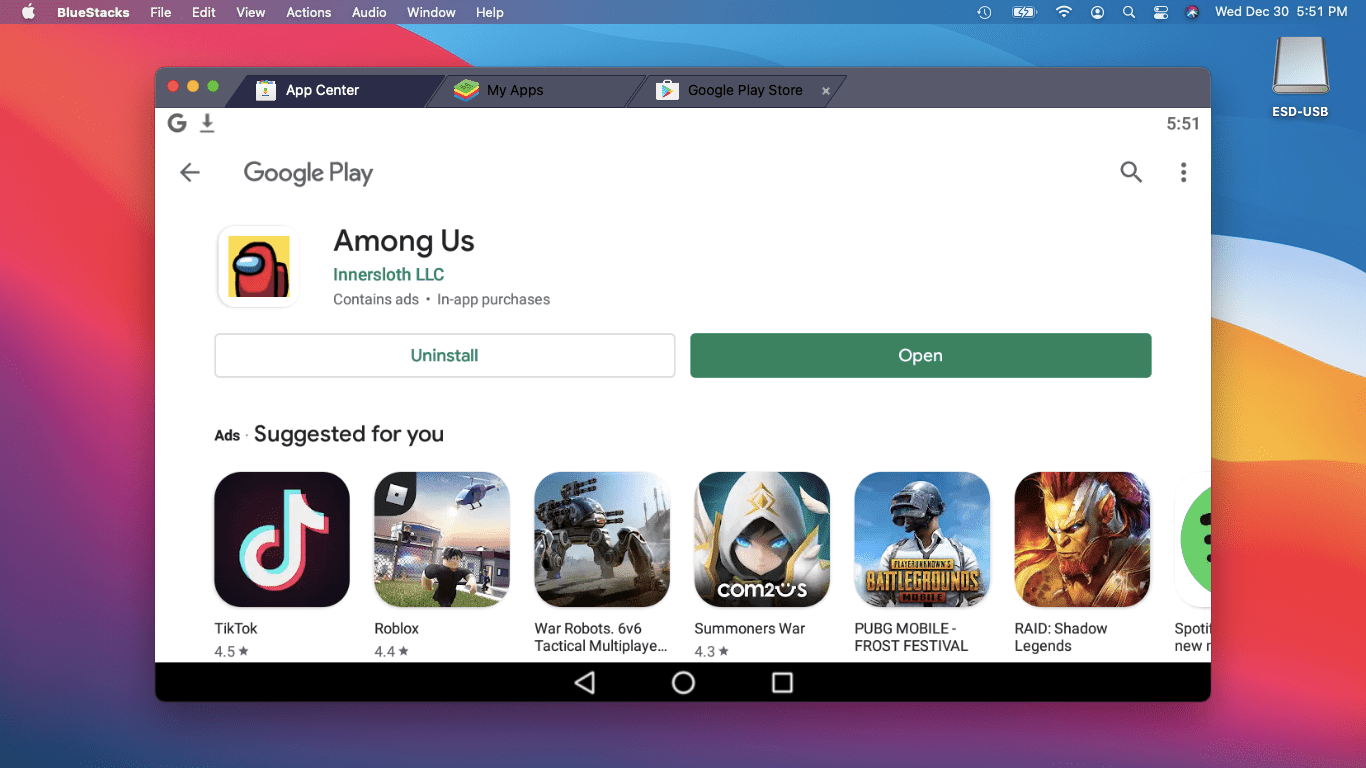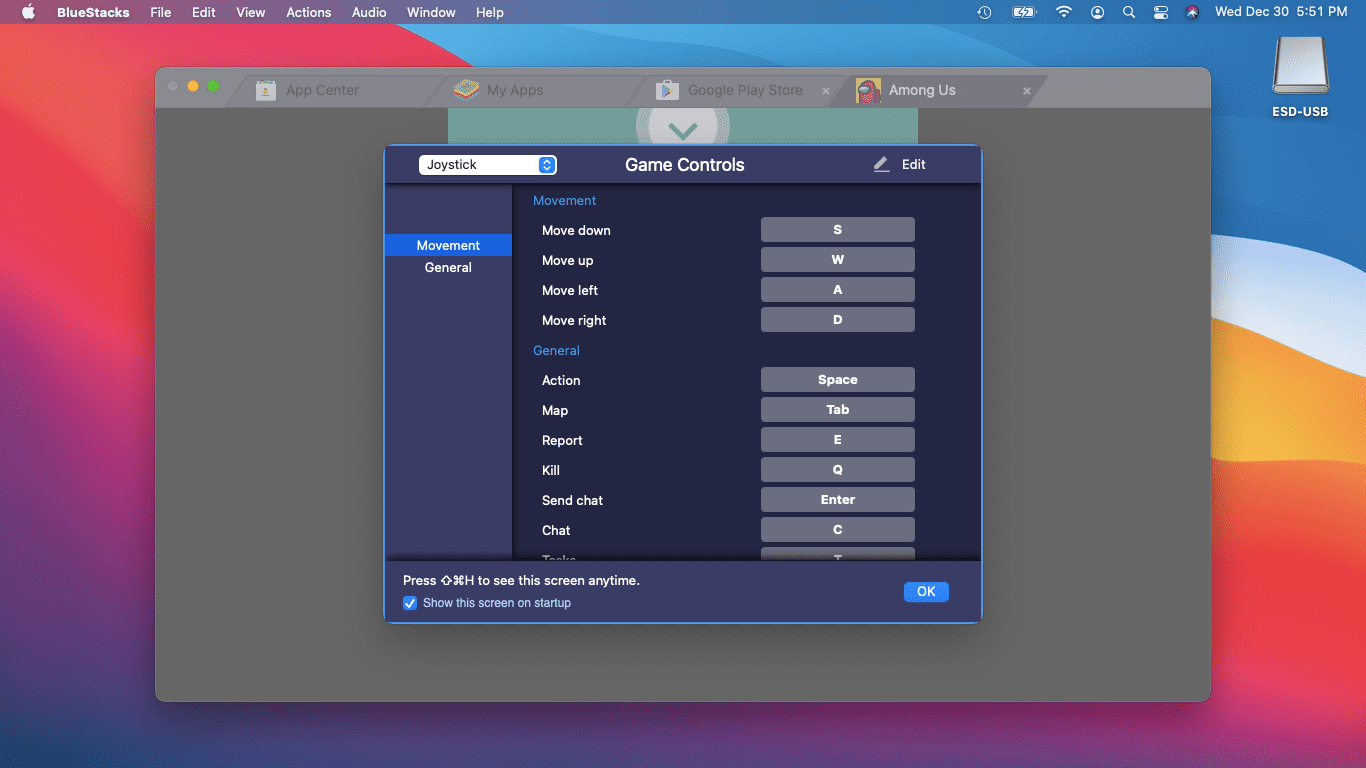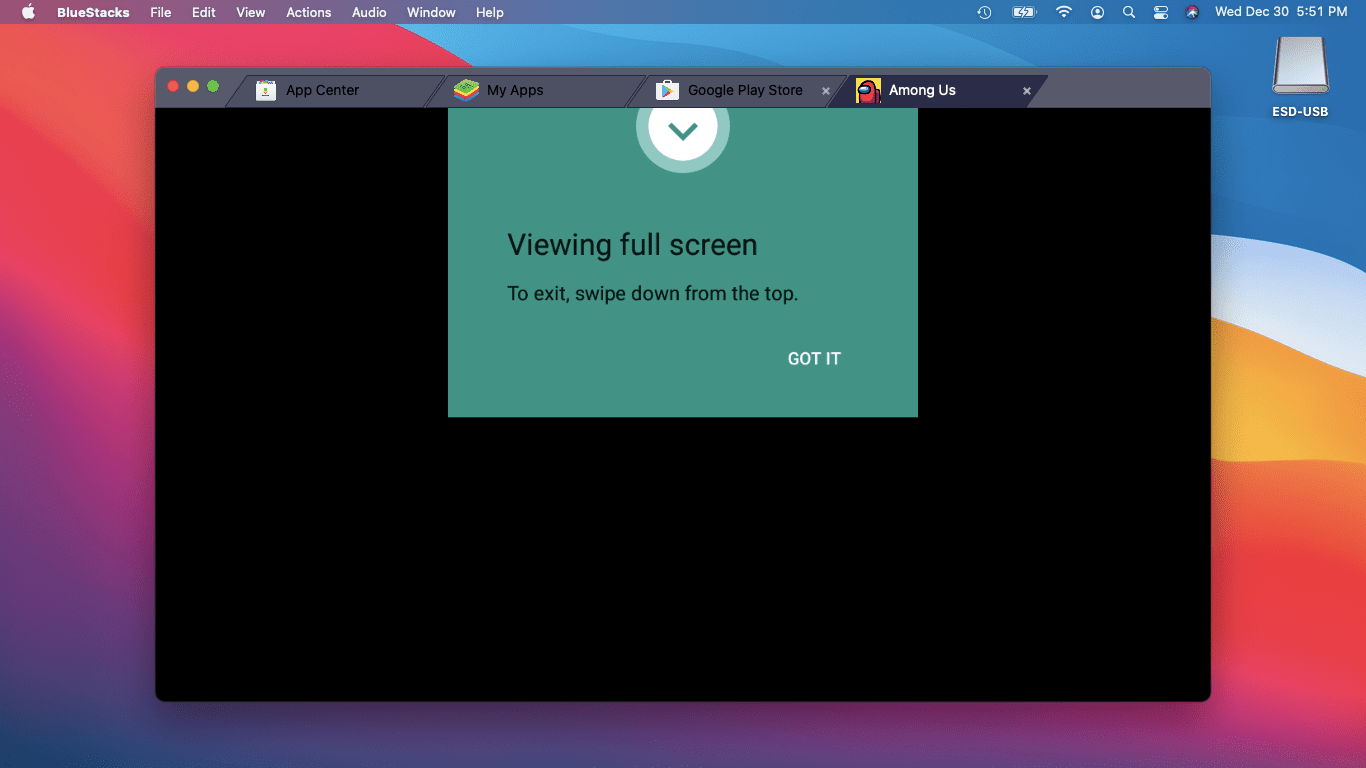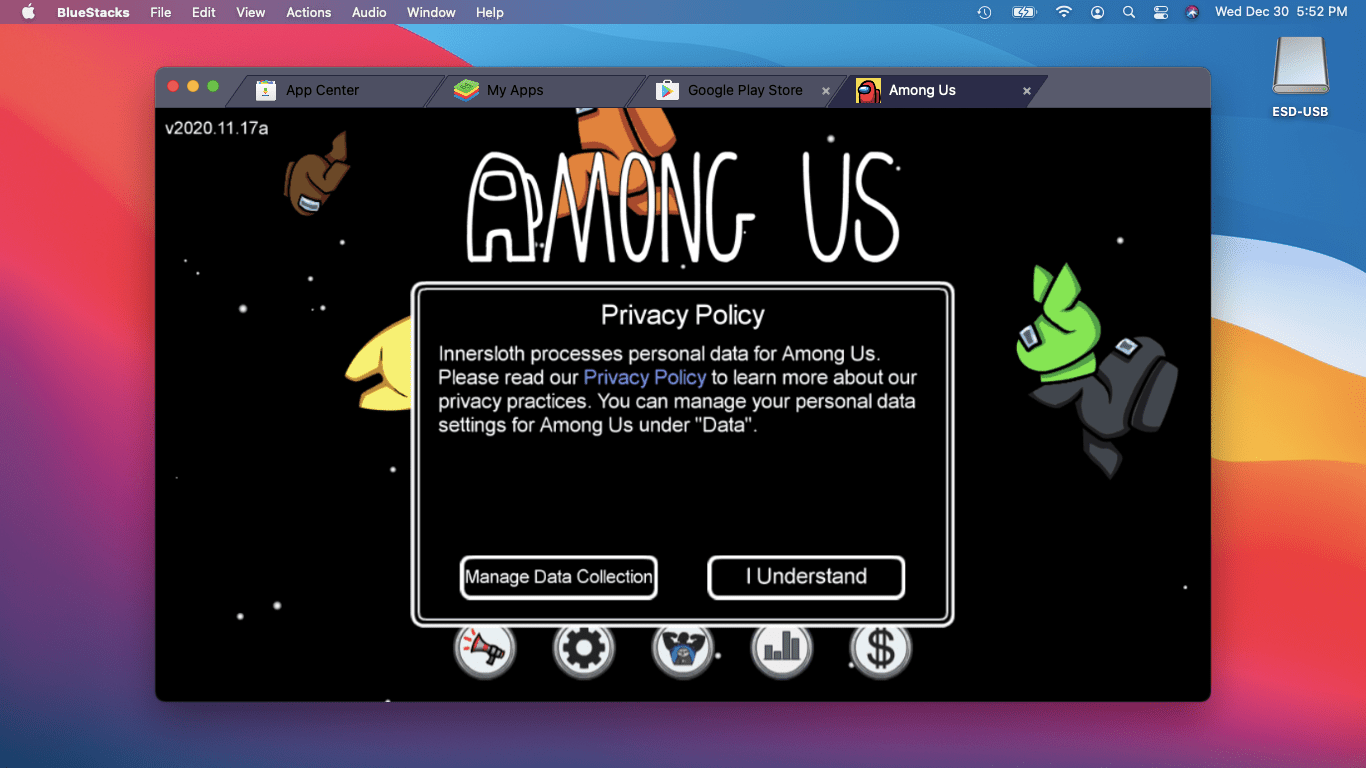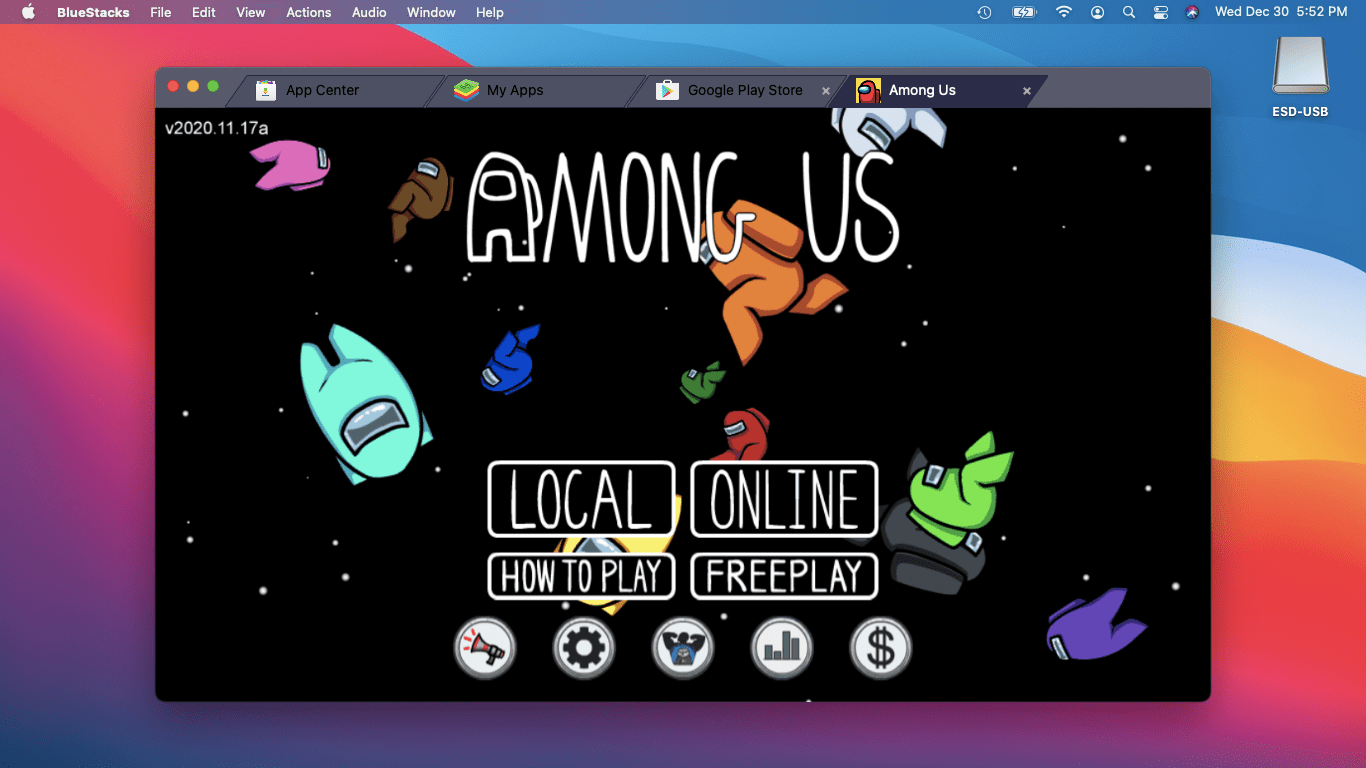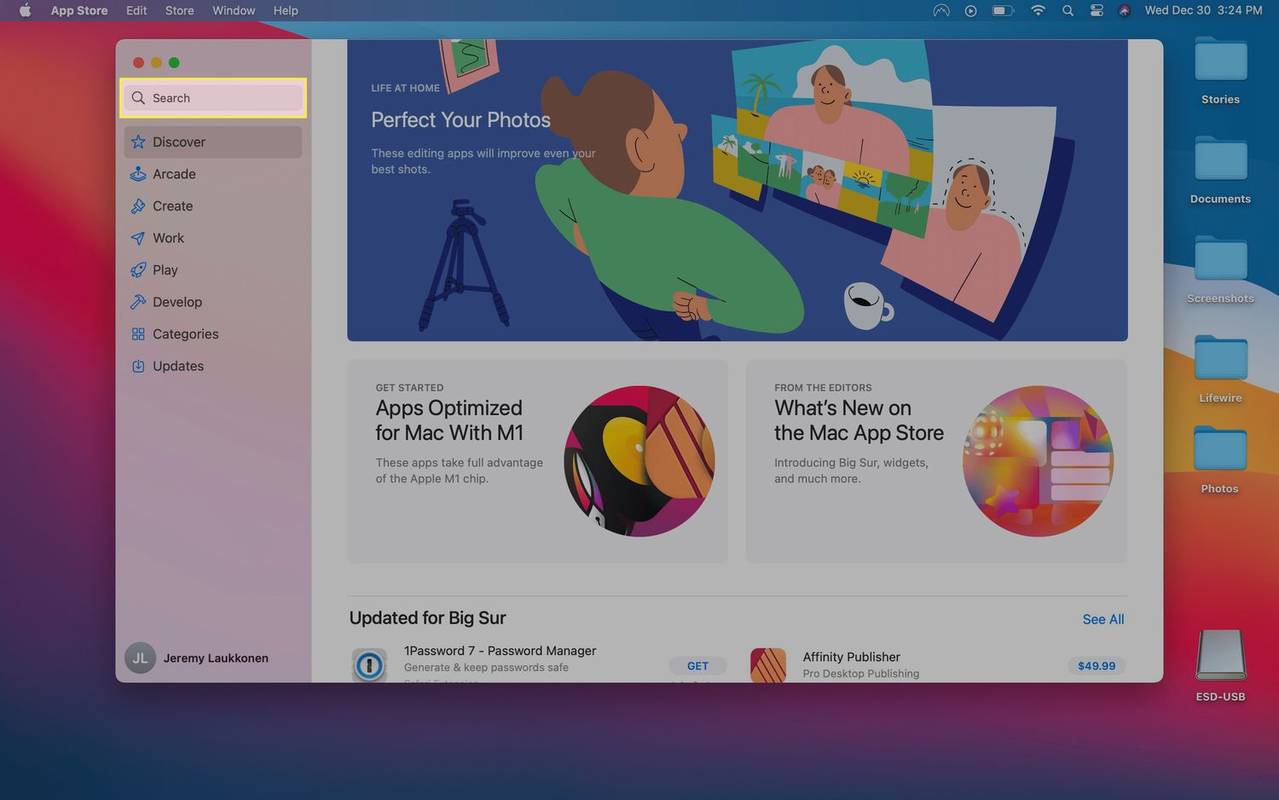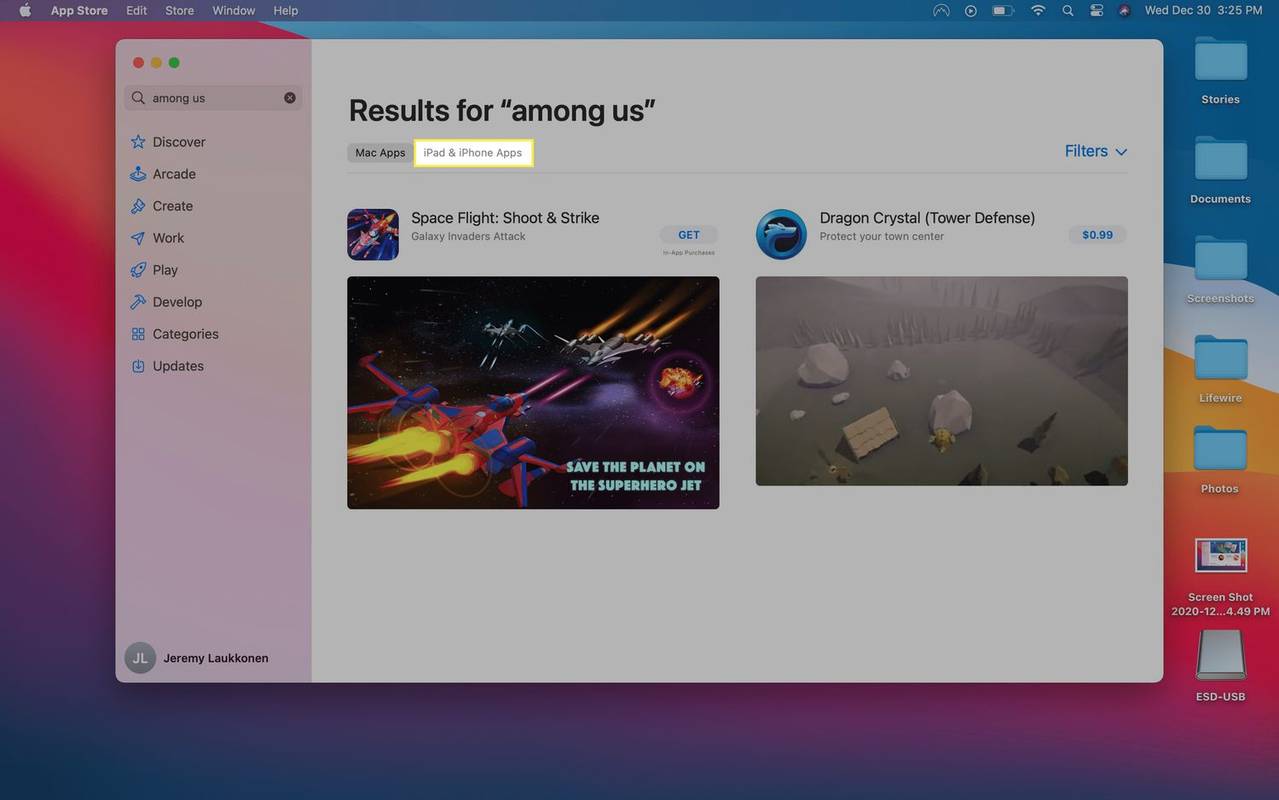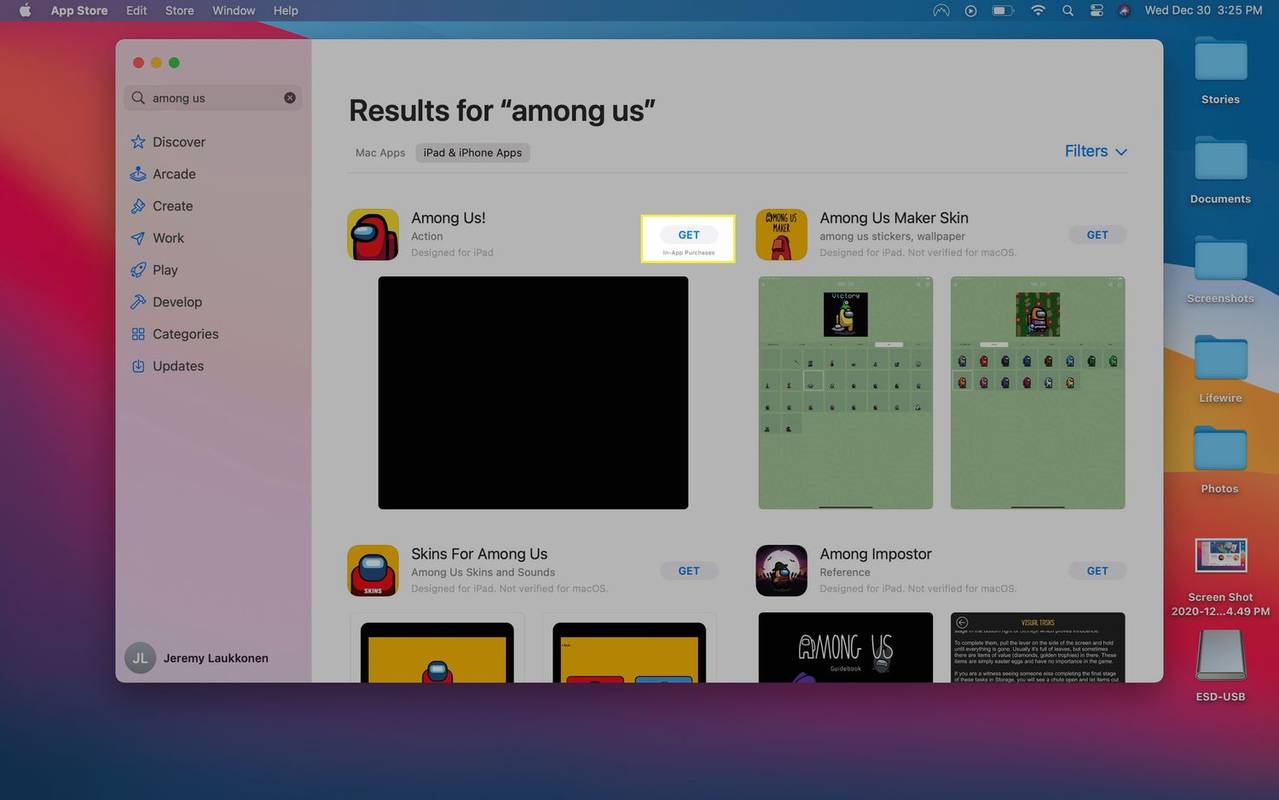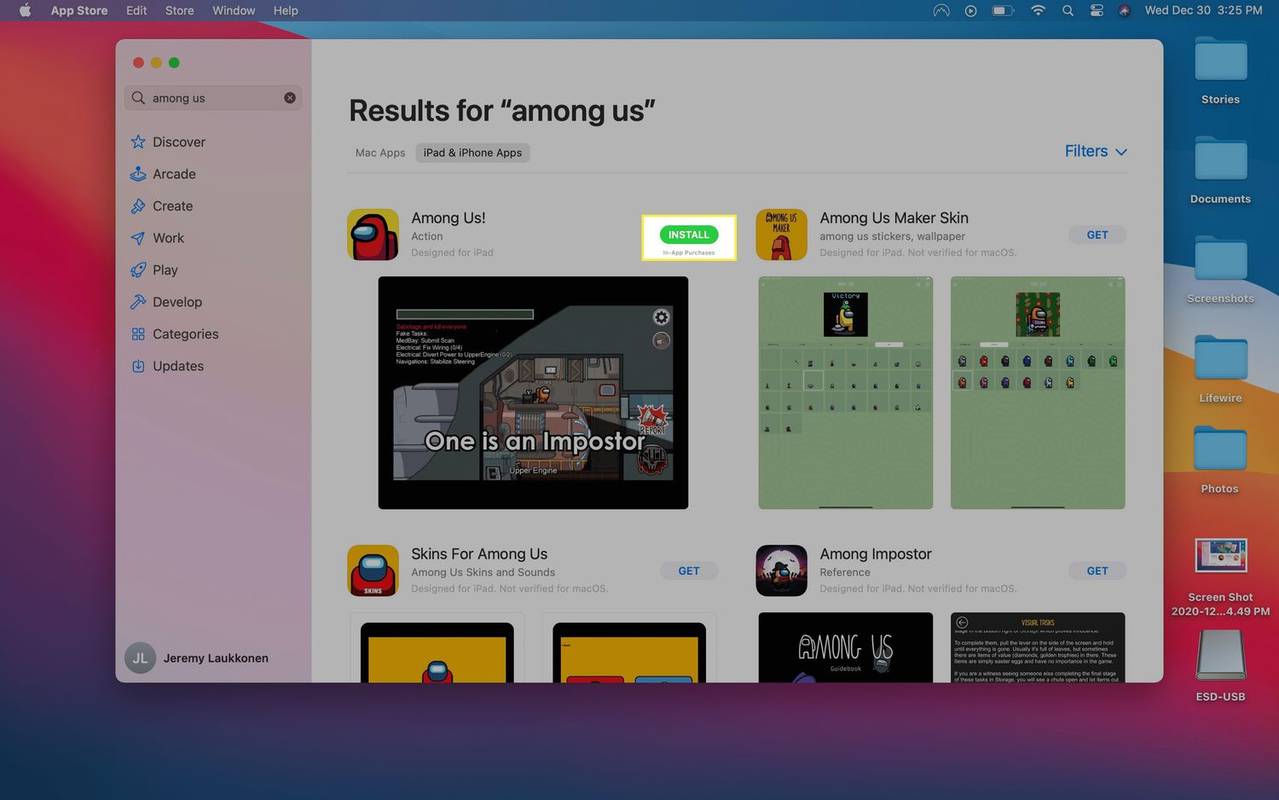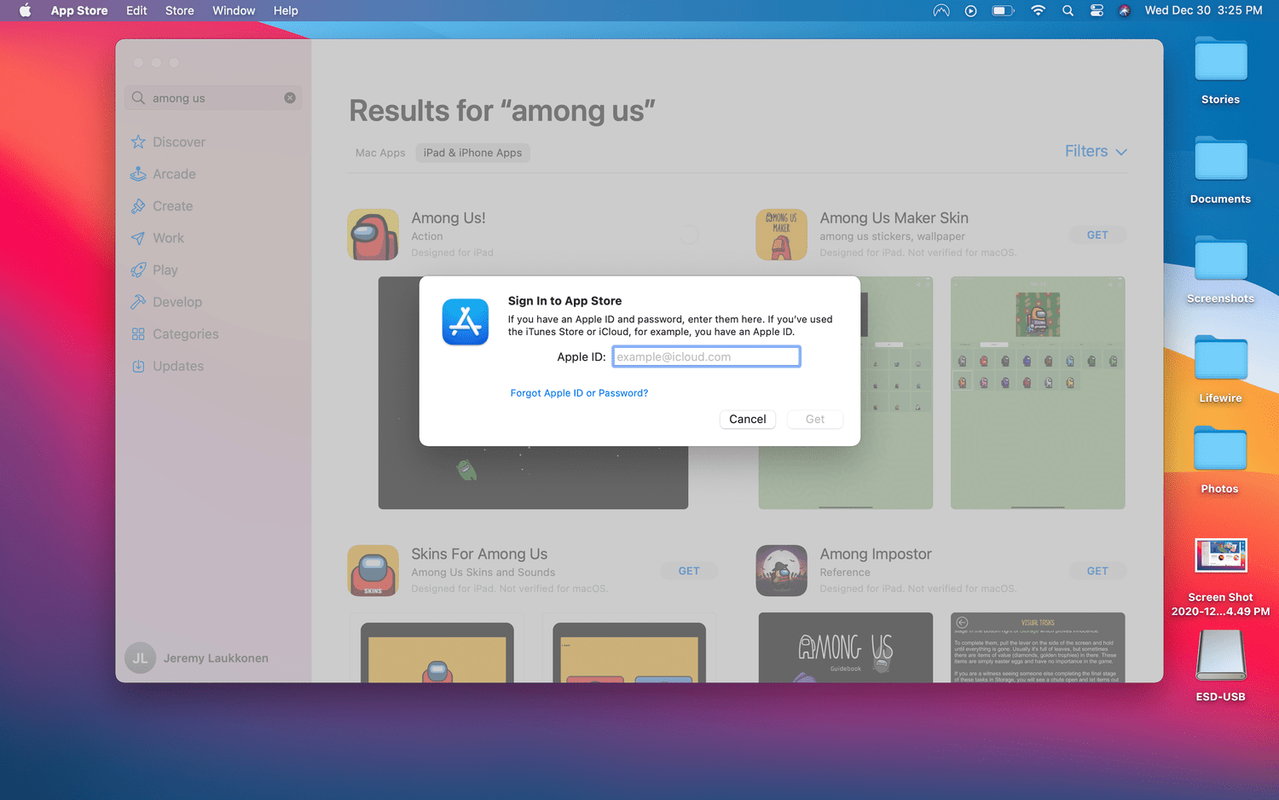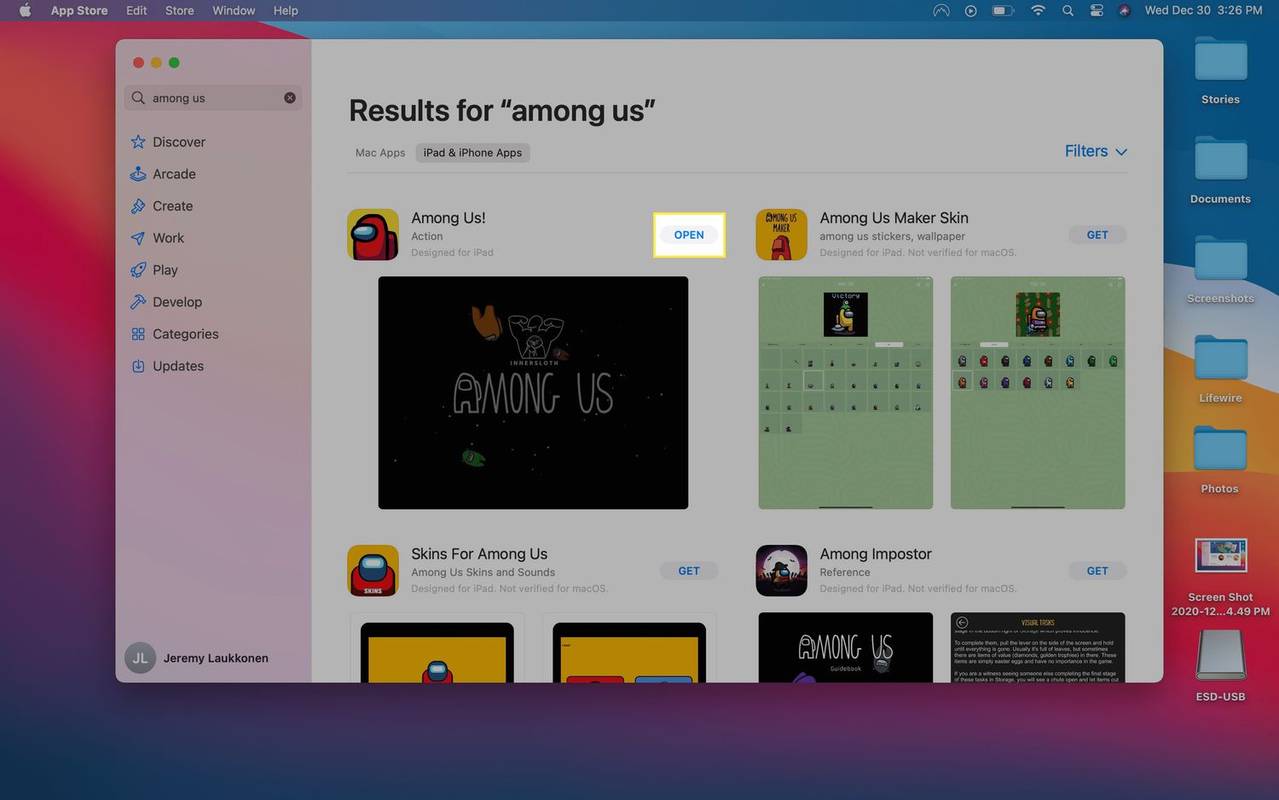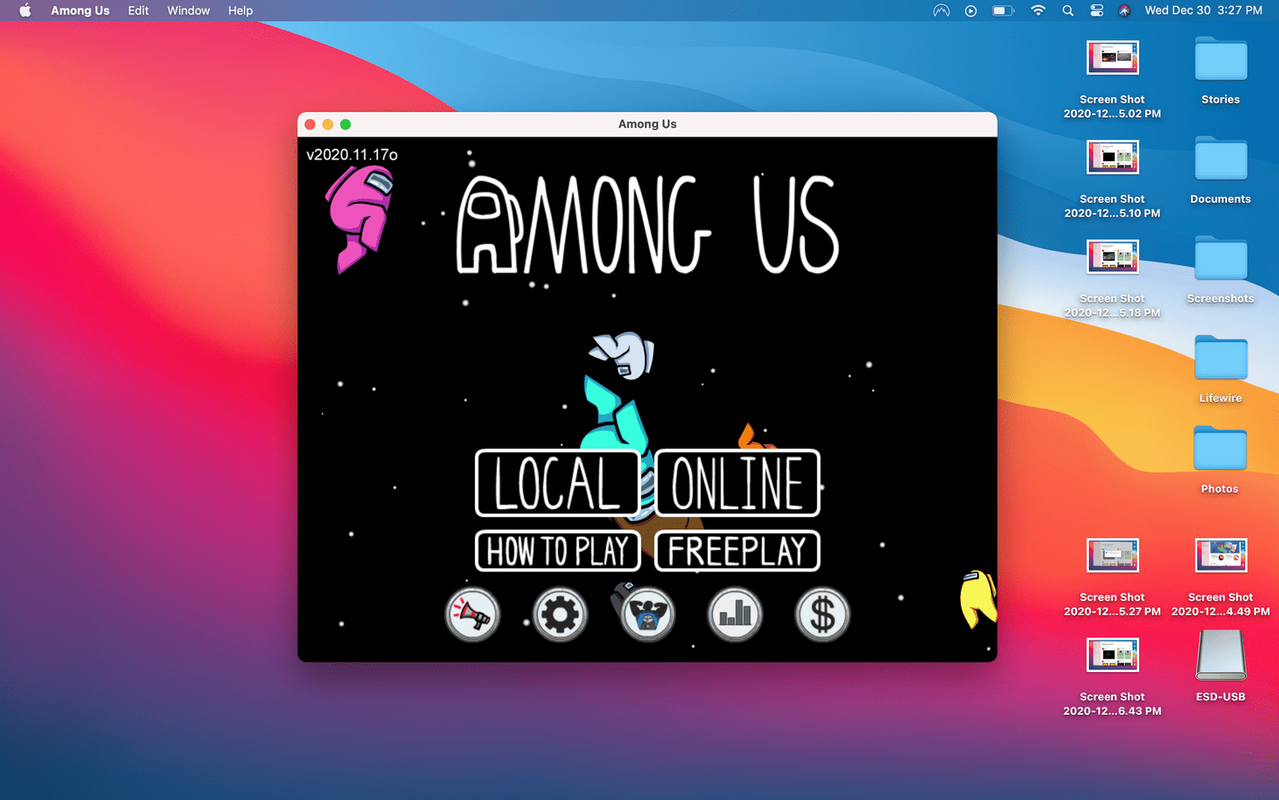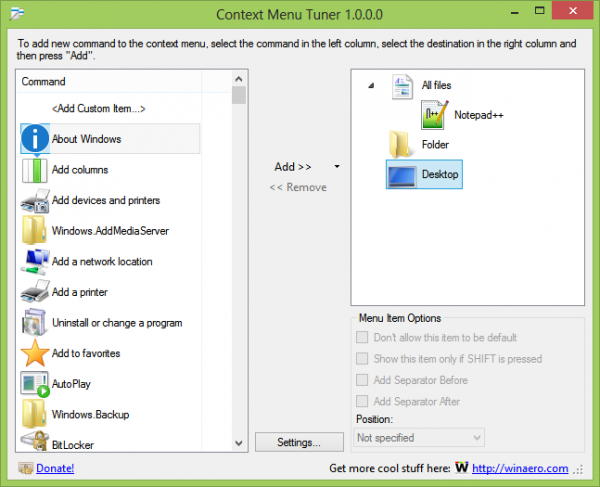Co vědět
- Intel: Otevřete BlueStacks > POJĎME > přihlaste se do Google > Centrum aplikací > vyhledat a vybrat Mezi námi > Nainstalujte > postupujte podle pokynů na obrazovce.
- M1: Hledat Mezi námi v Mac App Store a klikněte na aplikace pro iPad a iPhone záložka > Dostat > pro instalaci postupujte podle pokynů na obrazovce.
- Neexistuje žádná verze Mezi námi speciálně pro macOS.
Tento článek vysvětluje, jak hrát Mezi námi na Macu pomocí verze Android na Intel Mac s emulátorem BlueStacks Android nebo iOS na Macu M1.
Jak hrát mezi námi na Macu
Pokud máte Intel Mac, jediný způsob, jak hrát Mezi námi, je stáhnout a nastavit Emulátor Androidu . Pokud to nechcete a máte Bootcamp , můžete také zavést systém Windows a dostat se mezi nás prostřednictvím Parní .
Než budete pokračovat, ujistěte se, že je vaše instalace macOS plně aktualizována. Pokud nemáte nejnovější verzi macOS, můžete zaznamenat problém, kdy BlueStacks nefunguje.
Tato metoda využívá emulátor Androidu, ale vývojář Among Us to podporuje jako oficiální způsob hraní pro uživatele Mac. Na rozdíl od některých vývojářů, kteří vám zakážou používat emulátor, k tomu v tomto případě pravděpodobně nedojde. Pokud máte obavy, můžete také hrát Mezi námi na Intel Mac tak, že Windows spustíte duálně a místo toho použijete herního klienta Windows.
Zde je návod, jak se dostat mezi nás na Intel Mac:
-
Stáhněte, nainstalujte a nastavte BlueStacks.
Získejte Bluestacks pro macOS -
Zahájení BlueStacks .
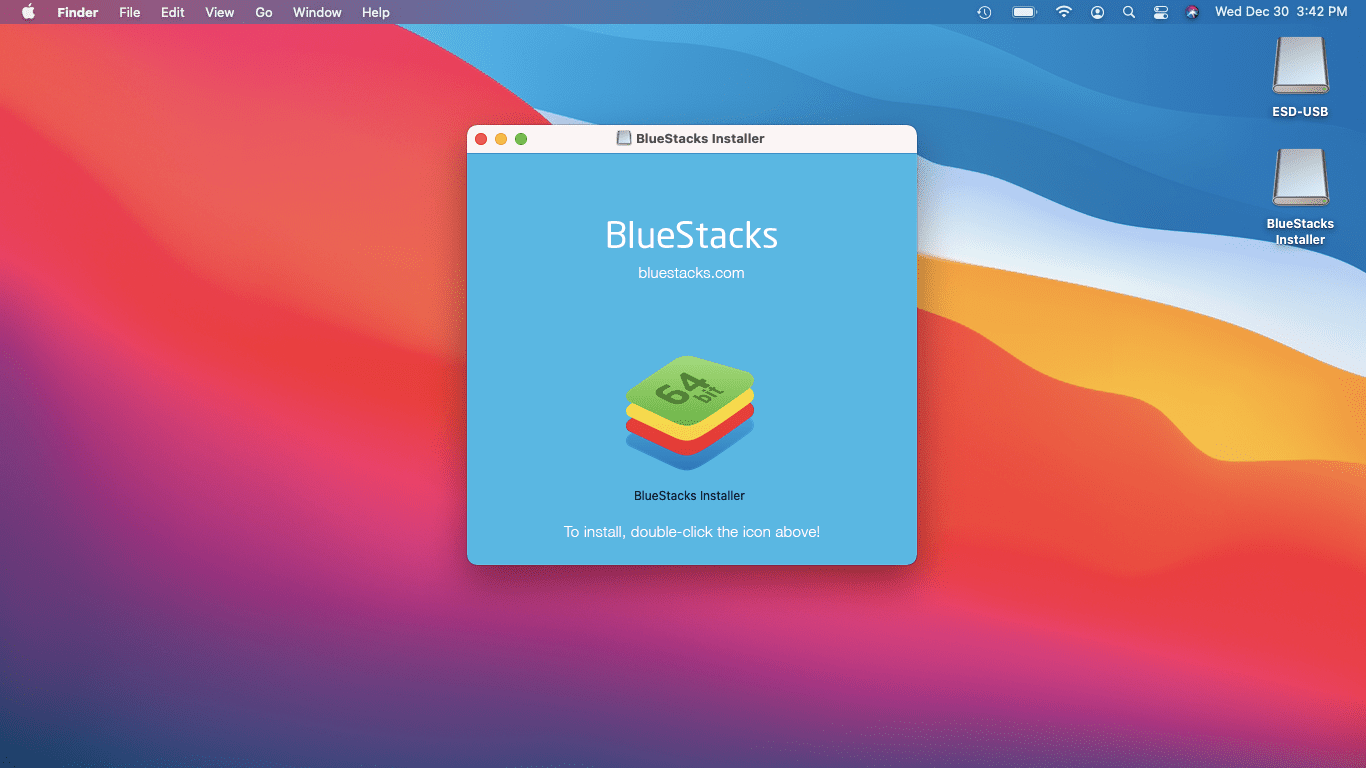
Pokud Bluestacks nefunguje, ujistěte se, že je macOS plně aktualizovaný a že máte nainstalovanou nejnovější verzi Bluestacks. Před instalací Bluestacks může být také nutné odinstalovat Visual Box a po zobrazení výzvy musíte dát Bluestacks oprávnění ke spuštění.
-
Klikněte POJĎME na kartě Moje aplikace.
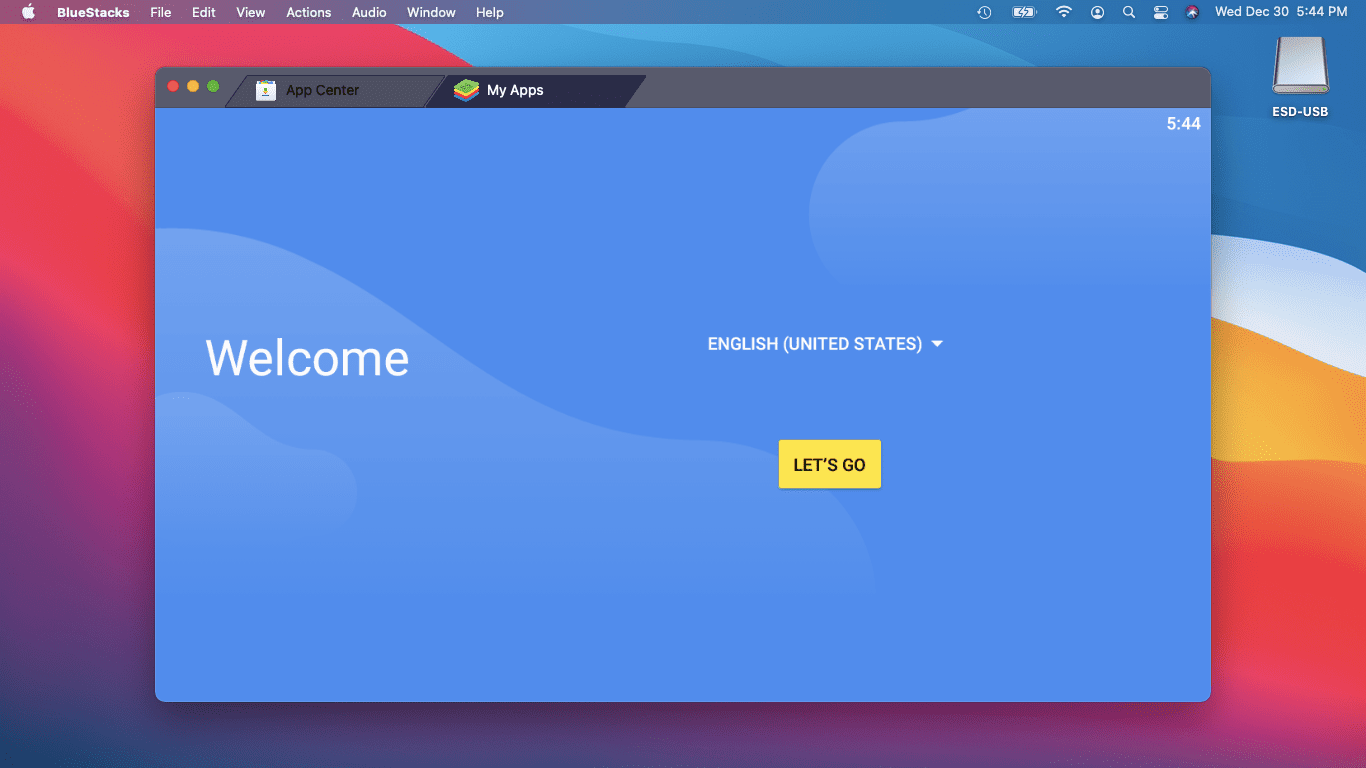
-
Přihlaste se ke svému účtu Google.
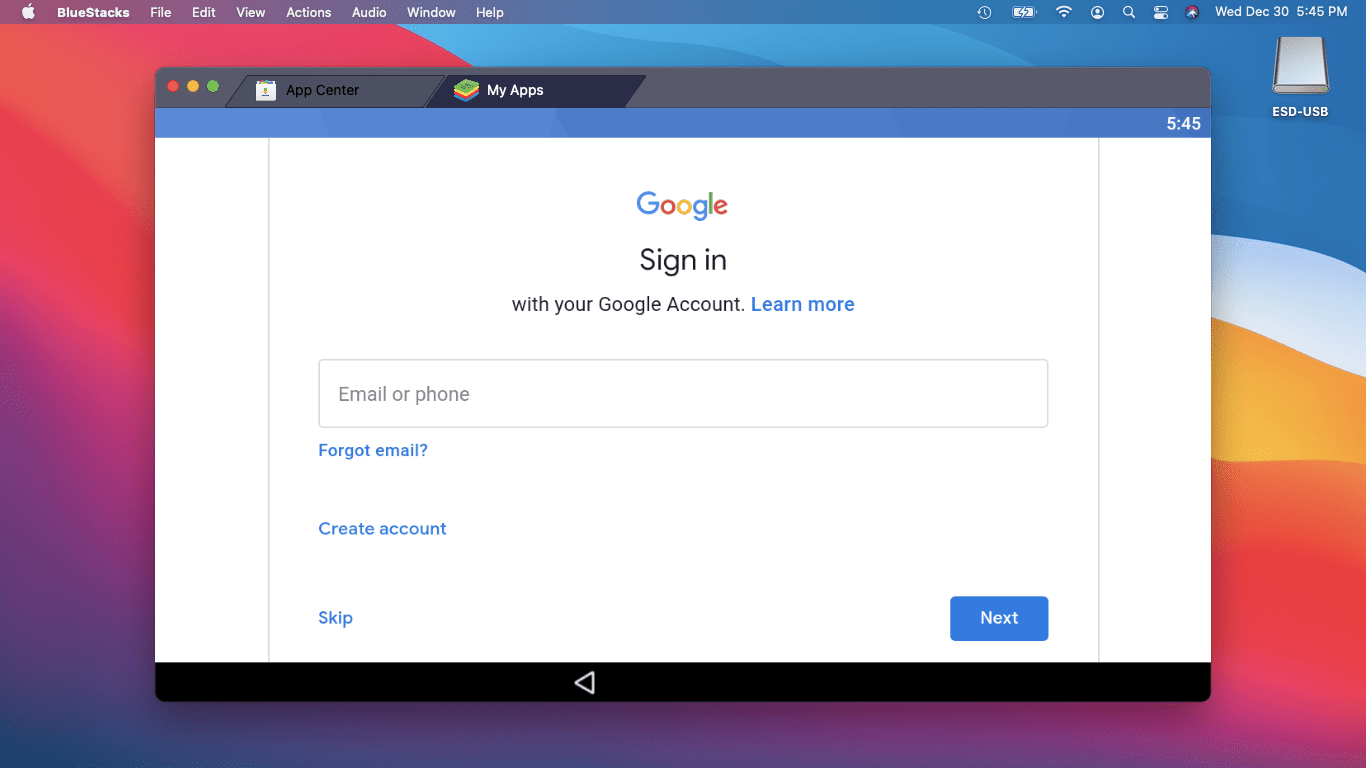
-
Když se zobrazí emulovaná plocha Androidu, klikněte na Centrum aplikací tab.
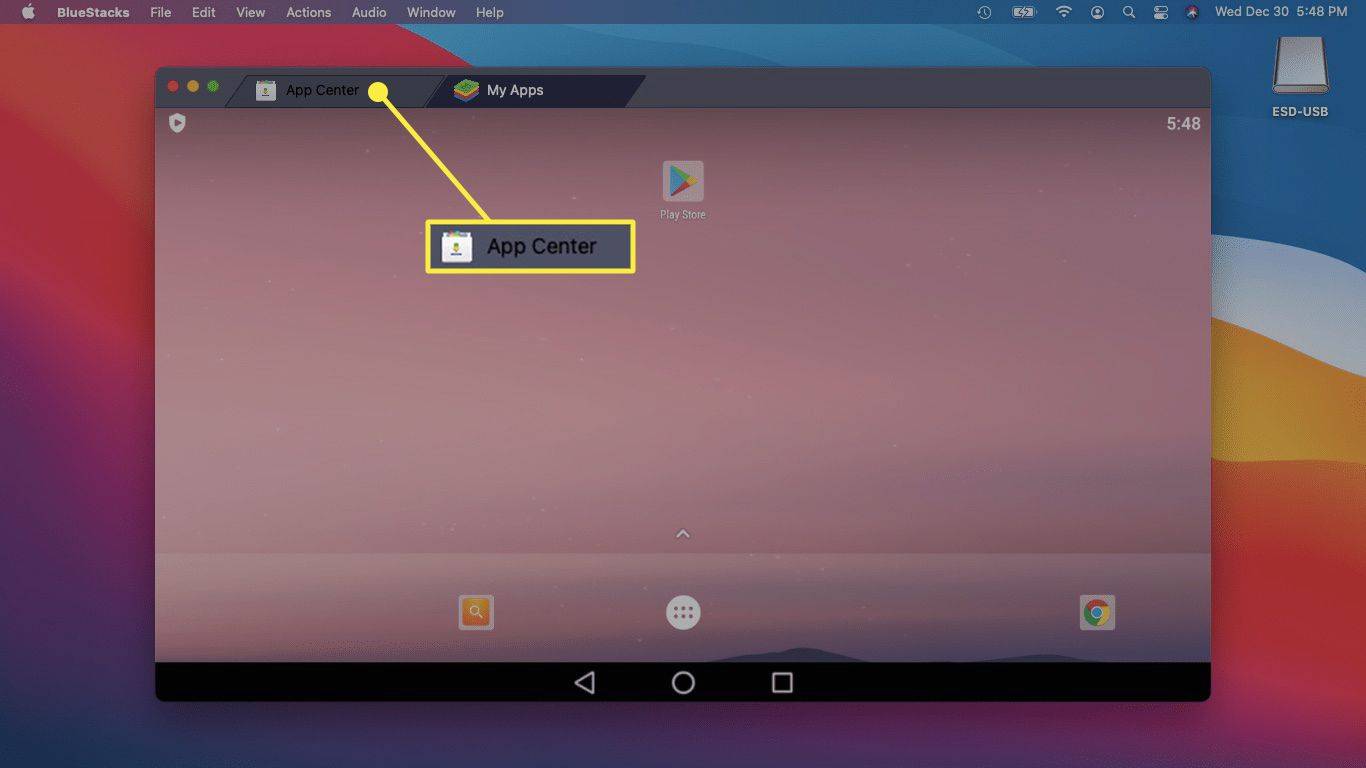
-
Typ Mezi námi do vyhledávacího pole v pravém horním rohu a stiskněte enter.
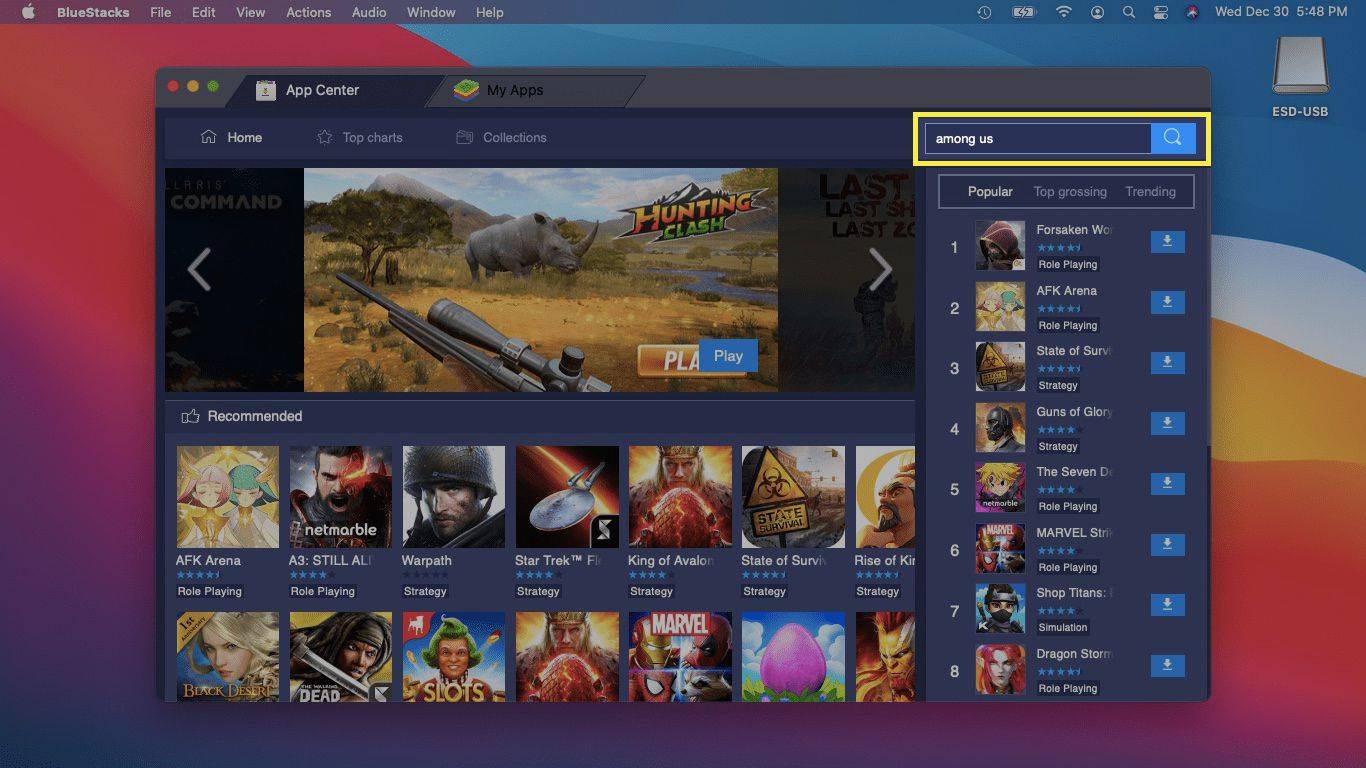
-
Ve výsledcích vyhledávání vyhledejte Mezi námi a klikněte Nainstalujte .
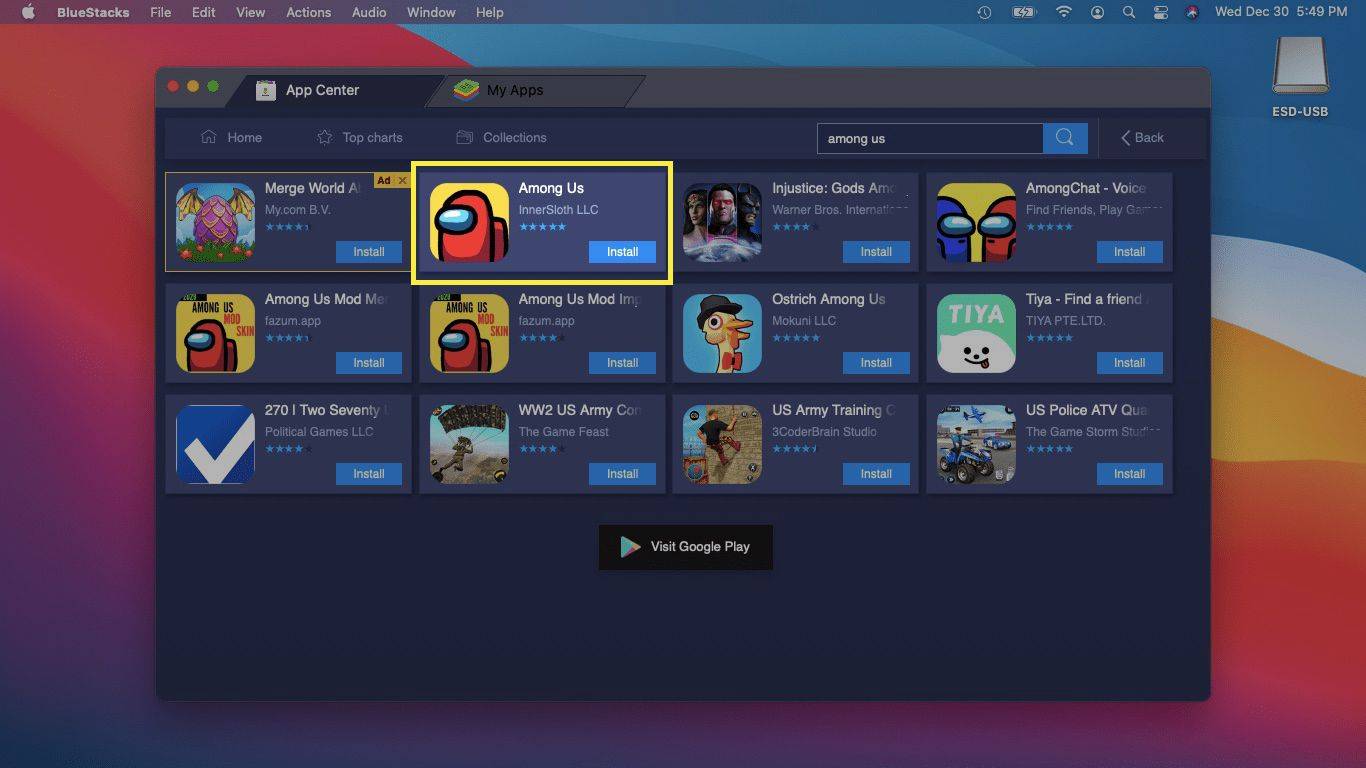
-
Počkejte, až se v Obchodě Google Play objeví stránka Mezi námi, a klikněte Nainstalujte .
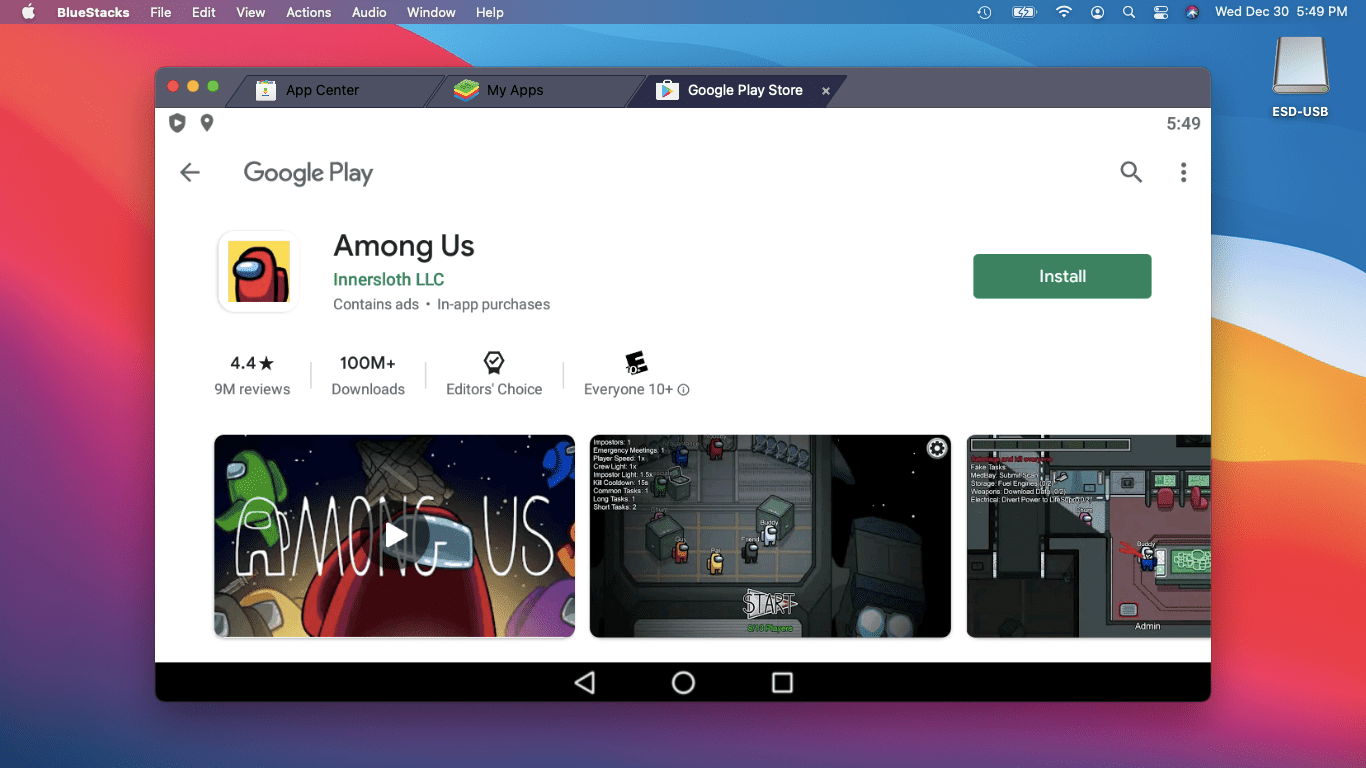
-
Počkejte, až se aplikace stáhne, a klikněte OTEVŘENO .
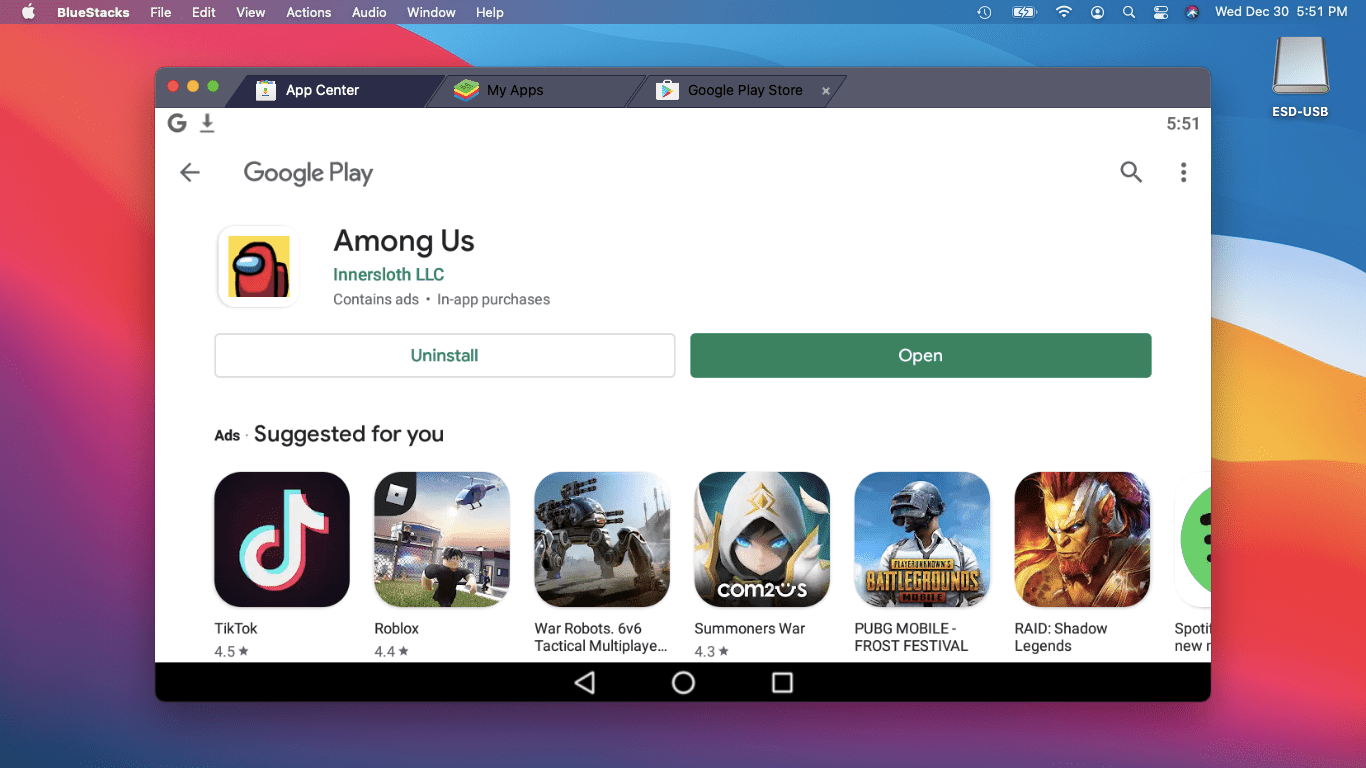
-
Vyberte dotykové ovládání nebo joystick, nastavte možnosti ovládání a klikněte OK .
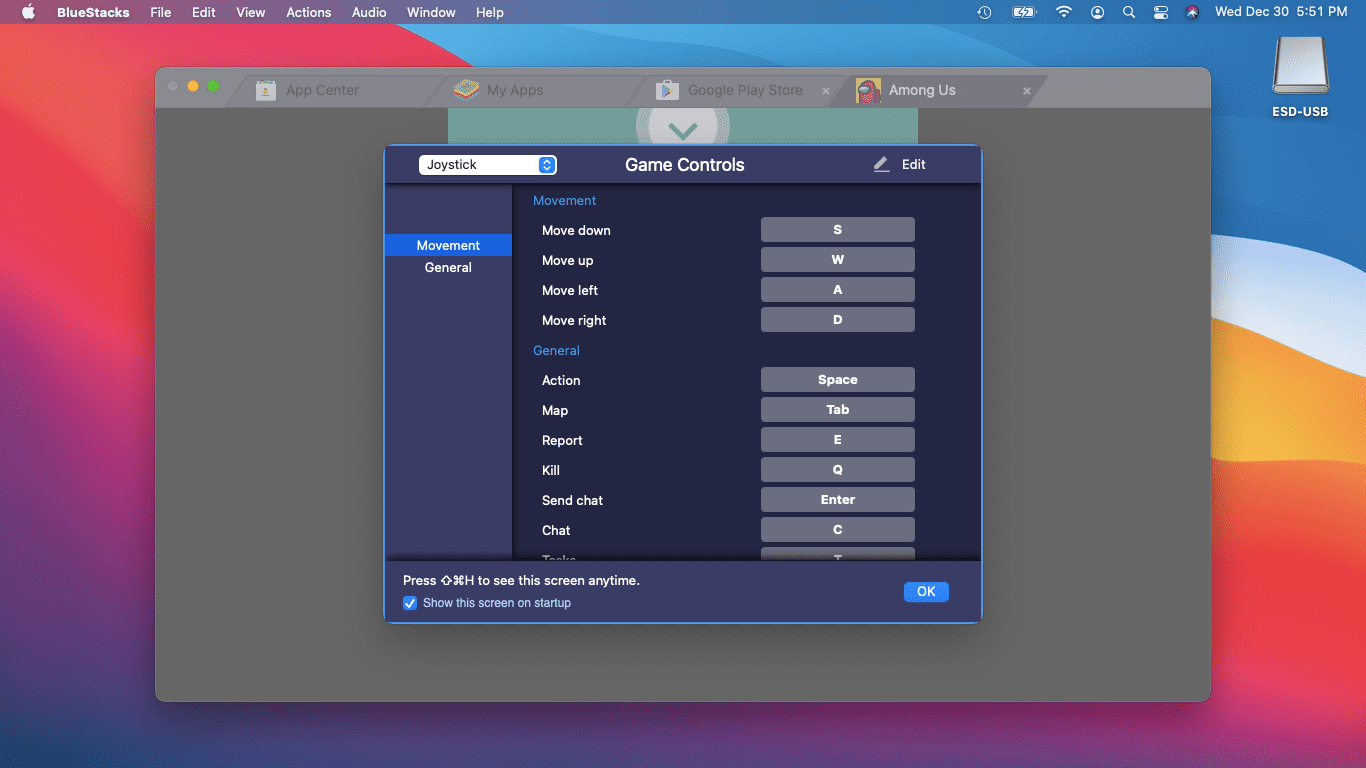
-
Klikněte MÁM TO .
jak upravovat rychleji ve Fortnite
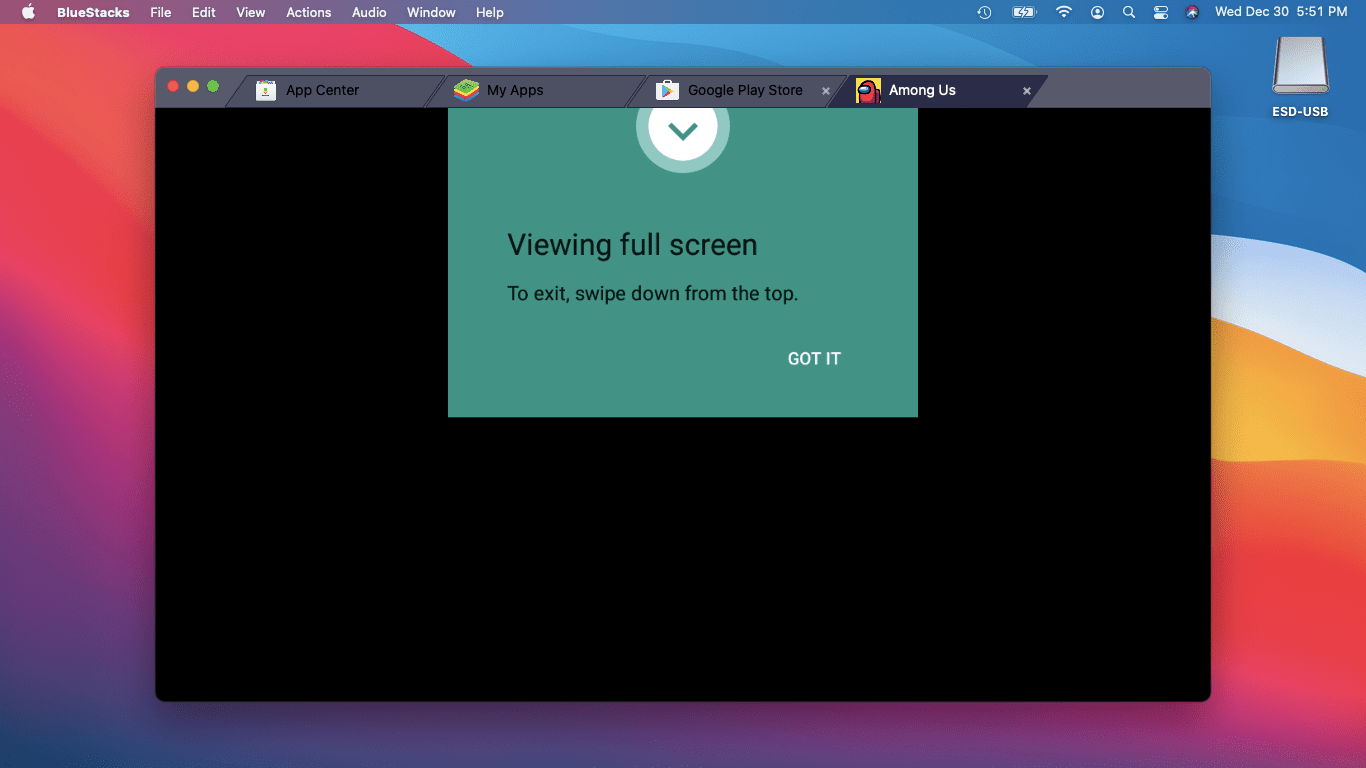
-
Klikněte Chápu .
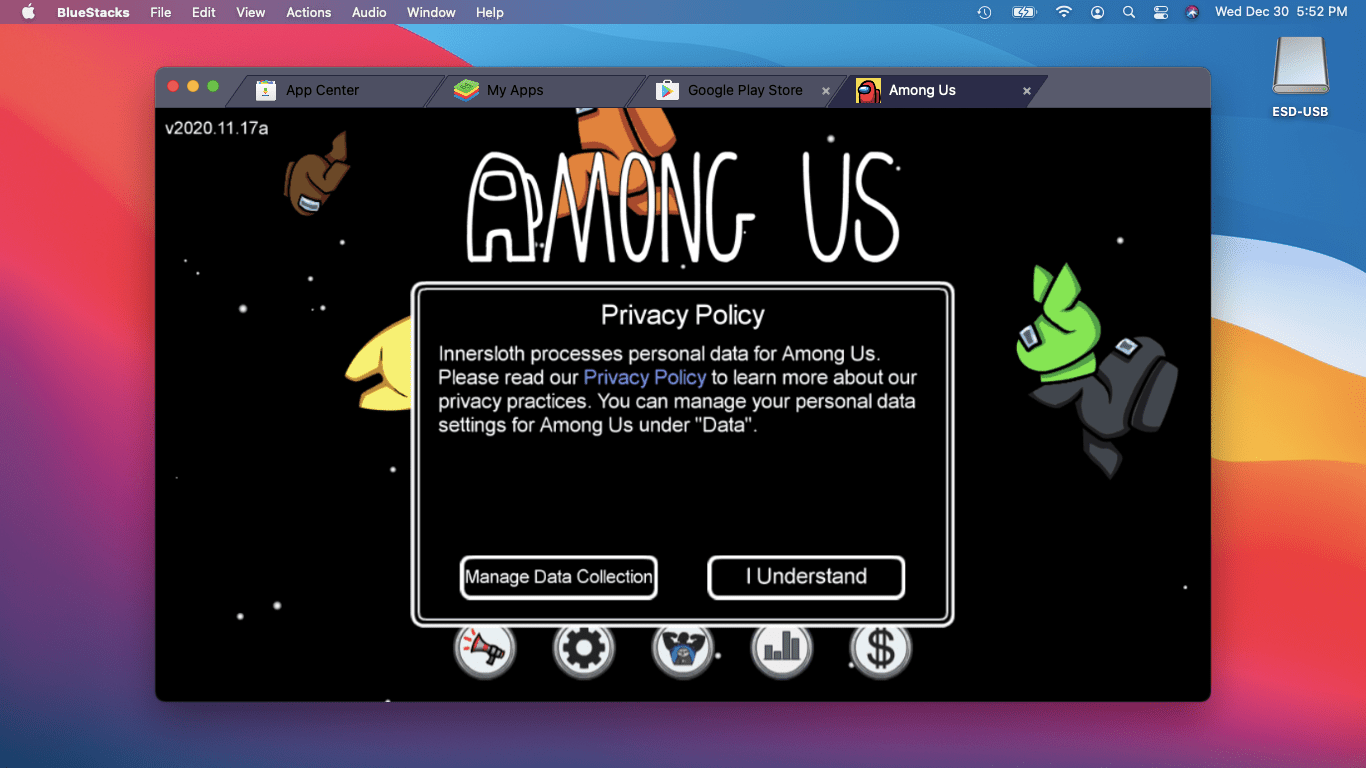
-
Jste připraveni začít hrát Mezi námi.
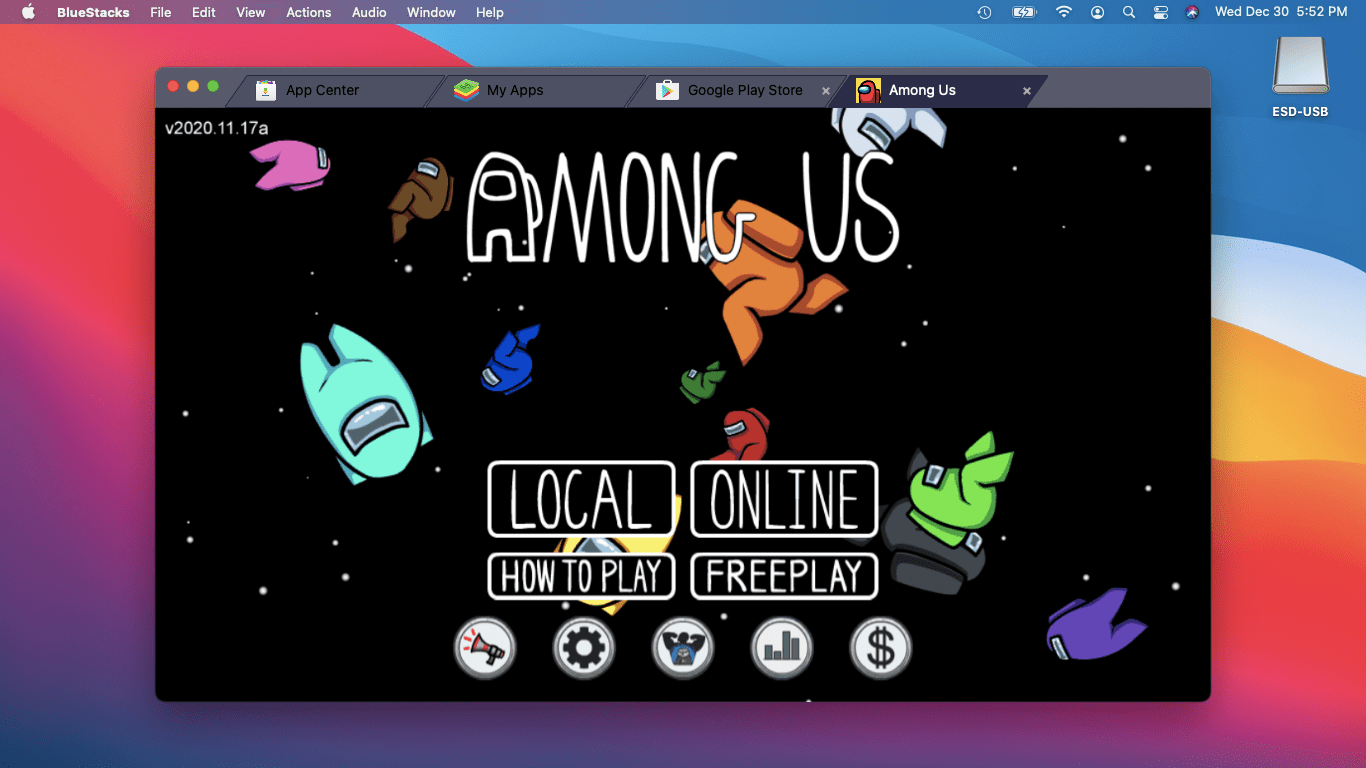
Jak hrát mezi námi na M1 Mac
Pokud máte M1 Mac, máte mnohem jednodušší cestu ke hře Mezi námi. Namísto emulace Androidu s Bluestacks si můžete stáhnout a hrát iOS verzi Mezi námi. Macy M1 jsou schopny nativně hrát hry pro iOS. Některé hry pro iOS nejsou dostupné v obchodě s aplikacemi pro macOS, ale mezi námi ano.
Zde je návod, jak hrát mezi námi na vašem M1 Mac:
-
Otevři Obchod s aplikacemi a do vyhledávacího pole v levém horním rohu zadejte Mezi námi.
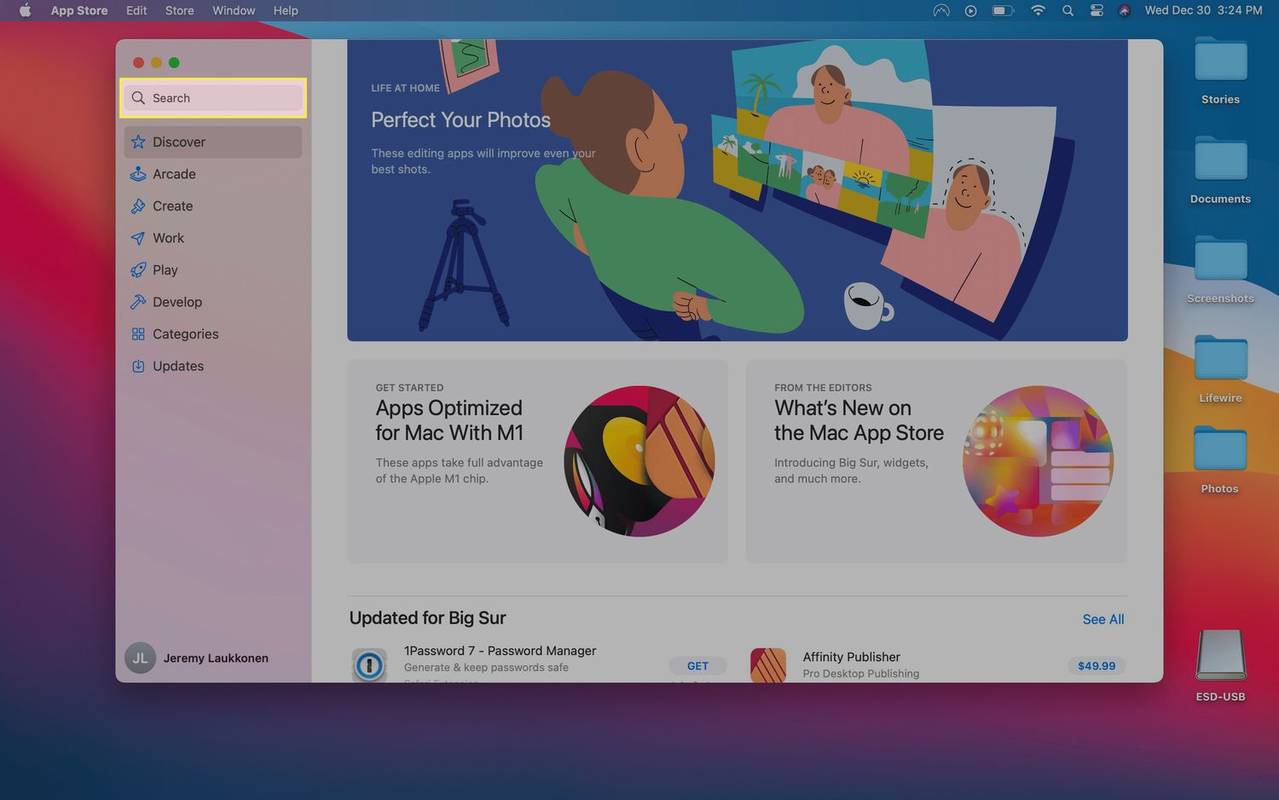
-
Na stránce s výsledky vyhledávání klikněte na aplikace pro iPad a iPhone tab.
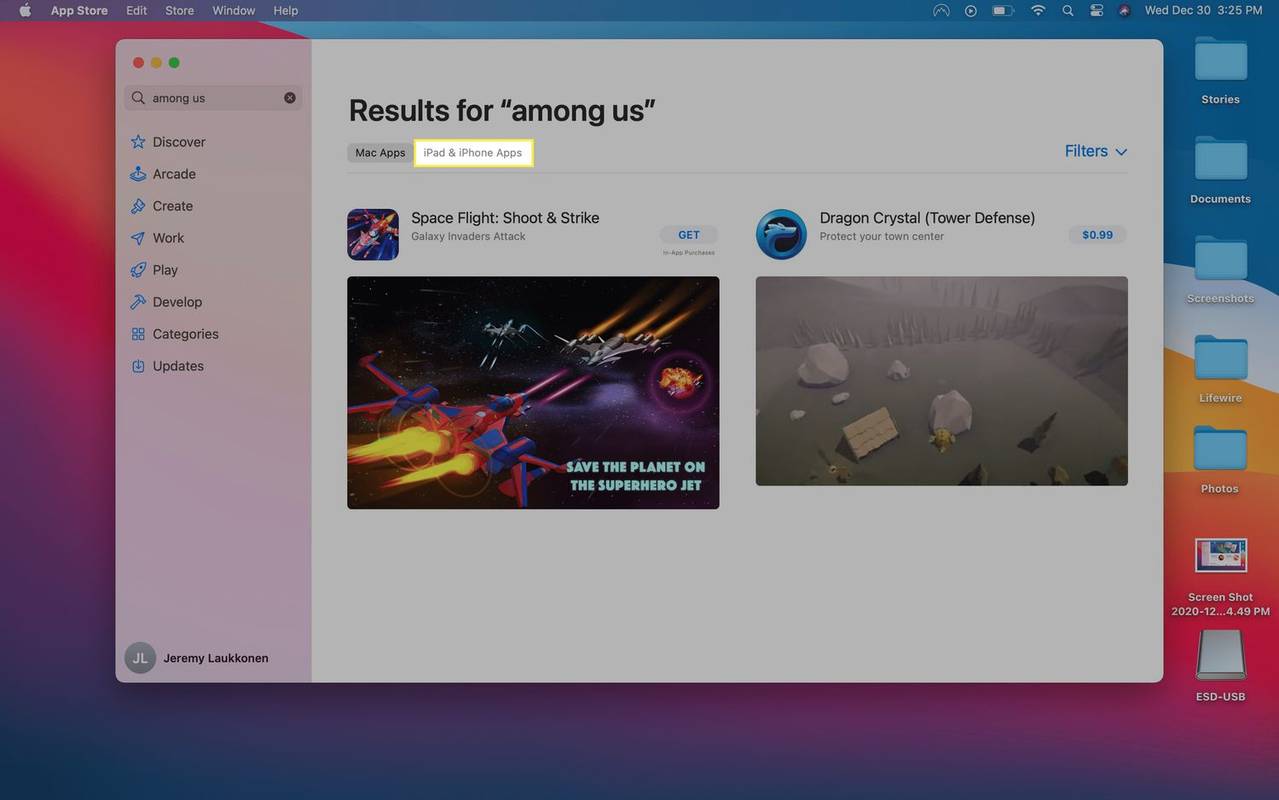
-
V seznamu aplikací vyhledejte Mezi námi a klikněte Dostat .
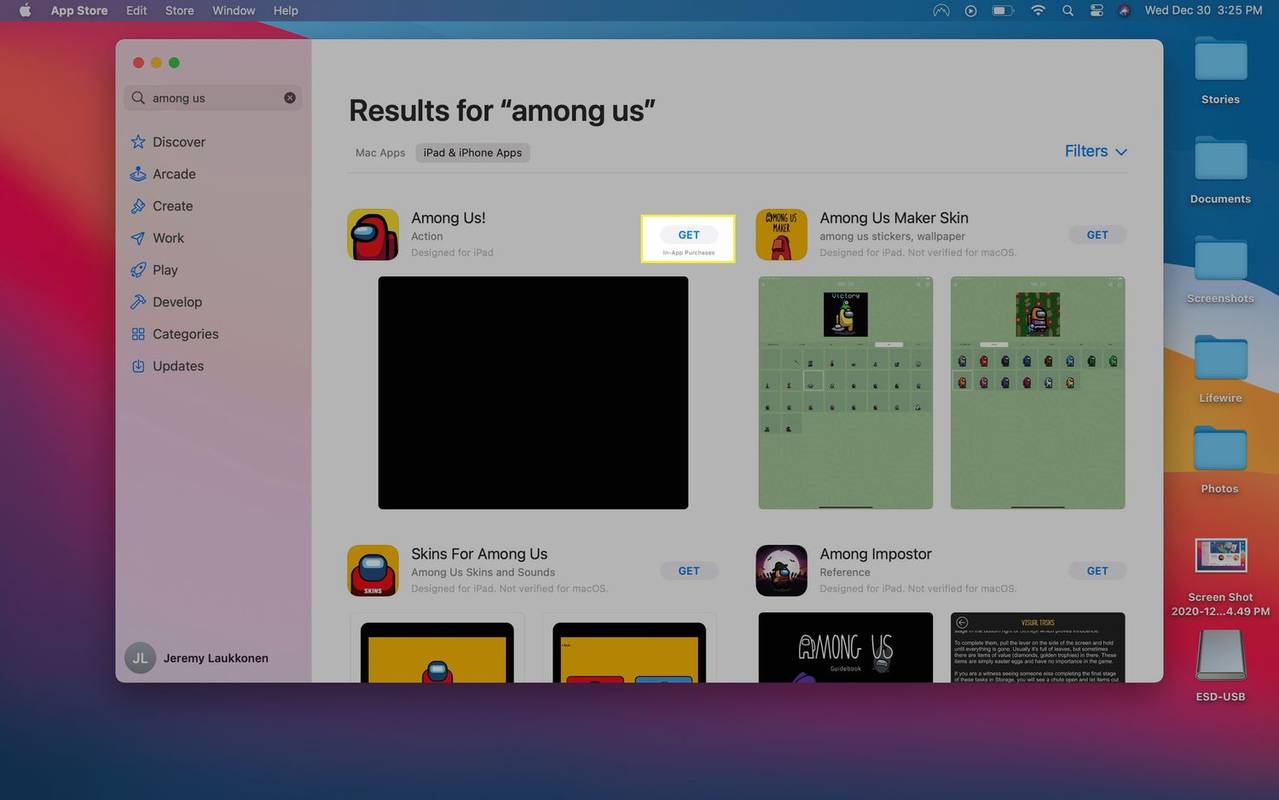
-
Počkejte, až se aplikace stáhne, a klikněte NAINSTALUJTE .
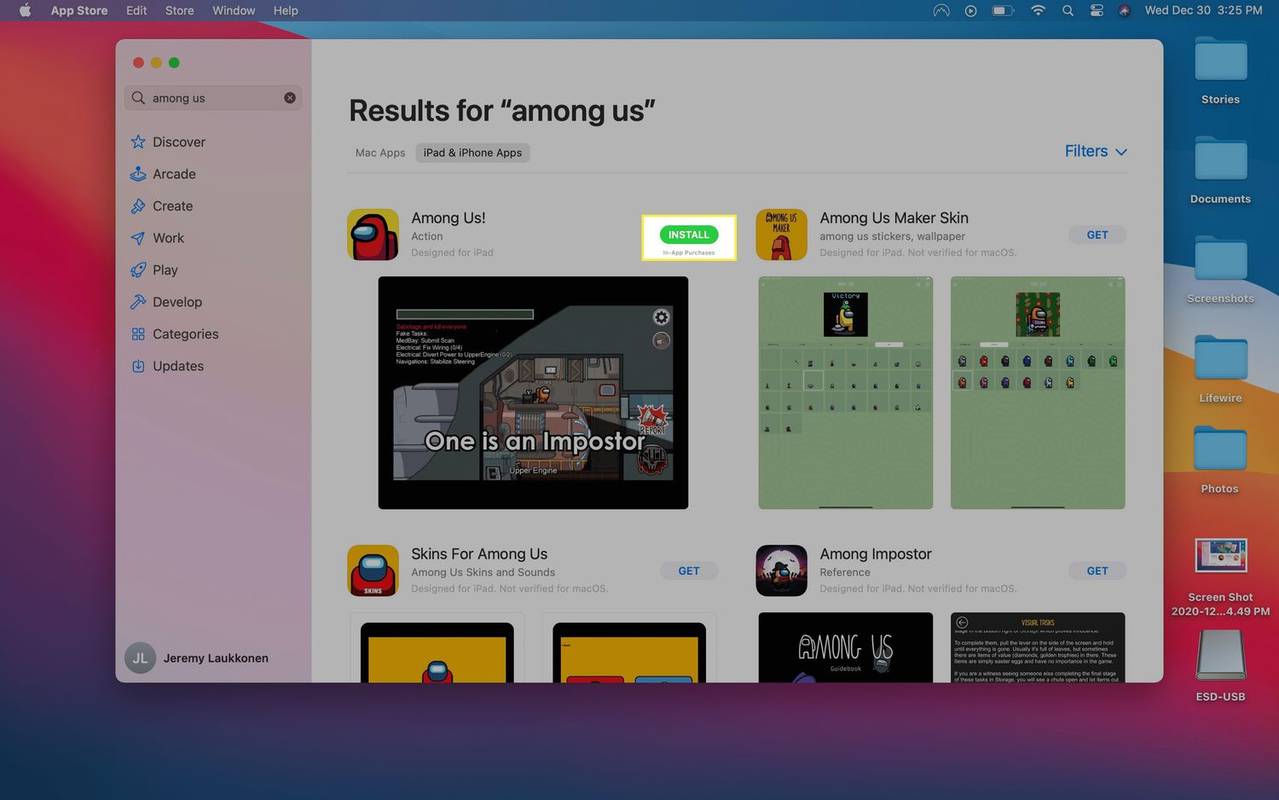
-
Pokud budete vyzváni, zadejte své Apple ID a heslo a klikněte Dostat .
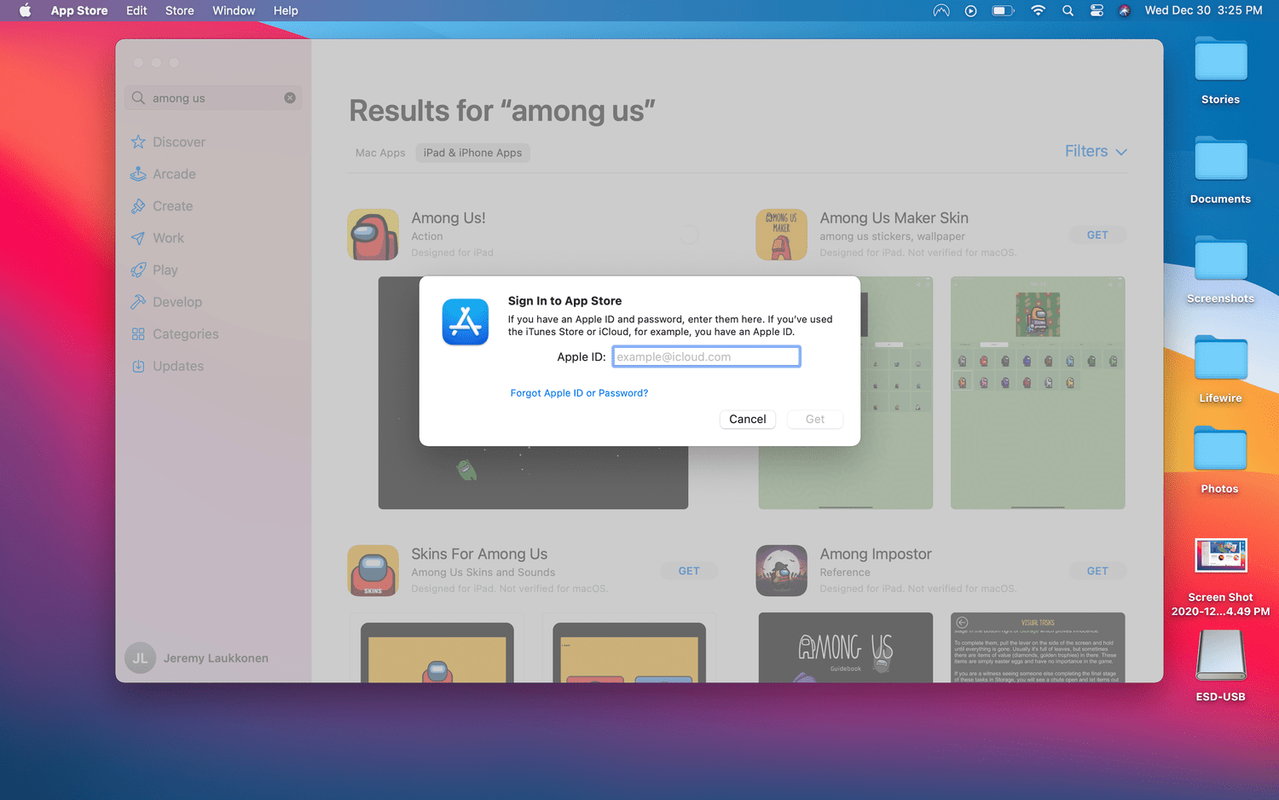
-
Klikněte OTEVŘENO .
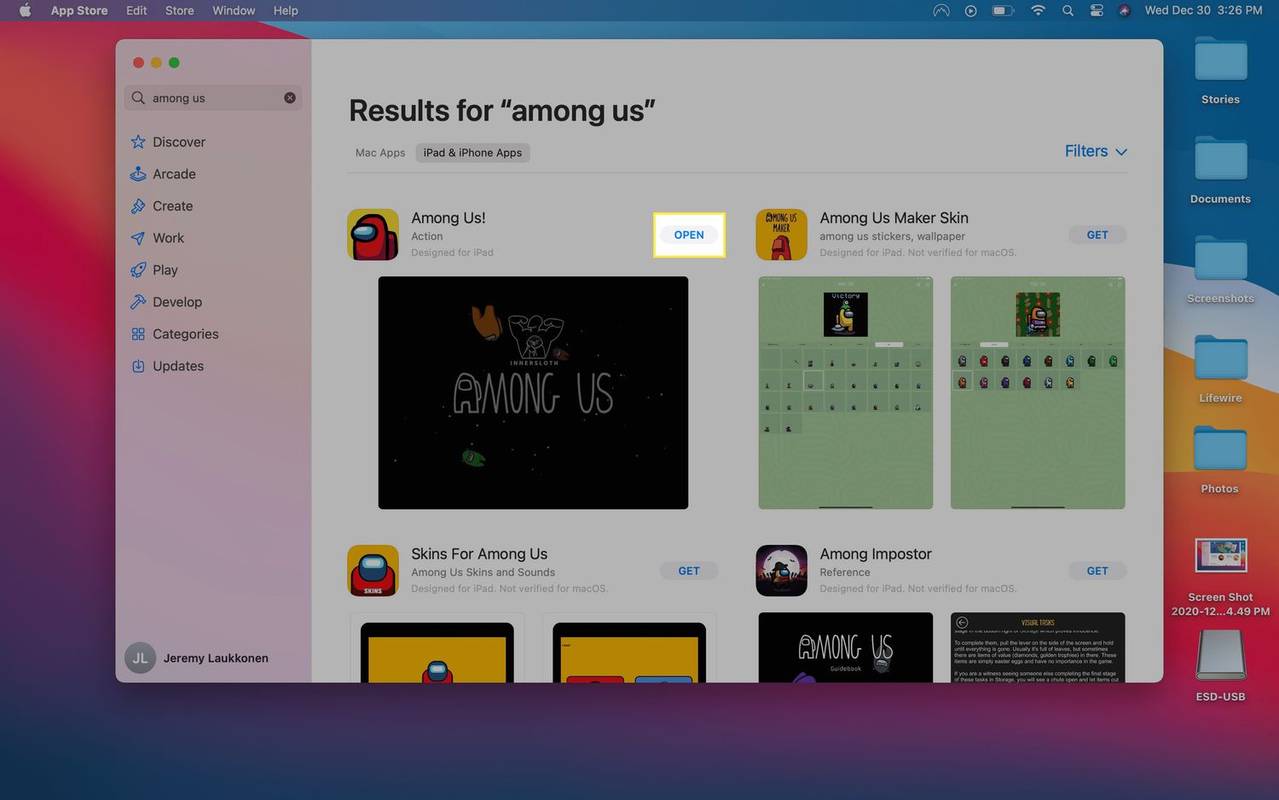
Mezi námi bude v tuto chvíli k dispozici také ve vaší složce Aplikace, takže ji můžete otevřít také odtud nebo zadáním Mezi nás do Spotlight.
-
Jste připraveni začít hrát Mezi námi.