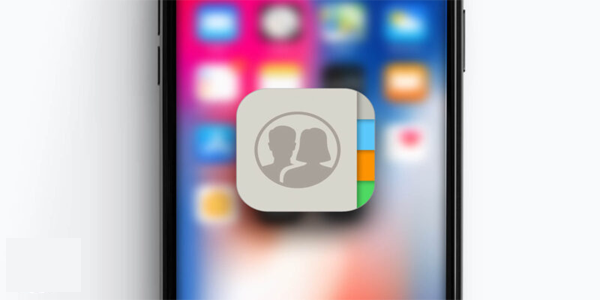Společnost Microsoft nedávno umožnila hrát hry Xbox na počítači se systémem Windows. Chcete-li hrát svou oblíbenou hru pro Xbox One na počítači, budete potřebovat pomoc důvěryhodné aplikace pro Xbox. Pokud připojíte obě zařízení k síti, můžete hrát každou hru.
Pokud máte účet Xbox Live, můžete vybrané tituly přehrávat také na PC bez konzoly. Existuje také způsob, jak hrát hry pro Xbox One na PC i bez aplikace pro Xbox.
Společnost Microsoft také umožňuje synchronizaci konzoly Xbox One a počítače se systémem Windows pro hraní oblíbených her na počítači. Proces nastavení trvá několik minut a lze jej snadno opakovat, jakmile jej jednou projdete. Pojďme se zabývat.
Požadavky
Abyste mohli hrát hry Xbox One na počítači, musíte splnit řadu požadavků. Zahrnují následující:
- Povolte streamování v nastavení konzoly.
- Přihlaste se do aplikace Xbox na počítači. Ujistěte se, že je Gamertag stejný jako na konzole.
- Obě zařízení musí být přihlášena ke stejné síti. Drátové ethernetové sítě fungují nejlépe. Dalším nejlepším řešením je 5GHz síť Wi-Fi.
- Váš počítač bude potřebovat minimálně 2 GB RAM a procesor běžící na frekvenci 1,5 GHz nebo rychlejší.
- Konzola musí být během celého procesu zapnutá.
Připravte konzolu
Nejprve povolíme připojení na konzole. Když je Xbox zapnutý, postupujte takto:
- Stiskněte centrální tlačítko na ovladači, tlačítko Xbox.
- Po otevření průvodce přejděte do Nastavení.
- Dále přejděte na Předvolby.
- Poté otevřete připojení aplikace Xbox.
- Přejděte na tuto Xbox a najděte možnosti Povolit streamování her do jiných zařízení. Povolte to.
- Přejít na Další zařízení. Tam povolte možnost Povolit připojení z libovolného zařízení. Aktivace možnosti označené Pouze z profilů přihlášených na tomto Xbox bude také fungovat.
Typ bonusu: Pokud se nacházíte v jiné místnosti, nemusíte Xbox zapínat. Použijte aplikaci Xbox Companion ve svém chytrý telefon nebo Pc na dálku zapnout Xbox.
Jednoduše klikněte na ikonu Console na levé straně a poté klikněte na „Zapnout“.

Pokud se vaše konzole nezobrazí, připojte zařízení Xbox k počítači podle níže uvedených pokynů.
Připojte ovladač
Připojení ovladače je jednoduché. Postupujte podle těchto kroků:
- Připojte kabel micro USB k počítači. Ujistěte se, že jde o kabel pro přenos dat.
- Druhý konec kabelu zapojte do ovladače.
- Klikněte na ikonu Windows v levém dolním rohu obrazovky.
- Klikněte na ikonu Nastavení.
- Klikněte na Zařízení.
- V levé části vyberte kartu Bluetooth a další zařízení.
- Pokud je vše v pořádku, měla by se v části Další zařízení zobrazit ikona Ovladač.
Pokud vám tato metoda způsobí potíže, vyzkoušejte jiný kabel. Některé USB kabely jsou pouze pro nabíjení a nejsou schopny přenášet data. Zde je vyžadován kabel, který umožňuje přenos informací.
jak získat temný režim na facebooku
Připojte počítač a konzolu
Zatím se to může zdát jako spousta kroků, ale ve skutečnosti je to opravdu jednoduché. Pojďme k připojení vašich zařízení.
Krok 1
Otevřete aplikaci Xbox Companion na počítači.

Krok 2
Po spuštění aplikace klikněte na kartě Připojit na panelu na levé straně okna.

Krok 3
Aplikace poté prohledá síť a zobrazí dostupné konzoly. Vyberte ten, ke kterému se chcete připojit. Pokud máte více konzolí, může být dobré dát jim různá jména, protože všechny konzoly Xbox One jsou ve výchozím nastavení pojmenovány Moje Xbox.

Po dokončení procesu připojení uvidíte možnosti dálkových ovladačů, napájení a streamování médií. Na seznamu uvidíte také svoji konzoli a ovladač. Nyní můžete konzolu Xbox One ovládat na dálku prostřednictvím aplikace pro PC.
Krok 4
Poté klikněte na tlačítko Stream a začněte streamovat.

Krok 5
Poté projděte seznam her a vyberte tu, kterou chcete hrát.

Krok 6
Klikněte na tlačítko Přehrát na konzole v pravém horním rohu stránky hry v aplikaci. Tím se hra spustí na konzole a začne se streamovat do vašeho počítače.

Změňte kvalitu streamování
Aplikace Xbox na vašem PC také umožňuje změnit nastavení videa vašich streamů. Tímto způsobem je můžete snížit, pokud používáte síť Wi-Fi 2,4 GHz, nebo je zvýšit, pokud máte nastavenou síť Ethernet. Samozřejmě byste měli vzít v úvahu schopnosti vašeho počítače. Postup je následující:
- Připojte počítač a konzolu Xbox One, jak je popsáno v předchozích částech.
- Spusťte aplikaci Xbox.
- V nabídce na levé straně klikněte na kartu Nastavení.
- Přejděte do podnabídky Streamování her.
- Otevřete sekci Úroveň kódování videa. Existují tři možnosti - Nízká, Střední a Vysoká. Nízké nastavení je zde pro sítě Wi-Fi 2,4 GHz, střední nastavení pro sítě 5 GHz, zatímco vysoké nastavení je vyhrazeno pro kabelové sítě Ethernet.

Xbox Play Anywhere
Společnost Microsoft umožňuje majitelům počítačů PC a Xbox (nejen Xbox One) hrát vybrané hry na obou platformách bez jejich připojení k síti. Abyste to mohli udělat, musíte mít v počítači nainstalovanou edici Windows 10 Anniversary. Budete také muset mít aktivní účet Xbox Live.

Zde je návod, jak hrát s Xbox Play Anywhere:
- Kupte si hru (musí to být digitální titul) ve Windows Store nebo Xbox Store.
- Spusťte počítač.
- Připojte ovladač, jak bylo popsáno výše.
- Spusťte aplikaci Xbox.
- Najděte v aplikaci svoji nedávno zakoupenou hru.
- Spusťte hru.
Seznam her je bohužel poměrně omezený, takže budete mít možnost hrát pouze schválené tituly.
Přečtěte si nezpracovaná data
Společnost Microsoft již umožnila připojit konzolu a ovladač Xbox One k počítači a užívat si oblíbené hry na počítači. Postup je synchronizován a aplikace je velmi plynulá. Ale co dělat, když jste prodali nebo dali konzoli Xbox One pryč a ležely vám nějaké herní DVD? Stále můžete hrát své oblíbené dětské hry na PC. Zde je návod, jak je spustit na PC:
- Spusťte počítač.
- Po spuštění vložte herní disk do jednotky DVD.
- Poklepejte na zástupce Tento počítač na ploše.
- Klikněte pravým tlačítkem na jednotku, ve které je váš herní disk.
- V rozevírací nabídce vyberte možnost Vlastnosti.
- Dále klikněte na kartu Hardware.
- Posuňte se dolů v seznamu a klikněte na diskovou jednotku.
- Klikněte na tlačítko Vlastnosti.
- Jakmile se otevře okno Vlastnosti diskové jednotky, klikněte na kartu Podrobnosti.
- V rozevírací nabídce vyberte možnost Schopnosti.
- Klikněte na možnost CM_DEVCAP_RAWDEVICEOK.

- Klikněte na OK.
- Ještě jednou klikněte na OK.
- Přejděte do tohoto počítače a dvakrát klikněte na hru.
Tato metoda umožňuje PC číst nezpracovaná data, která najde na disku. Obejde bezpečnostní funkce na herním disku, aniž by jej poškodil nebo znehodnotil na konzoli.
Často kladené otázky
V závislosti na tom, jak jste obeznámeni s technologií, můžete mít stále otázky. Žádný strach, v této části jsme se zabývali vašimi nejčastěji kladenými otázkami.
Proč nemohu připojit svá zařízení?
Je třeba aktualizovat počítač i Xbox One. Vážně, i když jste to včera aktualizovali, zkontrolujte to znovu. Obě zařízení musí být také ve stejné síti Wi-Fi (například můžete mít více pásem, abyste se ujistili, že jsou ve stejné).
Mohu jej streamovat do telefonu?
Teoreticky ano. Zde vstupuje do hry několik faktorů, ale pokud si chcete hrát hry pro Xbox One na svém telefonu, měli byste mít možnost stáhnout si u003ca href = u0022https: //play.google.com/store/apps/details? Id = com.microsoft.xcloudu0022u003eXbox Connect appu003c / au003e. Za předpokladu, že jsou splněna kritéria pro aktualizaci a wifi, můžete hrát na zařízeních Android.
Xbox Unlimited!
Hraní her pro Xbox One na výkonném herním počítači může vážně zlepšit váš herní zážitek, takže dejte šanci svým starým oblíbeným na počítači.
Používáte ke streamování svých her pro Xbox One aplikaci Xbox? Zlepšuje to zážitek? Co si myslíte o platformě Xbox Play Anywhere? Nezapomeňte se s námi podělit o své myšlenky v komentářích níže.





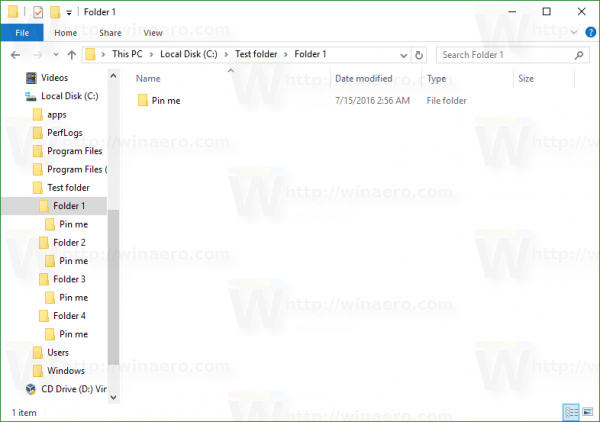

![Vzhled iTunes [SV] z AIMP3](https://www.macspots.com/img/aimp3-skins/95/itunes-skin-from-aimp3.png)