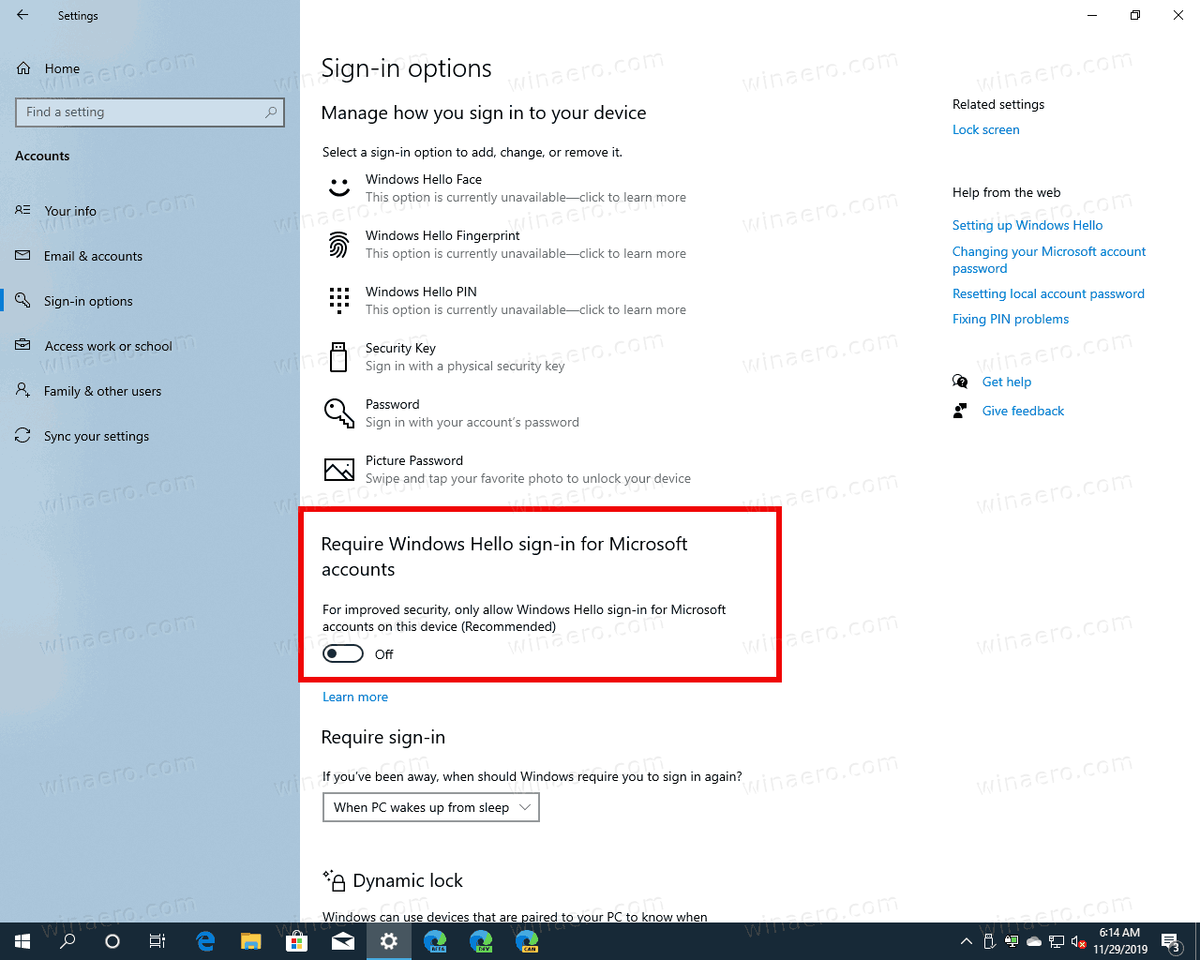Google Home usnadňuje naplnění vašeho obývacího pokoje hudbou, kterou máte nejraději. V posledních dvou letech se domovská stránka Google rozhodla podporovat bezplatnou verzi YouTube, což uživatelům otevřelo brány, aby si svou oblíbenou hudbu mohli vychutnat s ohromující čistotou.

Zatímco myšlenka přehrávání YouTube Music přes reproduktory Google Home je poměrně jednoduchá, jejich první propojení je někdy problém. V této příručce vám ukážeme, jak přehrávat YouTube Music v systému Google Home.
Jak přehrávat YouTube Music na domovské stránce Google
Propojení chytrého reproduktoru Google Home pro přehrávání YouTube Music může být při prvních několika pokusech náročné. Ale jakmile to pochopíte, jde to hladce.
Váš systém Google Home se připojí k vašim zařízením, ať už je to chytrý telefon nebo tablet, přes Bluetooth. Nastavení připojení Bluetooth mezi vybraným zařízením a vaším domácím systémem umožní přehrávání YouTube Music.
Podívejme se, jak připojit zařízení k reproduktorům Google Home a spustit přehrávání YouTube Music.
- Otevřete aplikaci Google Home na svém zařízení Android nebo iPhone.

- Jakmile se otevře obrazovka aplikace Google Home, klikněte na ikonu reproduktoru.

- Klepněte na možnost Nastavení v pravém horním rohu obrazovky.
- Procházejte rozevírací nabídku, která se zobrazí, dokud nenajdete položku Nastavení zařízení – vyberte tuto možnost.
- V nabídce Nastavení zařízení vyberte kartu Spárovaná zařízení Bluetooth.

- Klikněte na možnost Povolit párování, kterou najdete v pravém horním rohu obrazovky.

- Nyní zavřete aplikaci Google Home.
- Pokračujte v práci se zařízením Android nebo Apple a přejděte do nabídky Nastavení. Jakmile tam budete, vyberte možnost Bluetooth Pairing.
- Před klepnutím na nabídku Další zařízení se ujistěte, že je funkce Bluetooth vašeho zařízení zapnutá.

- Zde si vyberete název svého reproduktoru Google Home.

- Jakmile se reproduktor a vaše zařízení spárují, ukončete Nastavení.
- Nyní přejděte do aplikace YouTube na svém zařízení a otevřete ji.
- Vyberte hudbu, kterou chcete poslouchat, a stiskněte tlačítko Přehrát.

Tato metoda je kompatibilní se zařízeními Android i Apple. Při připojování k systému Google Home se vždy ujistěte, že je na vašem zařízení zapnuté Bluetooth.
Pokud necháte zařízení Bluetooth připojené k aplikaci Google Home, můžete proces opětovného připojení přeskočit. Až budete příště chtít přehrát hudbu, začněte místo toho krokem osm.
Jak přehrávat seznam skladeb YouTube Music na domácím zařízení Google
Přehrát si tu a tam jedinou skladbu na YouTube je v pořádku, pokud máte náladu přeskakovat a hledat různé melodie. Přehrávání oblíbeného seznamu skladeb YouTube Music na vašem domovském systému Google vám však dává svobodu sedět a užívat si hudbu.
I když je to skvělý nápad, přehrát seznam skladeb YouTube Music přes reproduktory Google Home je trochu složitější, protože neexistují žádné přímé pokyny, alespoň dosud.
Níže jsme sestavili podrobného průvodce, aby bylo přehrávání vašich seznamů skladeb hračkou.
- Otevřete aplikaci Google Home na svém zařízení Android nebo iPhone.

- Jakmile se otevře obrazovka aplikace Google Home, klepněte na ikonu reproduktoru.

- Klikněte na možnost Nastavení v pravém horním rohu obrazovky.
- Procházejte rozevírací nabídku, dokud nenajdete Nastavení zařízení – vyberte tuto možnost.
- V nabídce Nastavení zařízení vyberte kartu Spárovaná zařízení Bluetooth.

- Klepněte na možnost Povolit párování v pravém dolním rohu obrazovky.

- Nyní zavřete aplikaci Google Home.
- Pokračujte v práci se svým zařízením Android nebo Apple a přejděte do nabídky Nastavení. Jakmile tam budete, vyberte možnost Bluetooth Pairing.
- Zapněte na svém zařízení funkci Bluetooth a vyberte nabídku Další zařízení.

- Nyní vyberte název svého domácího reproduktoru Google, až se objeví v seznamu zařízení.

- Po spárování zařízení a reproduktoru ukončete Nastavení.
- Přejděte na svém zařízení do aplikace YouTube a otevřete ji.
- Vyberte seznam skladeb, který chcete poslouchat, a stiskněte tlačítko Přehrát.

Jakmile provedete tyto kroky, váš seznam skladeb YouTube Music se přehraje přes reproduktory Google Home.
Další často kladené dotazy
Proč moje domovská stránka Google nefunguje s YouTube Music?
Při práci s technologií je pravděpodobné, že v určitém okamžiku vyřešíte problém nebo dva. Pokud například zjistíte, že vaše domovská stránka Google nefunguje s vaší službou YouTube Music, existuje několik kroků, pomocí kterých se můžete pokusit situaci napravit.
1. Ujistěte se, že jste zapojili své zařízení Google Home a zapnuli ho do zásuvky.
Fotky Google se nyní převedly na JPG
2. Zkontrolujte, zda máte YouTube Music nastavenou jako výchozí hudební přehrávač.
3. Ujistěte se, že jste se do Google Home přihlásili pomocí správného účtu Google (toto je skvělé místo, kde začít, pokud máte více účtů Google).
4. Ujistěte se, že Google Home a vaše zařízení pro odesílání jsou připojeny ke stejné síti Wi-Fi.
5. Restartujte zařízení Google Home.
6. Restartujte router.
7. Zavřete aplikaci YouTube Music a po několika minutách ji znovu otevřete.
8. Ujistěte se, že jste své zařízení pro odesílání správně propojili se službou Google Home.
9. Zkontrolujte, zda je Bluetooth připojení vašeho zařízení ke správnému reproduktorovému systému (v tomto případě Google Home).
10. Potvrďte, že jste aktivovali Bluetooth na vašem zařízení i na Google Home. Můžete to zkontrolovat podle následujících kroků:
· Přejděte do nabídky Nastavení na zařízení Android nebo Apple.
· Vyberte kartu Připojení.
· Poté vyberte možnost Bluetooth.
· Na obrazovce, která se otevře, uvidíte, zda je na vašem zařízení zapnuto Bluetooth. Poskytne vám také seznam spárovaných zařízení. Pokud v tomto seznamu spárovaných zařízení nevidíte název svého reproduktoru Google Home, Bluetooth ve vašem systému Google Home není aktivován a je třeba jej zapnout.
Jak nastavím YouTube Music jako výchozí hudební přehrávač na domovské stránce Google?
Domovská stránka Google má výběr hudebních přehrávačů, ze kterých si můžete vybrat při přehrávání hudby prostřednictvím systému. Některé možnosti, které se vám nabízejí, zahrnují:
· Hudba Google Play
Pandora
Spotify
· YouTube Music
Výchozí přehrávač médií na domovské stránce Google můžete změnit pomocí aplikace Domovská stránka Google na zařízení Android nebo Apple. Zde je návod, jak na to:
1. Spusťte aplikaci Google Home na svém zařízení Android nebo Apple.
2. Klepněte na kartu Účet v pravé dolní části obrazovky (tuto kartu označuje ikona osoby).
3. Ujistěte se, že zde uvedený účet Google je stejný jako účet propojený s vaším domovským zařízením Google.
4. Nyní přejděte do Nastavení a odtud vyberte Služby.
5. Vyberte možnost Hudba a zobrazí se seznam různých dostupných hudebních přehrávačů.
6. Klikněte na ikonu rádia zobrazenou vedle přehrávače médií YouTube Music – tím jej nastavíte jako výchozí přehrávač.
7. Zavřete aplikaci.
Připojení dokončeno!
Přehrávání YouTube Music na vašem zařízení Google Home je poměrně jednoduché, jakmile víte, jak na to. Postupujte podle těchto jednoduchých kroků několikrát a budete systém ovládat jako profesionál.
Jediná věc, o kterou se budete muset starat, je, jaký playlist si vybrat jako další!
Už jste někdy hráli YouTube Music prostřednictvím Google Home? Použili jste metodu podobnou metodám uvedeným v této příručce? Dejte nám vědět v sekci komentářů níže.