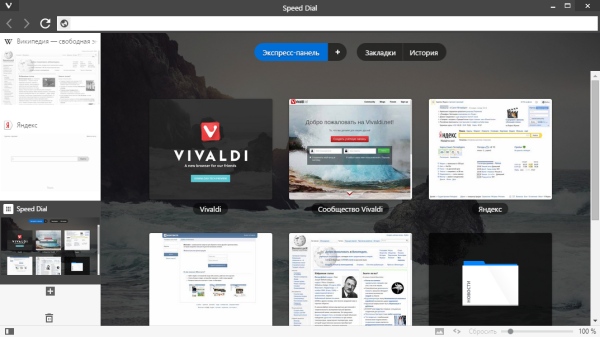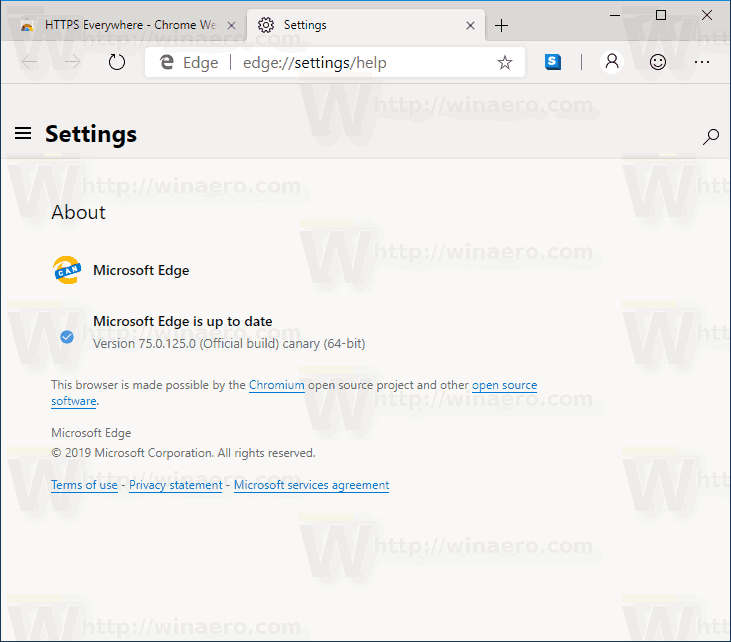Pokud potřebujete tištěné kopie svých dokumentů a chcete snížit množství použitého papíru, může být užitečné vědět, jak tisknout oboustranně.

V tomto článku vás provedeme tím, jak snadné je nastavit tiskárnu pro ruční a automatický oboustranný tisk pomocí široké škály aplikací.
Jak tisknout oboustranně
Oboustranný tisk (známý také jako oboustranný tisk) lze dosáhnout povolením možnosti oboustranného tisku před každou tiskovou úlohou nebo konfigurací tiskárny tak, aby standardně tiskla tímto způsobem.
Ve Windows chcete-li pro konkrétní úlohu oboustranně tisknout, vyberte tuto možnost z nabídky Tisk (k dispozici těsně před odesláním k tisku). Nebo jej můžete nastavit na možnost Vždy tisknout oboustranně v Ovládacích panelech nebo v aplikaci Nastavení.
Poznámka : Chcete-li vědět, zda vaše tiskárna může oboustranně tisknout, obraťte se na výrobce.
Jak tisknout oboustranně v systému Windows
Pro jednu oboustrannou tiskovou úlohu:
- Otevřete dokument pro tisk, poté vyberte Soubor a poté Tisk.

- V nabídce klikněte na Další nastavení.

- V rozbalovacím okně vyberte rozbalovací nabídku Duplexní tisk. V závislosti na aplikaci, tiskárně a operačním systému Windows, který používáte, můžete mít možnosti Ruční tisk na obě strany nebo Tisk na obě strany.

- Pokud je nabídnuto, vyberte jednu z následujících oboustranných možností tisku:
- Překlopit na delší hraně - stránky se vytisknou, aby se otevřely jako kniha (zleva doprava).

- Překlopit na kratší straně - stránky se budou tisknout, aby se překlopily jako poznámkový blok.

- Překlopit na delší hraně - stránky se vytisknou, aby se otevřely jako kniha (zleva doprava).
- Vyberte OK a poté Tisk.

Chcete-li nastavit oboustranný tisk jako výchozí:
- Vyberte Start a poté aplikaci Nastavení.
- Vyberte Zařízení, poté Tiskárny a skenery a poté vaše tiskárna.
- V rozbalovací nabídce vyberte možnost Spravovat nebo Správa zařízení.
- V levém sloupci vyberte Předvolby tisku.
- V dialogovém okně vyberte možnost Zkratka pro tisk.
- Pokud tiskárna tiskne automaticky na obě strany, vyberte v dialogovém okně Zkratky pro tisk oboustranný oboustranný tisk.
- Pokud potřebujete fyzicky podat papír pro oboustranný tisk, klikněte na Uživatelem specifikovaná nastavení tisku.
- Klikněte na rozevírací nabídku Tisk na obě strany ručně a poté buď Obrátit na delší hraně nebo Obrátit na krátkou hranu.
- Vyberte Použít a poté Uložit.
Jak tisknout oboustranně na Macu
Tisk oboustranně v aplikaci Word pomocí počítače Mac:
- Vyberte Soubor a poté Tisk.
- Vyberte Kopie a stránky a poté Rozvržení.
- Klikněte na Oboustranný a poté na Vazbu na dlouhou hranu.
- Vyberte možnost Tisk.
Jak tisknout oboustranně na iPhone
Aby fungovaly následující pokyny, musíte tisknout z aplikace podporující AirPrint a tisknout na tiskárně podporující AirPrint:
- Otevřete soubor, dokument, obrázek nebo e-mail, který chcete vytisknout.
- Vyberte Sdílet a poté Tisk. Pokud možnost tisku není k dispozici, zobrazte další možnosti potažením ve spodním řádku ikon zprava doleva. Pokud tato možnost není k dispozici, aplikace nemusí tisk podporovat.

- Na obrazovce Možnosti tiskárny vyberte možnost Vybrat tiskárnu.

- Vyberte tiskárnu.

- Nastavte počet kopií k tisku.

- Vyberte možnost oboustranného tisku a poté Tisk.
Jak tisknout oboustranně na Androidu
Tisk oboustranně ze zařízení Android:
- Vyberte Nabídka, poté Nastavení, poté Připojení, poté Další nastavení.
- Vyberte možnost Connection Print (Tisk připojení) a poté ovladač / zásuvný modul tiskárny vaší tiskárny.
- Pokud to ještě nebylo provedeno, povolte plugin.
- Vpravo nahoře vyberte Další.
- Z rozbalovací nabídky vyberte Nastavení tiskárny.
- Nyní uvidíte oboustrannou možnost. Aktivujte tuto funkci ze svého zařízení Android aktivací posuvníku.
Jak tisknout oboustranně na Word
Automatický oboustranný tisk pomocí aplikace Word:
- Otevřete dokument pro tisk a vyberte Soubor.

- V horním menu vyberte Tisk.

- V Nastavení vyberte Tisk na obě strany a poté Tisk.

Ruční oboustranný tisk pomocí aplikace Word:
- Otevřete dokument pro tisk, vyberte Soubor a potom Tisk.
- V Nastavení vyberte Ruční tisk na obě strany a poté Tisk.

Jak tisknout oboustranně na dokumenty Google
Pro oboustranný tisk z Dokumentů Google:
- Přejděte do Dokumentů Google a přihlaste se ke svému účtu.
- Otevřete a otevřete dokument pro tisk.
- V levém horním rohu vyberte Tisk.

- V náhledu vyberte Tisk pomocí dialogového okna systému.

- V nabídce možností tisku vyberte Vlastnosti, Nastavení nebo Předvolby.

- Vyberte možnost Oboustranný tisk, Tisk na obě strany nebo Oboustranný tisk.

- Vyberte OK a poté Tisk.
- Po vytištění první stránky vložte list lícem dolů a přední hranou (nahoře) do podavače papíru jako první.
Jak tisknout oboustranně s PDF
Tisk oboustranného souboru PDF:
- V aplikaci Adobe Acrobat nebo Reader vyberte Soubor a poté Tisk.

- V dialogovém okně tiskárny vyberte možnost Tisk na obě strany papíru.

- Poté vyberte Tisk.

Jak tisknout na HP Officejet 3830 oboustranně
Pro oboustranný tisk na tiskárně HP Officejet 3830:
- Otevřete dokument pro tisk.
- Stisknutím kláves Ctrl + P vyvolejte dialogové okno Tisk.
- V rozevírací nabídce vyberte svou tiskárnu.
- V nastavení tisku vyberte možnost vazby Long-Edge a poté Tisk.
Další časté dotazy
Jak vypnete oboustranný tisk?
Následující pokyny založené na používání tiskárny Xerox vám poskytnou obecnou představu o tom, jak toho dosáhnout. Konkrétní kroky pro vaši tiskárnu najdete v její uživatelské příručce.
tlačítko start v systému Windows 10 přestalo fungovat
Vypnutí duplexního tisku na úlohu v systému Windows:
• Otevřete soubor, který chcete vytisknout.
• V nabídce Soubor vyberte Tisk.
• V dialogovém okně Tisk vyberte tiskárnu a poté Předvolby nebo Vlastnosti.
• V rozevírací nabídce 2stranný tisk zkontrolujte, zda je vybrán 1stranný tisk.
• Vyberte Ok a poté Ok.
Chcete-li vypnout oboustranný tisk a uložit jako výchozí:
jak sledovat puncový kanál bez kabelu
1. Otevřete okno Tiskárny.
• Ve Windows 10: Vyberte Start, do vyhledávacího pole zadejte Ovládací panely a poté vyberte Zařízení a tiskárny.
• Ve Windows 8.1: Klepněte pravým tlačítkem myši na Start, vyberte Ovládací panely a poté Zařízení a tiskárny.
• Ve Windows 7: Vyberte Start, poté Zařízení a tiskárny.
2. Klepněte pravým tlačítkem na ikonu tiskárny a vyberte Předvolby tisku.
3. V okně Předvolby tisku v rozevírací nabídce 2stranný tisk zkontrolujte, zda je vybrán 1stranný tisk.
4. V levém dolním rohu obrazovky klikněte na Earth Smart Settings.
5. Zrušte zaškrtnutí políčka Oboustranný tisk.
• Pokud je oboustranný tisk zašedlý, vyberte v levém dolním rohu možnost Earth Smart Settings, zrušte zaškrtnutí u možnosti 2-Sided Print a klikněte na tlačítko Ok.
6. Chcete-li uložit nové nastavení, vyberte Použít a poté Ok zavřete okno Tiskárny.
• Chcete-li aktualizovat výchozí nastavení tiskového ovladače, uložte svou práci do všech otevřených aplikací a poté aplikaci restartujte.
Vypnutí duplexního tisku v systému Mac:
1. Otevřete dokument pro tisk.
2. V nabídce Soubor vyberte Tisk.
3. Vyberte tiskárnu a potom z rozevírací nabídky vyberte položku Xerox Features.
• V nabídce Úpravy textu nebo Safari kliknutím na šipku rozbalte okno nebo vyberte Zobrazit podrobnosti a poté Funkce Xerox.
• Nebo může být nabídka vedle názvu tiskové fronty.
4. V rozevírací nabídce 2stranný tisk zkontrolujte, zda je zaškrtnuta možnost 1stranný tisk.
• Pokud není možnost 2stranný tisk k dispozici, vyberte v levém dolním rohu možnost Earth Smart Settings, zrušte zaškrtnutí u možnosti 2stranný tisk a poté OK.
5. Vyberte nabídku Předvolby a poté Uložit aktuální nastavení jako Předvolbu.
6. Pojmenujte předvolbu, např. Žádný duplex.
7. Vedle možnosti Předvolba k dispozici pro:
• Chcete-li uložit přednastavené nastavení pouze pro tuto frontu, vyberte Vybrat pouze tuto tiskárnu. Pokud bude fronta odstraněna, nastavení bude odstraněno.
co znamená šedý snapchat
• Chcete-li uložit přednastavené nastavení a použít jej pro další instalaci tiskárny (i když je fronta odstraněna), vyberte Všechny tiskárny.
8. Vyberte OK pro uložení nastavení a poté Tisk.
Poznámka: Při tisku z jakékoli aplikace se automaticky použije nové přednastavené nastavení.
Jakým způsobem tisknete na oboustranný papír?
Pokud potřebujete papír podávat ručně, musí první strana směřovat nahoru a horní (přední hrana) listu napřed. Při tisku na druhou stranu vložte list lícem dolů a přední hranou do podavače papíru jako první.
Chcete-li tisknout na papír s hlavičkovým papírem, vložte list do podavače tak, aby strana směřovala napřed.
Proč mi počítač nedovolí oboustranný tisk?
Kromě zajištění, že je vaše tiskárna ve výchozím nastavení nastavena na oboustranný tisk, nebo že jste ji vybrali z nabídky před potvrzením jedné tiskové úlohy, pokud netiskne oboustranně, mohou to být další běžné problémy:
• V tiskárně je vložen nedostatečný prázdný papír. Zajistěte, aby byl zásobník papíru dostatečně zasunut, aby umožňoval oboustranný tisk bez přerušení.
• Zastaralý software ovladače tiskárny. Ujistěte se, že máte nainstalován nejaktuálnější software pro ovladače tiskárny. Pokud je nemáte, jsou obvykle k dispozici na oficiálních stránkách výrobce.
• Pokud je software ovladače tiskárny aktuální, může být příčinou nedávná aktualizace systému Windows. Můžete zkusit odinstalovat a znovu nainstalovat software a zjistit, zda to pomáhá.
Pokud problém přetrvává, nezapomeňte, že výrobce vaší tiskárny bude mít k dispozici specializovaný tým technické podpory, který bude problém řešit a řešit s vámi, proto je můžete kontaktovat.
Oboustranný tisk pro záchranu našich stromů
Navzdory stále rostoucí potřebě elektronické výměny dokumentů je stále nutné je fyzicky tisknout. Oboustranný tisk není jen důmyslný nápad, jak pomoci zachránit naše stromy, ale také snížit váhu větších tištěných dokumentů na polovinu.
Nyní, když jsme vám ukázali, jak jednoduché je oboustranný tisk, jak často používáte tuto funkci? Který způsob preferujete: oboustranný nebo jednostranný tisk? Dejte nám vědět v sekci komentářů níže.
























![Jak nainstalovat a sledovat Paramount Plus na PS5? [Aktualizováno 2022]](https://www.macspots.com/img/blogs/98/how-install-watch-paramount-plus-ps5.jpg)