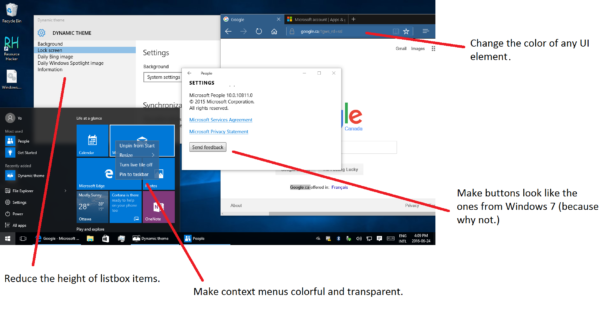Jednou z velkých věcí na špičkově streamovaném zařízení, jako je Amazon Fire TV Stick, je přístup k obrovské škále nakupovatelného obsahu Amazonu. Můžete také sledovat širokou škálu různých streamovacích služeb, jako jsou Netflix, Hulu a Disney +, a také online služeb, jako je YouTube, které vám poskytnou obrovské množství obsahu, na který se můžete kdykoli obrátit.

Hlavním problémem je samozřejmě to, že pokud jste si obsah nezakoupili přes Amazon Prime, bude nakonec odstraněn ve prospěch novějších pořadů a filmů. Navíc, bohužel, váš internet někdy selhal, nebudete moci sledovat vůbec nic. Tady přichází na scénu nahrávání. Externí zařízení můžete použít k zachycení toho, co se zobrazuje na obrazovce, pro budoucí offline prohlížení, takže můžete kdykoli sledovat, co chcete, kdykoli chcete.
Proč je externí nahrávání nejlepší způsob, jak jít
I když existují programy a aplikace, které vám umožňují nahrávat přímo na Fire Stick, není to opravdu skvělý nápad ze dvou důvodů. Zaprvé Fire Stick nemá úplně výkonný hardware. Nahrávání na něj proto může způsobit jeho mnohem pomalejší běh, což znamená, že nemusíte získat bezchybný záznam. Zadruhé, na pouhých 8 GB je velikost místa na Fire Stick velmi omezená, takže vám velmi rychle dojde místo pro váš obsah.
Proto jsme se zaměřili na metody, které můžete použít k záznamu na externí disk, ať už je to USB flash disk, pevný disk nebo váš počítač. Tímto způsobem si můžete být jisti, že máte dostatek místa a potřebné zdroje pro záznam všeho, co chcete zachytit.
jak získat kůže na rez

Jak nahrávat IPTV z vašeho Fire TV Stick - metoda 1
Toto je relativně jednoduchá metoda pro nahrávání obrazovky Fire TV Stick. I když to nefunguje pro nahrávání do počítače, můžete snadno zachytit obrazovku přímo na USB flash disk nebo externí pevný disk, takže se můžete rychle připojit a odpojit a vzít si záznam kamkoli s sebou.
Chcete-li použít tuto metodu, budete potřebovat následující součásti soupravy:
- Monitor nebo TV.
- Vysokokapacitní USB flash disk nebo externí pevný disk.
- Karta MYPIN HDMI pro zachycení hry - Zachycovací karta MYPIN.
Při nahrávání obrazovky postupujte podle následujících pokynů:
Jak mohu změnit účet Amazon na mé Alexě?
- Připojte USB flash disk nebo pevný disk k hostitelskému portu USB na snímací kartě.
- Připojte Fire Stick do vstupního portu HDMI.
- Připojte výstup HDMI zachytávací karty k vstupu HDMI na televizní obrazovce nebo monitoru.
- Nahrávání zahájíte stisknutím červeného tlačítka REC na přední straně karty pro snímání.

Jak zaznamenat obrazovku Fire Stick - metoda 2
Pokud chcete mít větší kontrolu nad tím, co nahráváte, můžete místo toho použít tuto metodu. Budete moci nahrávat do svého počítače, Windows i Mac, a pomocí dodaného softwaru dodávaného s kartou pořídit to, co vaše Fire Stick zobrazuje na obrazovce. Náklady na nastavení jsou však vyšší než u první metody.
K použití této metody budete potřebovat následující vybavení:
- Počítač (PC nebo Mac).
- Monitor nebo televizor s portem HDMI.
- Rozdělovač HDMI - Rozdělovač SOWTECH HDMI.
- Karta Elgato Capture - Elgato Capture Card.
Tady jsou kroky, které budete muset udělat pro záznam obrazovky pomocí této metody:
- Zapojte Fire TV Stick do vstupního portu HDMI na rozdělovači HDMI.
- Připojte výstupní port HDMI na rozdělovači ke vstupnímu portu HDMI na snímací kartě.
- Připojte výstupní port HDMI na snímací kartě k obrazovce televizoru nebo monitoru.
- Připojte port Micro USB na snímací kartě k portu USB počítače.
- Nainstalujte a spusťte software sběrné karty do počítače.
Nyní můžete pomocí softwaru karty zaznamenat vše, co na obrazovce zobrazuje vaše Fire TV Stick. Tato metoda není nijak zvlášť elegantní ani levná, ale je nejuniverzálnější a poskytuje vám větší kontrolu nad vytvářenými soubory a obecně nad procesem nahrávání.

jak se zbavit okna 10 vyhledávací lišty
Jak nahrávat Fire Fire Stick pomocí softwaru
Ačkoli to není nejlepší volba, zde je rychlý přehled o tom, jak nahrávat Fire TV Stick pomocí softwaru.
- Otevřete App Store na Fire TV Stick a nainstalujte Screen Recorder .
- Dále otevřete aplikaci, vyberte požadované rozlišení obrazovky a vyberte Spusťte záznam .
- Nyní by se na vašem zařízení měla zobrazit výzva Začněte hned zahájíte nahrávání.
- Procházejte zařízením, jak chcete, například streamované pořady atd.
- Chcete-li zastavit nahrávání, znovu otevřete aplikaci a vyberte Zastavit záznam .
- Chcete-li přenést video, budete muset nainstalovat aplikaci pro přenos souborů, což je snadná aplikace Odesílejte soubory do TV - SFTTV . Otevřete obchod s aplikacemi a nainstalujte jej na Fire TV Stick a na zařízení, do kterého chcete video přenést.
- Nyní otevřete aplikaci na Fire TV Stick a klikněte Poslat .
- Poté se zobrazí nová stránka se všemi nahranými videi, která máte k dispozici. Vyberte požadované video k přenosu a klikněte na něj, soubor začíná pan .
- Na další obrazovce vyberte zařízení, do kterého chcete soubor odeslat.
- Nyní stačí otevřít aplikaci na druhém zařízení a začít sledovat záznam.
Fire TV Stick opravdu není určen pro nahrávání obrazovky, jak bylo zmíněno, externí zařízení poskytne mnohem lepší výsledky.
Video na vyžádání, dokonce i offline
Pomocí jedné z těchto metod můžete mít vždy přístup ke svému obsahu a můžete si ho vzít s sebou na místo svého přítele na něco tak pohodlného jako USB flash disk. Pokud jste našli lepší metodu pro záznam výstupu vaší Amazon Fire TV Stick, proč nám o tom nedat vědět v sekci komentáře níže?