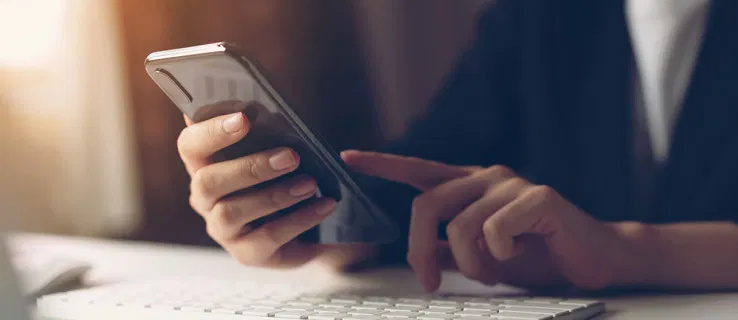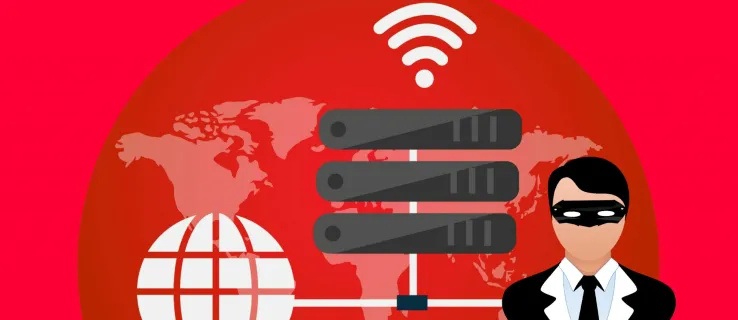Roblox je vesmír, ve kterém může kdokoli vytvářet jedinečné hry a nechat je hrát i ostatní. Tato hra vypadá jednoduše, ale je docela výkonná, se spoustou všestrannosti a mnoha pokročilými možnostmi. Můžete dokonce nahrávat hry a poté je nahrávat na své oblíbené video stránky, ale jak to udělat? Tento článek vám to ukáže. Přesněji řečeno, tento článek je o tom, jak nahrávat hry Roblox na PC se systémem Windows.

Nejlepší způsoby nahrávání her Roblox ve Windows
Stejně jako mnoho jiných her, i Roblox přichází s možností nahrávání, ale existují i jiné alternativy, známé jako nástroje třetích stran. Zde jsou možnosti nahrávání vašich živých her Roblox.
Možnost č. 1: Použijte vestavěný herní rekordér Roblox
Vestavěný rekordér Roblox vám umožní zachytit celou vaši hru nebo jen její části pomocí uživatelského rozhraní ve hře (UI). Jeho použití je poměrně snadné a bude se nahrávat přímo na váš pevný disk. Zde je návod, jak na to.
- Otevřete Roblox a začněte hru.

- Kliknutím na ikonu Roblox v levé horní části otevřete nastavení.

- V nabídce vyberte možnost Záznam a nakonfigurujte nastavení nahrávání.

- Až budete připraveni začít, zvolte Nahrát video.

- Kolem hry uvidíte tenký červený rámeček, který označuje probíhající nahrávání.

- Chcete-li zastavit nahrávání, vyberte ikonu Roblox v levé horní části jako předtím, klikněte na možnost nabídky Nahrát a vyberte Zastavit nahrávání.

- Hra bude pokračovat a napravo se zobrazí oznámení s názvem Video Recorded. Kliknutím na Otevřít složku zobrazíte své nahrávky Roblox.

- Pokud vám oznámení chybí, otevřete Průzkumníka Windows a přejděte do složky Videa vašeho uživatele -> Roblox.

Ve složce Videa -> Roblox můžete upravovat své nahrávky a odesílat je na libovolný web pro sdílení videa, který si přejete, jako je YouTube nebo Twitch. Přesněji řečeno, ukládání na disk vám umožňuje oříznout a oříznout, přidat filtry a funkce a začlenit komentáře nebo jiné efekty.
Integrovaná funkce nahrávání v Robloxu je docela dobrá a dobře zachytí vaši hru. Již se nenahrává na weby s videem a nemá možnost hlasových komentářů ani obrázků v obraze. Pokud tedy chcete nahrávat na Twitch nebo nabízet výukové programy na YouTube, musíte použít něco jiného.
google řídit více účtů na stejném počítači
Možnost č. 2: Nahrávejte hry Roblox pomocí OBS Studio

OBS (Open Broadcasting Software) je bezplatná aplikace typu go-to pro nahrávání čehokoli na PC. Tento program je prvotřídní a poskytuje video v kvalitě vysílání s možností obrazu v obraze. OBS Studio má také funkci hlasového komentáře a stovky dalších možností a efektů. Software pro nahrávání funguje v systémech Windows, macOS a Linux a jeho stahování a používání je 100% zdarma.
Nastavení OBS Studio trvá trochu času, ale jakmile je hotovo; můžete okamžitě začít nahrávat a streamovat videa na profesionální úrovni.
jak ochladit váš notebook
- Stáhněte a nainstalujte Windows verze OBS Studio .

- Otevřete Roblox tak, aby běžel na pozadí. Spusťte OBS Studio, pokud ještě není spuštěno. V pravé dolní části obrazovky vyberte možnost Nastavení.

- Přejděte do pole Scény v levé dolní části a poté klikněte + přidat nový záznam.

- Zadejte název scény, která bude fungovat jako název videa.

- Přejděte do pole Zdroje a vyberte+přidejte zdroj a poté vyberte Game Capture.

- V novém okně Vytvořit / Vybrat zdroj přidejte název zdroje nebo vyberte Přidat existující. Zaškrtněte políčko Zviditelnit zdroj, aby se hra zobrazila v OBS, a poté klikněte na OK.

- V okně Vlastnosti pro [„název zdroje zde“] vyberte rozbalovací nabídku Režim a vyberte okno Zachytit konkrétní.

- V rozbalovací nabídce Okno vyberte svou hru Roblox.

- Vaše hra se objeví v OBS, aby představovala, jak bude video nakonec vypadat. Uložte změny kliknutím na OK v pravé dolní části.

- Až budete připraveni, vyberte možnost Spustit nahrávání.

Chcete-li dále vylepšit možnosti svého herního videa, můžete webovou kameru přidat jako zdroj pomocí + přihlaste se do zdrojové sekce jako dříve. Můžete také přidat své Twitch, YouTube, Facebook Live a další do OBS a poté streamovat své video živě, pokud je to vaše věc.
Chcete-li použít webovou kameru a obraz v obraze (PIP) ve videu Roblox, přidejte kameru jako zdroj pomocí + podepište, umístěte umístění videa z webové kamery na obrazovku a klikněte na Spustit nahrávání. Proces je jednoduchý, jakmile vám vyhovuje nastavení v OBS.
Chcete-li přidat web pro streamování videa, jako je YouTube nebo Twitch, klikněte na Nastavení -> Stream a v rozevírací nabídce vyberte poskytovatele. Pak vše, co musíte udělat, je připojit účet nebo použít klíč streamu. Podívejte se pozorně, to neříká klíč Steam.
Celkově lze říci, že hra Roblox je ideální pro vytváření jednoduchých videí, která můžete později upravit a dělat s nimi, co chcete. OBS a další programy pro nahrávání třetích stran poskytují více funkcí a možností, díky nimž získáte doplňky, jako jsou hlasové komentáře, přechody na obrazovce a PIP. OBS je vynikající za cenu ničeho a nabízí spoustu konfiguračních možností, se kterými můžete experimentovat, aby vaše herní video Roblox bylo tak, jak chcete. Vyzkoušejte některé možnosti, dokud nebudete mít nastavení, které jste spokojeni, a poté přejděte odtud.
To je způsob, jak nahrávat hry Roblox na počítači se systémem Windows. Začněte a pobavte se!