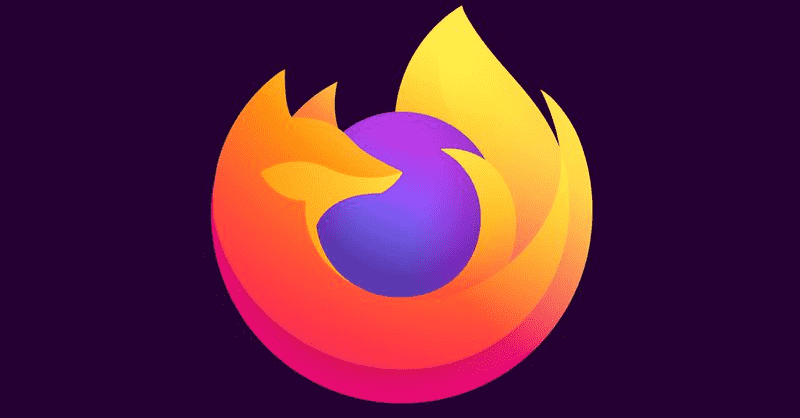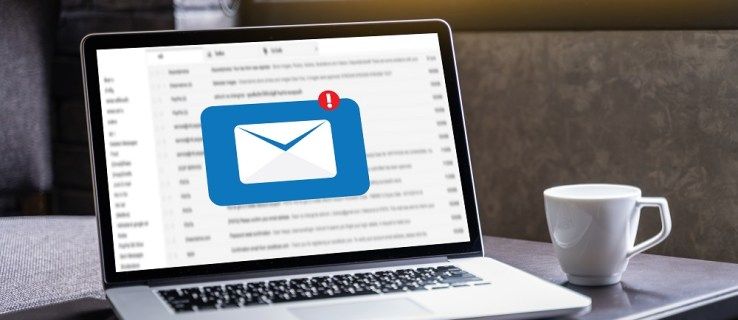S aplikací Microsoft Word můžete dělat tolik věcí. Pro mnohé je to absolutně oblíbený textový procesor a je k dispozici na různých platformách.

Základní znalosti aplikace Word jsou příliš snadné. Ale pokud jde o vkládání obrázků, věci se trochu komplikují. Někdy máte ke svému obrazu připojenou kotvu, která vám stojí v cestě. Jak to tedy odstraníte?
Odstranění možnosti kotvy 1
Než se pustíme do účelu malé Kotvy ve Wordu a jak ji nejlépe využít, podívejme se, jak ji odstranit, pokud se s ní potýkáš. Pokud se chcete vyhnout tomu, aby se Kotva zobrazovala úplně, nejlepší způsob, jak to udělat, je deaktivovat tuto funkci v dokumentu Word. Je to jednoduché. To je vše, co musíte udělat:
- Vytvořte nový nebo otevřete dokument Word.

- Přejděte do souboru (levý horní roh).

- V dolní části stránky vyberte Možnosti.

- Z vyskakovacího okna vyberte Zobrazit.

- V části Vždy zobrazit tyto značky formátování na obrazovce zkontrolujte, zda není zaškrtnuto políčko Kotvy objektů.

Když nyní vložíte objekt, obrázek nebo ikonu, malá ikona Kotvy se nezobrazí.
jak posílat svislé fotografie na instagram bez oříznutí
Demontáž možnosti kotvy 2
Dalším způsobem, jak to udělat, je změnit objekt nebo obrázek z plovoucího na vložený. To znamená, že pokud je objekt plovoucí, bude se pohybovat s textem mnoha různými způsoby. Pokud je však objekt nebo obrázek v souladu s textem, znamená to, že se chovají jako samotný text.
Sedí tam, kde je, a bude se pohybovat stejným způsobem jako řádky textu. Pokud nepotřebujete, aby byly obrázky v dokumentu Word konkrétně tříděny a formátovány, zachování obrázku v souladu s textem zajistí, že bude ukotvena. Proto byste měli dělat toto:
- Klikněte na objekt, vedle kterého je Kotva, kterou chcete odebrat.

- V pravé horní části objektu uvidíte ikonu Možnosti rozložení.

- Klikněte na možnost V řadě s textem.

- Kotva zmizí a váš obrázek je nyní vložený místo plovoucího.

V případě, že si to rozmyslíte, můžete kdykoli znovu kliknout na objekt a vybrat S obtékáním textu, aby se objekt znovu změnil na plovoucí. V takovém případě se Anchor znovu objeví.

Co dělá kotva přesně?
Možná by vás zajímalo, proč se této funkci říká Anchor. Symbolika Kotvy to vysvětluje. Když vložíte objekt do dokumentu aplikace Word, uvidíte malou kotvu v levém horním rohu. Pokud podržíte kurzor nad kotvou, řekne vám, že dotyčný objekt je ukotven k textu v tomto umístění v dokumentu.
To v podstatě znamená, že tento konkrétní objekt je ukotven k určitému odstavci. A pokud se rozhodnete objekt přesunout, odstavec se přesune s ním. Snadný způsob kontroly je jen několikrát stisknout Enter a zkontrolovat, zda se objekt pohybuje s textem.
Další věcí, kterou můžete udělat pro opravu polohy objektu na stránce, je opětovný výběr objektu a opětovné kliknutí na Možnosti rozvržení. Ve spodní části uvidíte tuto možnost. To znamená, že objekt poté zůstane na stránce, ale text se bez něj může pohybovat. Kotva však zůstane vedle odstavce. A jakmile text dosáhne další stránky, objekt následuje.
jak děláš beton v minecraft
Můžete také přejít na Možnosti rozvržení a použít možnost Zamknout kotvu. Stačí přejít na Možnosti rozvržení> Pozice a zaškrtnout políčko Uzamknout kotvu. Tímto způsobem kotva i objekt zůstávají na stejném místě na stránce.
Zabalení textu do aplikace Word
Všechno na Anchor má co do činění s umisťováním objektů a textu. A to vše má co do činění s obtékáním textu ve Wordu. Pokud se rozhodnete použít plovoucí objekt v dokumentu Word, můžete vybrat několik různých způsobů, jak je objekt začleněn do textu. Můžete vybrat čtverec a text se nyní zalomí kolem objektu.
K dispozici jsou také možnosti nahoře a dole a pro objekt, aby byl za textem nebo nad textem. Tyto možnosti do značné míry zajišťují, že obrázky a text budou fungovat tak, jak jste zamýšleli.

Nenechte kotvu překážet
Anchor je skvělý nástroj, který vám umožní mít větší tvůrčí svobodu při vkládání obrázků do dokumentu Word. Ale pokud je tam, když to nepotřebujete, může to být nepříjemné. Je důležité si uvědomit, že pokud nechcete vůbec vidět ikonu Kotva, je nejlepší nejdříve přejít na Možnosti.
Pak budete moci mít plovoucí objekty, ale Kotva tam nebude. Případně můžete objekty ponechat vložené.
Dejte nám vědět, co si myslíte o Anchor ve Wordu v sekci komentáře níže.