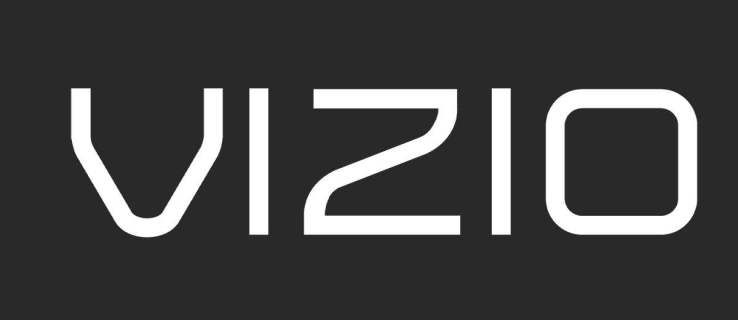Tabulky Google jsou výkonný a bezplatný tabulkový nástroj. Mnoho jednotlivců, organizací a firem zjistilo, že Tabulky Google jsou neocenitelným doplňkem jejich sbírky nástrojů produktivity. I když to nemusí být tak výkonné jako u placených programů, jako je Excel, Sheets nabízí širokou škálu funkcí s plynulým průběhem učení.
Když už mluvíme o funkcích, v tomto článku vám ukážeme, jak používat nástroj Najít a nahradit Tabulky Google a praktický doplněk k vymazání prázdných mezer z buněk v tabulce.
Jak odebrat mezery v tabulkách Google
Existuje několik způsobů, jak odstranit mezery z tabulky Tabulek Google, včetně vestavěných funkcí a užitečného doplňku. Každá z těchto metod je účinná, ale některé se lépe hodí pro určité situace. Podívejte se níže na své možnosti a vyberte si ten, který nejlépe vyhovuje vašim potřebám.
Funkce TRIM
Pokud máte buňky nebo sloupce plné textových položek a potřebujete se zbavit jakýchkoli úvodních a koncových mezer, můžete použít funkci TRIM.
TRIM umožňuje odstranit úvodní a koncové mezery z buněk spolu s dalšími mezerami v textu. V tomto příkladu otevřete novou tabulku Google a do buňky zadejte hodnotu „455 643“B3se třemi mezerami, dvěma koncovými mezerami a třemi mezerami mezi čísly.

Dále vyberte buňkuB4a klikněte na lištu fx, poté zadejte funkci =TRIM(B3) na liště fx a stiskněte klávesu Enter. Buňka B4 bude nyní obsahovat stejné hodnoty jako vaše původní buňka B3 s pouze jednou mezerou mezi čísly, jak je znázorněno na obrázku výše. Ze „455 643“ se stane „455 643“ s odstraněním úvodní, koncové a extra mezery.
Funkce SUBSTITUTE
Tabulky Google mají také funkci SUBSTITUTE, která nahrazuje text v buňkách. Tato funkce umožňuje uživatelům upravit obsah buněk a můžete ji také použít k vymazání všech mezer mezi buňkami pomocí funkce.
Syntaxe pro SUBSTITUTE je: SUBSTITUTE(text_to_search, search_for, replace_with, [occurrence_number]). Je to jako funkce hledání a nahrazení, která hledá text v buňce a nahradí jej něčím jiným.
Chcete-li nakonfigurovat tuto funkci tak, aby odstranila všechny mezery z textového řetězce, klikněte na buňku B5. Dále zadejte =SUBSTITUTE(B3, ' ', '') na panelu funkcí a stiskněte klávesu Enter. Nyní B5 vrátí číslo 455643 bez mezer v textovém řetězci, jak je znázorněno přímo níže.

Pokud potřebujete tuto funkci zkopírovat, abyste odstranili mezery z více buněk, klikněte levým tlačítkem do pravého dolního rohu buňky, která obsahuje funkci SUBSTITUTE, a podržte tlačítko. Poté přetáhněte kurzor na buňky, do kterých chcete funkci zkopírovat. Modrý obdélník zvýrazní buňky, které jste vybrali pro kopírování funkce, jak je znázorněno v následujícím příkladu.

Nástroj Najít a nahradit Tabulky Google
Možná nebudete chtít do tabulky přidat spoustu vzorců nebo nechat na obrazovce ucpávat řádky cizích dat. Pokud chcete pouze odstranit mezery z existujícího textu, má Tabulky Google nástroj pro hledání a nahrazení, pomocí kterého můžete text najít a nahradit.
To vám poskytuje rychlý způsob, jak najít a nahradit text ve více buňkách. Nástroj jako takový umožňuje odstranit mezery z buněk bez přidání dalších funkcí do tabulky. Nástroj můžete otevřít výběremUpravitaNajít a nahraditz nabídky.
jak sledovat youtube na rok
Jako příklad vyberte buňku B3. Poté stiskněteCtrl + Hklávesová zkratka pro otevřeníNajít a nahraditdialogové okno zobrazené v níže uvedeném příkladu. Vyskakovací okno obsahuje textová pole, kam byste obvykle zadali nějaký text nebo čísla, která chcete vyhledat, a nějaký text nebo čísla, kterými je chcete nahradit. Ale v tomto případě je vaším cílem odstranit další mezery, takže klikněte na Nalézt a zadejtejedno místopomocí mezerníku.

Dále stiskněte Vyměnit vše v dialogovém okně a poté klikněte na Hotovo . Tím odstraníte všechny mezery z buňky B3. Text se také zarovná napravo od buňky, protože si Google Sheets myslí, že buňka obsahuje číslo a ve výchozím nastavení jsou čísla zarovnána doprava. Možná budete muset podle potřeby upravit zarovnání.

Případně můžete odstranit přebytečné mezery, aniž byste vymazali všechny mezery. Klikněte na ikonuvrátittlačítko pro obnovení původních mezer v buňce B3, poté znovu vyberte buňku B3. Stiskněte kombinaci kláves Ctrl + H a vložte dvojitou mezeru do Nalézt klikněte na Vyměnit vše, poté klikněte Hotovo . Tento proces redukuje všechny koncové a úvodní mezery do jednoho prostoru a ořezává mezery mezi textem pouze do jednoho prostoru.
Odeberte mezery pomocí doplňku Power Tools
Tabulky Google mají také různé doplňky, které rozšiřují jeho možnosti a nástroje. Power Tools je doplněk pro Tabulky, pomocí kterého můžete z buněk odstranit mezery a oddělovače. zmáčkni + Zdarma knoflík na stránce doplňků Tabulky Google přidat do tabulek elektrické nářadí.
Jakmile do Tabulek Google přidáte Elektrické nářadí, vyberte v tabulce buňku, ze které chcete odstranit mezery. Vybrat Doplňky z rozevírací nabídky Elektrické nářadí. Poté vyberte Odstranit otevřete boční panel Power Tools zobrazený na snímku níže.

Vybrat Odstranit otevřete možnosti odebrání mezer zobrazené níže.
Existuje řada možností pro vyčištění mezer a dalších různých znaků:
- Odstraňte všechny mezery odstraní všechny mezery z buňky
- Odstraňte přední a zadní mezery odstraní pouze přední a zadní mezeru
- Odstraňte mezery mezi slovy na jedno zachová počáteční a koncové mezery, ale vymaže všechny další mezery mezi slovy
- Odeberte html entity odstraní všechny značky HTML
- Odeberte všechny oddělovače odstraní oddělovače používané k oddělení polí, jako jsou čárky použité v souborech oddělených čárkami (CSV) nebo karty použité v souborech oddělených tabulátory
Tato funkce je skvělý způsob, jak vyčistit list Dokumentů Google, aby byl použitelnější, a odstranit mezery a znaky, které by mohly rušit data nebo text. Můžete například chtít nahrát seznam obsahující několik polí do souboru Poskytovatel e-mailových služeb (ESP) a před exportem zpět do souboru CSV musíte soubor vyčistit, abyste jej mohli úspěšně nahrát na svůj účet ESP.
Závěrečné myšlenky
Existují tedy dvě funkce a vestavěný nástroj pro hledání a nahrazování, který můžete použít k odstranění dalších mezer v Tabulkách Google, a také doplněk, který obsahuje tuto funkci, spolu s dalšími užitečnými nástroji pro Tabulky Google.
Mohlo by vás také zajímat Jak kombinovat buňky v Tabulkách Google.
Máte nějaké tipy a triky s Tabulkami Google? Sdělte nám je prosím v níže uvedených komentářích!