Split View je funkce iPadu, která vám umožňuje rozdělit obrazovku a používat dvě aplikace současně. I když je to pro multitasking výhodné, může mít dvě okna sdílet jednu obrazovku matoucí a rušivé. Proto máte dvě možnosti - můžete rozdělené zobrazení odebrat několika pohyby nebo tuto funkci trvale deaktivovat.

V tomto článku vám ukážeme, jak deaktivovat nebo odebrat funkci rozdělené obrazovky na iPadu, jak ji nastavit a efektivně používat. Budeme také řešit několik běžných otázek týkajících se tohoto nástroje pro prohlížení obrazovky iPadu.
Jak odebrat rozdělenou obrazovku na iPadu?
Otevření dvou aplikací vedle sebe může být velmi užitečné. Je to obzvláště užitečné, když provádíte výzkum, práci na prezentaci nebo psaní projektu, protože to minimalizuje časově náročný proces neustálého procházení tam a zpět.
Jakmile skončíte a nepotřebujete další zobrazení, můžete rozdělenou obrazovku na iPadu snadno vypnout. Do režimu jedné obrazovky se můžete vrátit následujícím postupem:
- Rozhodněte se, kterou aplikaci chcete zavřít.
- Klepněte na oddělovač (černá čára mezi dvěma aplikacemi).

- Podle toho, kterou aplikaci chcete zavřít, ji posuňte k levému nebo pravému okraji obrazovky. Chcete-li odstranit záložku vlevo, posuňte lištu na levou stranu obrazovky a naopak.

- Až aplikace zmizí, sundejte prst z rozdělovače.

Jakmile přejedete prstem k okraji obrazovky a zbavíte se nechtěné karty, druhá aplikace se rozbalí do režimu celé obrazovky.
Ujistěte se, že nepřejdete prstem příliš rychle po obou stranách obrazovky a že přejedete prstem k okraji. V opačném případě se karta, kterou jste chtěli zavřít, vznáší nad druhým oknem - tento typ zobrazení se nazývá Slide Over. V následující části vám ukážeme, jak jej odstranit.
Jak se zbavit malého plovoucího okna na iPadu (Slide Over)?
Pokud chcete zobrazit více aplikací najednou, je Slide Over skvělý způsob, jak to udělat. Slide Over odkazuje na malá okna, která se vznášejí nad jinými aplikacemi, které jsou v režimu celé obrazovky. Mohou být umístěny na levé nebo pravé straně obrazovky iPadu, podle toho, jakým směrem je z panelu Dock přesunete. Můžete vytvořit libovolný počet panelů Posunutí.
Pokud se chcete zbavit malých oken nebo pokud jste plánovali odebrat aplikace na rozdělené obrazovce a místo toho byly převedeny na okno Slide Over, můžete se jich zbavit takto:
- Dlouze stiskněte ovládací panel na kartě Přetáhnout.
- Pomalu jej přetáhněte k okraji obrazovky (ne úplně).
- Když se karta rozbalí, přestaňte táhnout. To znamená, že znovu používáte Split View.
- Podržte rozdělovač a přejeďte k okraji obrazovky.
To, co jste udělali, je vrácení karty do rozděleného zobrazení a její odebrání, stejně jako u jakékoli jiné karty rozdělené obrazovky.
Pokud chcete dočasně skrýt karty Přetáhnout, položte prst na horní část karty a posuňte jej do strany. Směr vašeho gesta by měl záviset na umístění karty - pokud je na pravé straně obrazovky, přejeďte prstem doprava. Na druhou stranu, pokud je na levé straně obrazovky, dlouze stiskněte záložku a jemně ji posuňte doleva.
Chcete-li se znovu podívat, dotkněte se okraje obrazovky (kde zmizel) a přejeďte prstem v opačném směru. Na pravé straně obrazovky se okamžitě zobrazí karta Přesunout a budete ji moci znovu zobrazit.
Jak používat rozdělenou obrazovku na iPadu?
Než se podíváme na podrobnosti o funkci rozdělené obrazovky a o tom, jak ji aktivovat, je třeba mít na paměti několik věcí. Nejprve rozdělená obrazovka nefunguje se všemi aplikacemi na iPadu. Například aplikace jako Instagram, Facebook a Google Assistant mají tendenci se zhroutit, jakmile je otevřete ve Split View.
Zadruhé, rozdělená obrazovka nemusí být k dispozici na všech iPadech. Jedná se o iPady, které mají funkci rozdělené obrazovky:
- iPad Pro
- iPad 5. generace (nebo novější)
- iPad Air 2 (nebo novější)
- iPad mini 4 (nebo novější)
Chcete-li zobrazit konkrétní aplikaci ve Split View, musí být na liště Dock. To znamená, že to musí být jedna z vašich nedávno použitých aplikací nebo jedna z vašich oblíbených. Jakmile se ujistíte, že je na panelu Dock, postupujte takto:
- Otevřete první aplikaci. Automaticky se otevře v režimu celé obrazovky.
- Tažením prstu ze spodní části obrazovky se zobrazí lišta Dock.

Poznámka : Pokud přejedete prstem příliš rychle nebo příliš silně, dostanete se zpět na domovskou obrazovku. Lištu Dock byste měli jemně táhnout, dokud se nepřesune nad spodní část aplikace. - Dlouze stiskněte druhou ikonu aplikace a přetáhněte ji k levému nebo pravému okraji obrazovky.

- Tyto dvě aplikace budou umístěny jedna vedle druhé.

Pokud ikonu aplikace nepřetáhnete až k okraji, promění se v malé okno a bude se vznášet nad první aplikací (Slide Over).
Při prvním umístění obou aplikací na rozdělené obrazovce nebude obrazovka rozdělena rovnoměrně. Druhá aplikace bude zabírat mnohem méně místa než ta první. Chcete-li upravit rozměry a vyrovnat obě karty, přetáhněte oddělovač na obě strany obrazovky.
Další časté dotazy
Jak opravíte rozdělenou obrazovku na iPadu?
Už jsme vám ukázali, jak z iPadu odstranit rozdělené obrazovky. Pokud však tento nástroj pro iPad vůbec nehodláte používat, můžete jej trvale deaktivovat. Takto se to dělá:
1. Odemkněte svůj iPad.

2. Přejděte do Nastavení.

3. Přejděte na Obecné.

4. Klepněte na Domovská obrazovka a ukotvení.

5. Přejděte na Multitasking.

6. Přepněte přepínač Povolit více aplikací.
jak mazat příspěvky na redditu

Tím se nejen zakáže Split View z iPadu, ale také Slide Over. Jakmile tuto funkci deaktivujete, můžete své aplikace otevírat pouze v zobrazení jedné aplikace na celou obrazovku.
Jak získám iPad zpět na celou obrazovku?
Po vypnutí funkce rozdělené obrazovky se obrazovka vrátí do normálu. Ujistěte se, že klepnete a přidržíte okno, které již nepotřebujete, a přejeďte ho k okraji obrazovky. Aplikace, kterou si přejete zůstat, bude přenesena do režimu celé obrazovky.
Jak se zbavím rozdělené obrazovky v Safari na iPadu?
Rozdělené zobrazení není možné pouze pro aplikace na vašem iPadu, můžete jej také použít k současnému zobrazení dvou webových stránek, i když je k dispozici pouze v režimu na šířku. Nejprve vám ukážeme, jak tuto funkci aktivovat a jak ji vypnout.
Chcete-li použít rozdělenou obrazovku v Safari, postupujte takto:
1. Umístěte iPad do režimu na šířku.

2. Otevřete Safari na iPadu.

3. Otevřete první web.
4. Na samostatné kartě otevřete druhý web a přejděte na odkaz.
5. Dlouze stiskněte odkaz, dokud se neotevře nabídka.
6. Vyberte možnost Otevřít v novém okně.
7. Přetáhněte nové okno na levou nebo pravou stranu obrazovky.
Další způsob, jak můžete použít rozdělené obrazovky se Safari, je prázdná stránka. Takto se to dělá:
1. Spusťte Safari.

2. Dlouze stiskněte klávesu Tab v pravém horním rohu obrazovky.

3. Klepněte na Otevřít nové okno.

Tyto dvě karty se zobrazí v rozděleném zobrazení. Pokud chcete v Safari vypnout rozdělené obrazovky, můžete to udělat takto:
1. Otevřete webovou stránku, kterou chcete odebrat z režimu rozdělení.
2. Dlouze stiskněte ikonu záložky v pravém horním rohu.

3. Klepněte na Sloučit všechna okna.

Můžete také vybrat možnost Zavřít tuto kartu. To je vše. Úspěšně jste vrátili svou webovou stránku do režimu celé obrazovky.
Jak zruším rozdělení obrazovky iPadu?
Pokud vás zajímá, jak vypnout režim rozdělené obrazovky a vrátit se na celou obrazovku, vraťte se na začátek článku a postupujte podle našich pokynů.
Efektivně spravujte všechna okna na iPadu
Nyní jste se naučili, jak odstranit Split View, vypnout Slide Over a aktivovat funkci split-screen na iPadu. Nástroje pro prohlížení obrazovky vám pomohou provádět více úkolů, zůstat organizovaný a dělat vaši práci efektivněji. Jakmile zjistíte, která gesta použít, budete moci využívat všechny nástroje pro prohlížení obrazovky iPadu.
Už jste někdy na iPadu odstranili split-screen? Použili jste některou z metod uvedených v tomto článku? Dejte nám vědět v sekci komentáře níže.









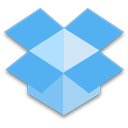



![Zobrazit historii spolehlivosti ve Windows 10 [Jak]](https://www.macspots.com/img/windows-10/05/view-reliability-history-windows-10.png)

