Amazon Prime Video neustále zdokonaluje své služby a poskytuje nové funkce a produkty, které zlepšují zážitek. Můžete sledovat své oblíbené pořady nebo filmy na Chromecast , Fire TV Stick, PC, tablet nebo smartphone. I když do svého účtu můžete přidat profily (na vybraných zařízeních), aby každý člen domácnosti měl vlastní osobní sekci, ostatní mohou stále používat vaši a zobrazit vaši historii sledování a seznam sledovaných . Tento scénář je způsoben použitím jednoho účtu pro několik profilů.

Tento článek ukazuje, jak odstranit videa a data z vašeho Podívejte se na další sekce, Seznam sledovaných sekce a vaše Dějiny . Nezáleží na tom, zda se snažíte tolik skrýtDalší špičkový model Amerikysledovali jste nebo chcete odstranit pořady, které vaši přátelé a členové rodiny viděli v účtu. Dozvíte se, jak mazat položky z historie sledování Amazon Prime Video a z vaší Sledovat další sekce na hlavní stránce. Zde je návod, jak na to.
Odebrání sledovaných položek z Amazon Prime Video
The Podívejte se na další kategorie nalezená na domovské stránce a v každé kategorii v prohlížeči zobrazí vaši galerii palců ve stylu kolotoče nedávno sledované, nedokončené filmy a epizody / roční období . Tato část se nachází v horní polovině stránky a je obklopena dalšími posuvnými karuseli pro hlavní filmy, filmy zdarma, televizi a další. Kdokoli, kdo používá účet, může snadno sledovat vaše sledované položky a dokonce je přidat do seznamu, když používá váš účet.
Naštěstí je odstraňování videí z části Sledovat další na webu nebo v aplikaci velmi snadné.
Odebrat další položky Amazon Prime Watch z prohlížeče nebo aplikace pro Windows 10
- Otevřete aplikaci Windows 10 Prime Video a přejděte ke kroku 2 nebo přejděte do svého Účet Amazon Prime v prohlížeči a poté klikněte na Sledujte na Amazonu tlačítko pro zobrazení Prime Domov strana. Můžete také přejít přímo na amazon.com, ale tím se rychleji dostanete tam, kam potřebujete.
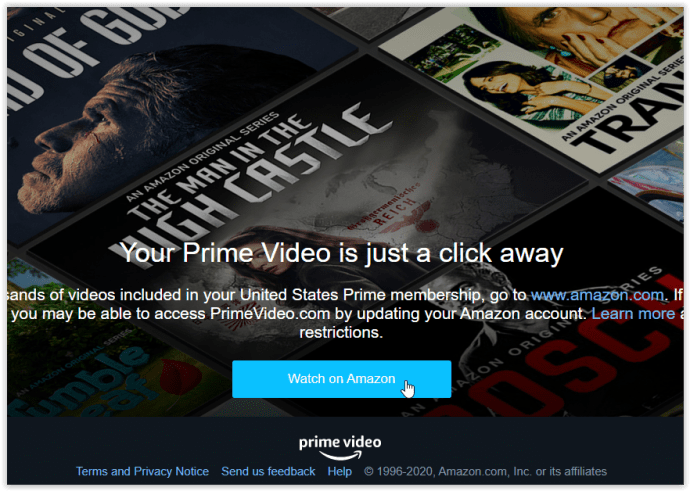
- V Podívejte se na další klikněte na modrou Upravit odkaz vpravo nahoře na posuvném karuselu.
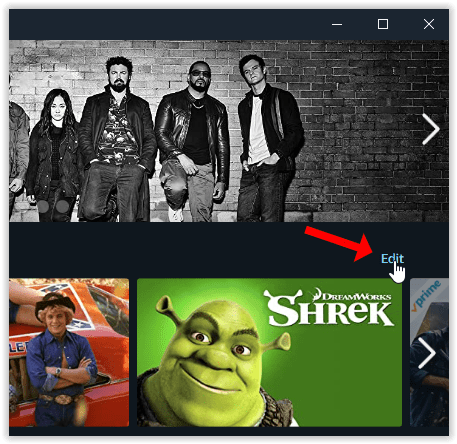
- Velký kroužil X se objeví uprostřed každé miniatury v posuvném karuselu. Klikněte na ikonu X u každého titulu, který chcete odebrat, a klikněte na Hotovo vpravo nahoře.
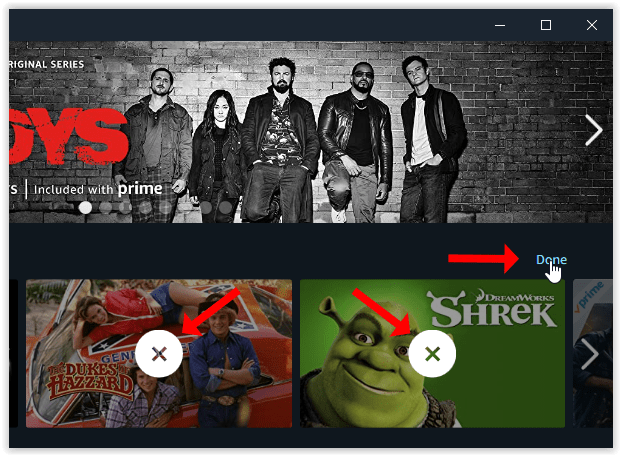
The Podívejte se na další na vaší domovské stránce a vše ostatní Kategorie stránky již nebudou zobrazovat tituly, které jste právě odebrali.
Samozřejmě, pokud budete náhodou sledovat pořad v budoucnu, objeví se znovu na seznamu. Nemusíte se ničeho obávat, protože ji můžete znovu odebrat podle výše uvedených kroků.
Odstranění položek seznamu sledovaných videí Prime z prohlížeče nebo aplikace Windows 10
Můžete také mazat Seznam sledovaných položky pomocí stejných postupů výše, kromě toho, že kliknete na Moje věci místo karty Domov záložka. Při najetí myší na položku se zobrazí ikona odebrání, která vypadá jako poznámkový blok se zaškrtnutím.
Odstraňte další položky Amazon Prime Watch z aplikace pro Android nebo iOS
- Spusťte aplikaci Prime Video ze zařízení iOS nebo Android.
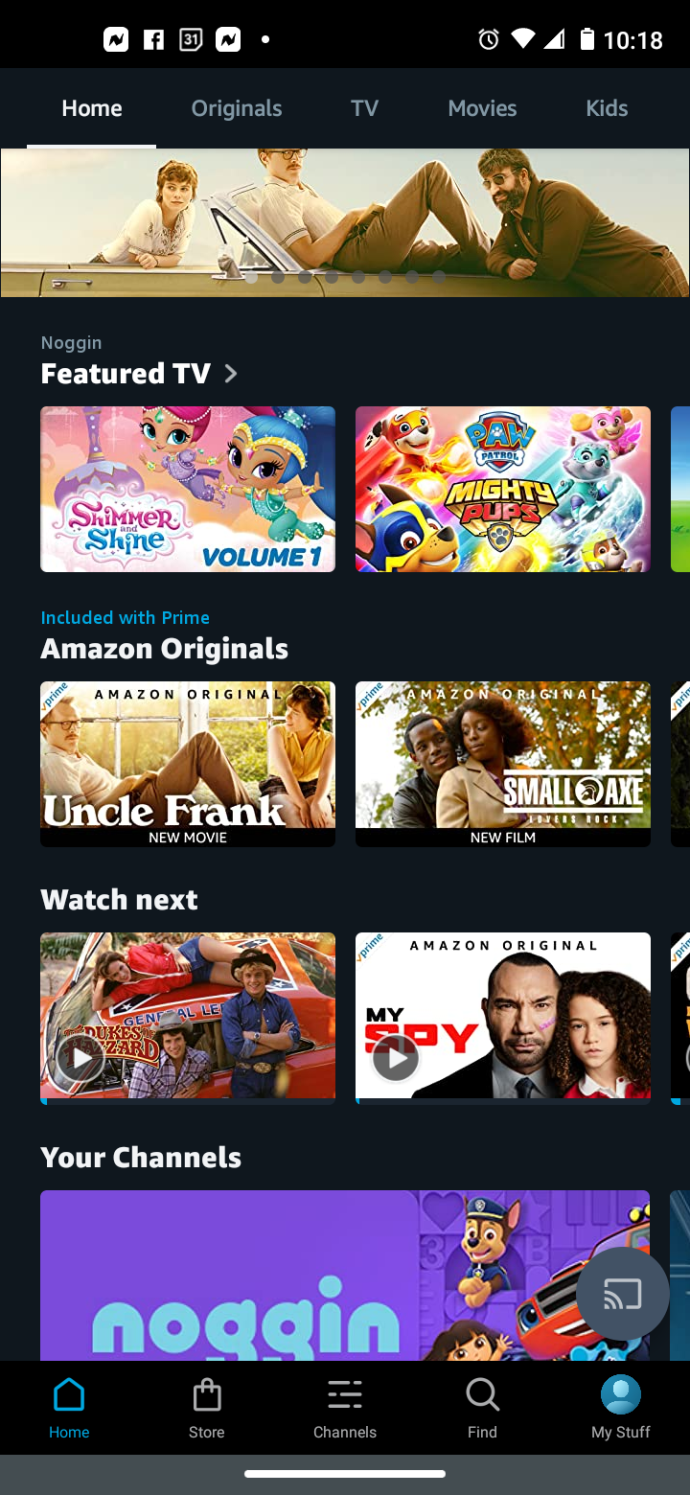
- V Podívejte se na další části, stiskněte a podržte položky, které chcete ze seznamu odstranit.
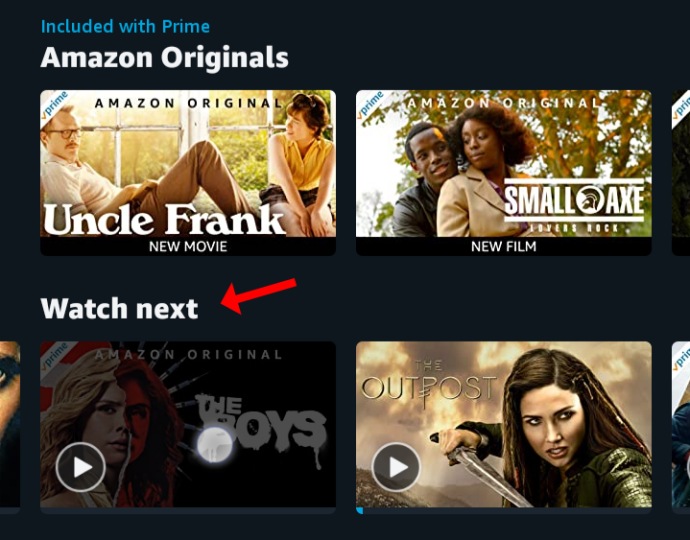
- V rozbalovací nabídce vyberte možnost Odstranit ze seznamu pro Android nebo Nemám zájem pro iOS.
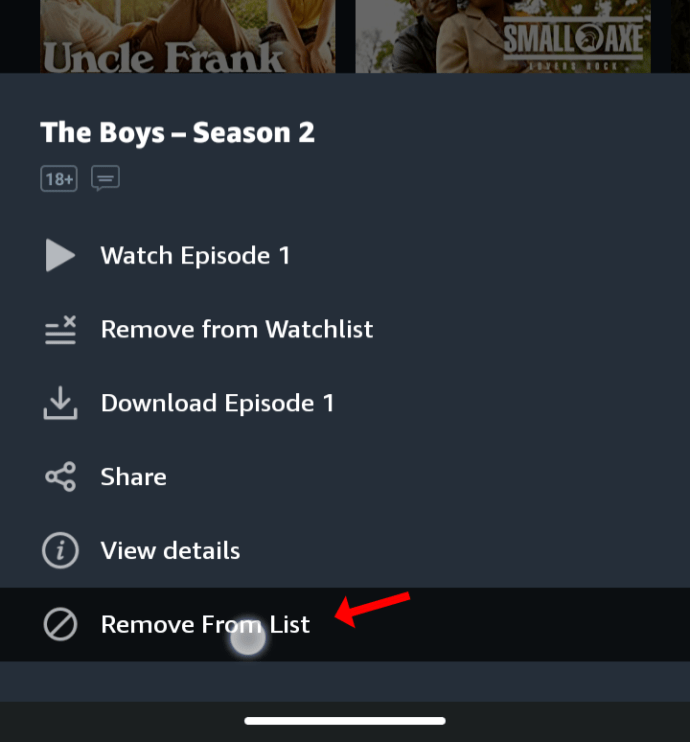
Odstraňte položky sledovaného seznamu Amazon Prime v aplikaci pro Android nebo iOS
Mazání Seznam sledovaných položky v aplikaci Android nebo iOS Prime Video používají k mazání stejný postup jako výše Podívejte se na další položky, kromě navigace na Moje položky> Seznam sledovaných a klikněte na ikonu svislé elipsy (3 tečky) a vyberte Odebrat ze seznamu sledovaných. 
Odeberte Amazon Prime Pokračujte ve sledování položek na zařízení Roku
- Na domovské stránce aplikace Prime Video přejděte dolů na položku, kterou chcete odstranit pod Pokračujte ve sledování a kliknutím na tlačítko * na dálkovém ovladači Roku otevřete nabídku.
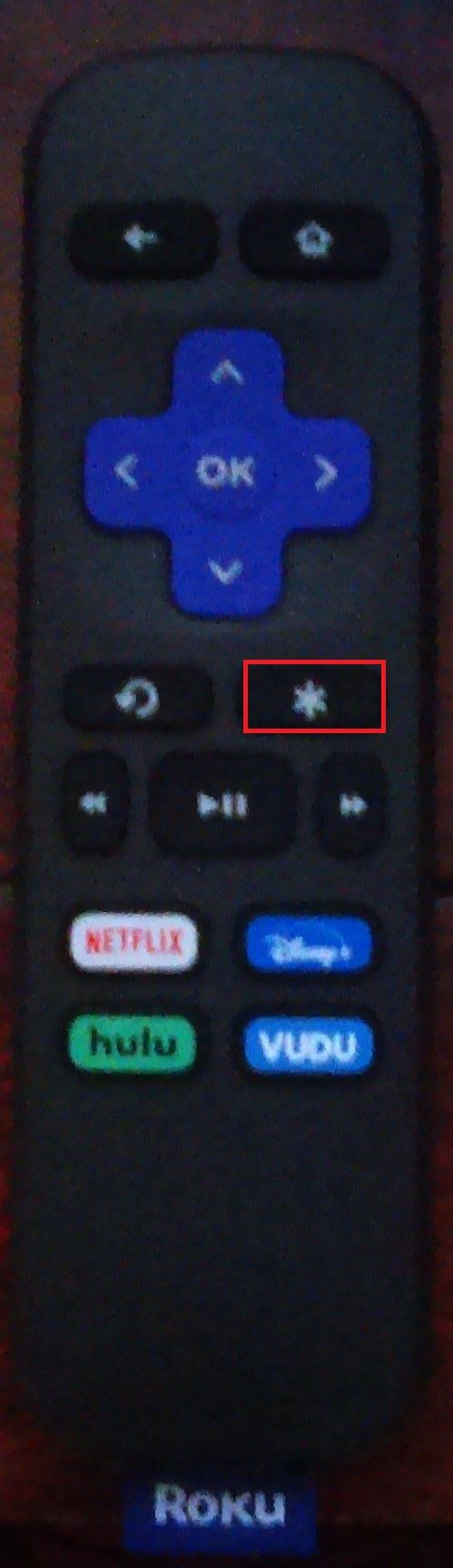
- Nyní přejděte nahoru a vyberte Odstranit ze seznamu ze seznamu možností.
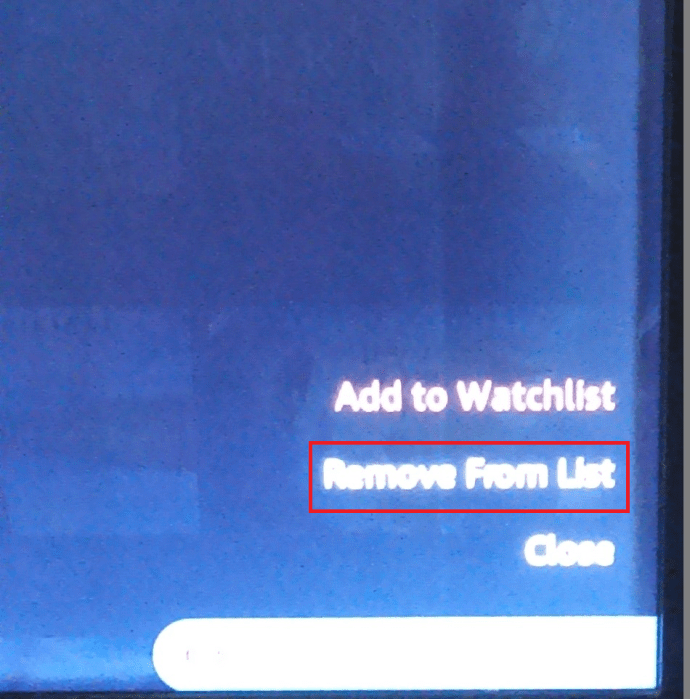
Je to tak snadné.
Odebrání zobrazené historie z Amazon Prime Video
Prime používá vaši historii k vydávání doporučení a personalizaci vašich zkušeností. Pokud váš účet používají další lidé, ukládají se také jejich aktivity. Vaše předchozí zobrazení se nepoužívají pro konkrétní kategorii, zejména od té doby Prime nemá v rozhraní sekci historie -pouze Podívejte se na další sekce, která udržuje částečně sledovaný obsah, jako jsou roční období televizních pořadů, filmy a dokumenty.
Odstranění historie sledování z aplikace Amazon Prime Video ji stále zachová pro případ, že byste později chtěli zrušit jakékoli odstranění. Amazon má stále přístup k informacím pro budoucí použití, pokud se rozhodnete vrátit své akce zpět a pokračovat v personalizaci svých výběrů a zlepšování svých zkušeností.
Bez ohledu na to, z jakého důvodu chcete historii Amazonu Prime smazat, postupujte takto z aplikací pro Windows 10, iOS a Android a z webu.
Odstranění historie videa Amazon Prime v prohlížeči nebo v aplikacích pro iOS, Android a Windows 10
Historie se liší od kategorie Sledovat další. Proces, jak odstranit sledované tituly se základním videem, je stejný, ať už k nim přistupujete z aplikace pro iOS, Android nebo Windows 10, nebo používáte prohlížeč. Ve skutečnosti může být vaše historie Prime Video odstraněna pouze prostřednictvím vašeho účtu v prohlížeči, ale k této možnosti máte přístup také prostřednictvím aplikací.
Odstranit Amazon Prime History v aplikaci Windows 10
- V aplikaci Windows 10 otevřete kliknutím na ikonu ozubeného kola v levém dolním rohu Nastavení účtu . U prohlížečů přejděte ke kroku 3.
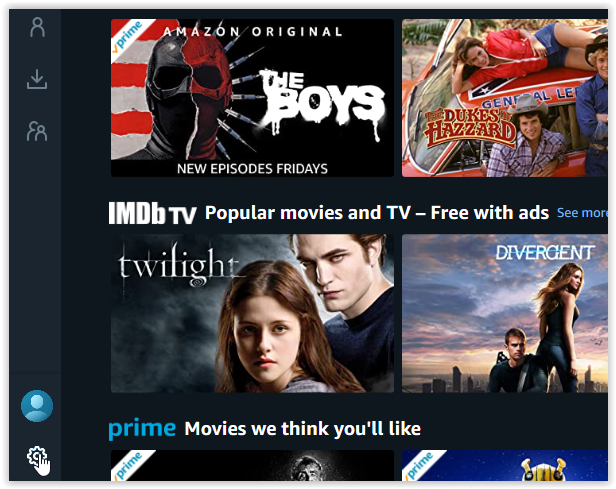
- Zatímco v Nastavení účtu v nabídce klikněte na Můj účet otevřete webovou stránku.
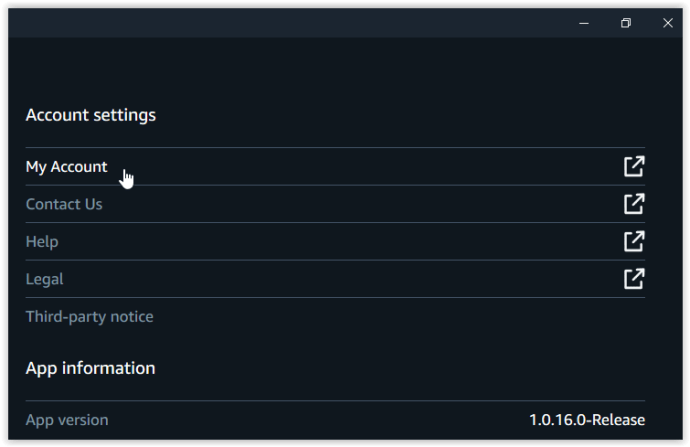
- Webová stránka (pro přístup k vašemu účtu) je jediný způsob, jak upravit historii. Pod Účet a nastavení, klikněte na Aktivita záložka.
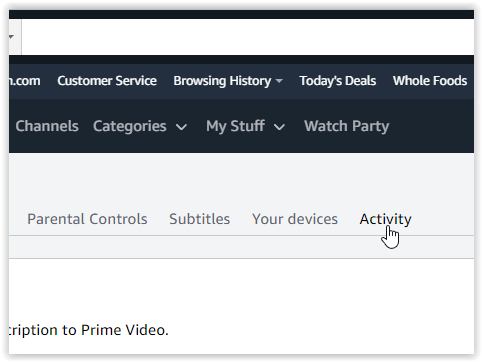
- Klikněte na Zobrazit historii sledování .

- Chcete-li odebrat vybrané položky historie, klikněte na Skrýt to . Video ze seznamu zmizí.
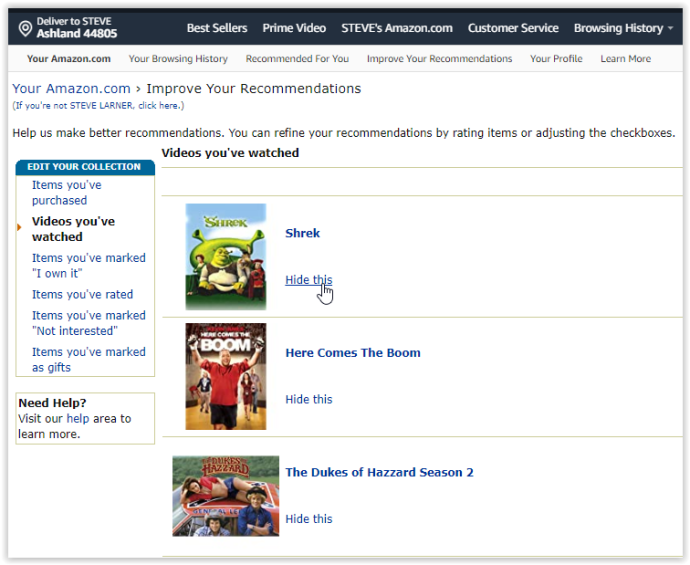
Vezměte na vědomí, že ve skutečnosti svou historii nesmažete úplně, ale skrýváte ji. Amazon má stále záznam o tom, co jste sledovali. Přinejmenším to skrývá před ostatními nebo pomáhá zmenšit váš seznam. Odstranění můžete vrátit kliknutím Skrytá videa pod Sledujte historii zobrazené v kroku 4 výše .
Odstranění historie videa Amazon z Androidu a iOS
Aplikace Amazon Prime pro smartphony a tablety se systémem Android a iOS nenabízí způsob, jak vymazat vaši historii, a nepřesměruje vás do prohlížeče prostřednictvím žádných možností.
Svou historii vyhledávání však můžete smazat .
- Otevřete aplikaci Prime Video na zařízení iOS nebo Android a potom klepněte na Moje věci v pravé dolní části.
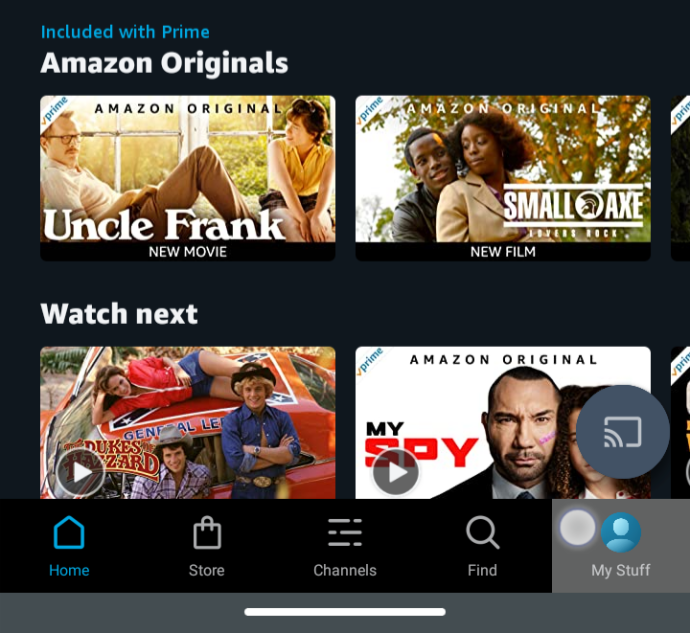
- Klepnutím na ikonu ozubeného kola v pravé horní části spusťte Nastavení Prime Video.
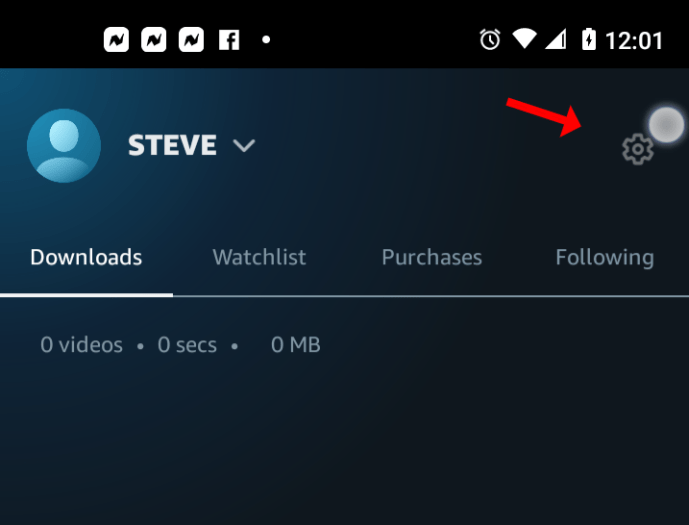
- Vybrat Vymazat historii vyhledávání videí .
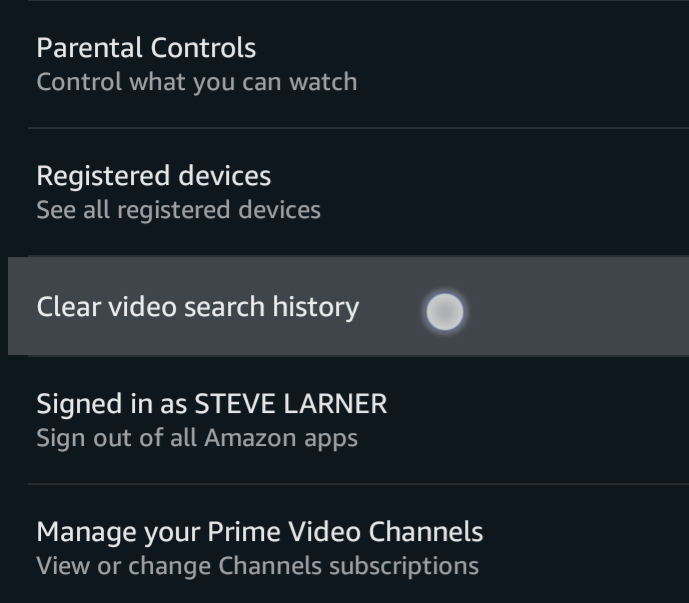
Odstranění historie videa Amazon z prohlížeče
- Přejít na Web Amazon Prime Video a přihlaste se ke svému účtu. Klikněte na ikonu malého ozubeného kola v pravém horním rohu stránky a vyberte Nastavení z rozevírací nabídky.
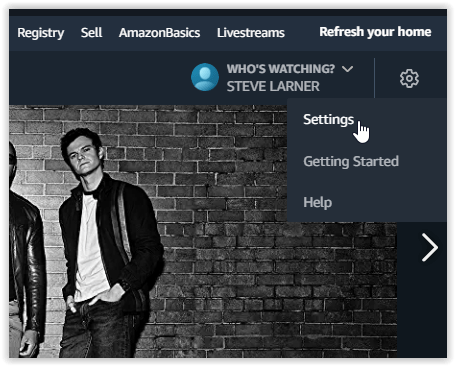
- Pokud se zobrazí výzva, znovu se přihlaste a poté klikněte na Sledovat historii.
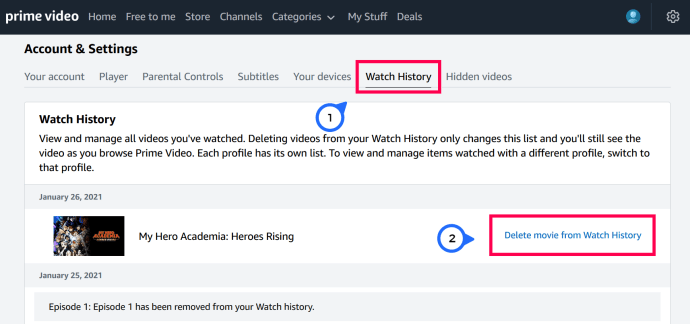
- Vybrat Odstraňte film / epizody z historie sledování
Video ze stránky okamžitě zmizí a zobrazí se zpráva, která potvrzuje jeho odstranění ze sledované historie.
Smazáním historie Amazon Prime Video z webu také odstraníte položky z Sledovat další seznam na hlavní stránce, proto se postarejte o obě oblasti najednou.
Pokud si i nadále chcete ponechat sledovaná videa ve své historii pro budoucí potřebu, můžete podle první sady kroků v tomto článku odstranit položky ze svého Sledovat další seznam. Tento proces odebere videa a pořady z vaší sekce Sledovat další a zachová je v historii pro budoucí použití. Jedna poslední věc, kterou je třeba si uvědomit, je, že odstraněné pořady a filmy se stále mohou znovu vložit do obou oblastí, pokud se znovu sleduje stejné video, například televizní seriál nebo pokud se rozhodnete obnovit odstranění.
Časté dotazy
Proč bych v Prime Video mazal videa ze své historie?
Možná jste částečně sledovali televizní pořad nebo film, nebo možná máte v tomto sektoru příliš mnoho dat. Můžete také chtít smazat konkrétní videa, která mají vliv na to, jak Amazon přizpůsobuje váš zážitek. Bez ohledu na to může být největším důvodem zabránit tomu, aby ostatní uživatelé profilu viděli to, co jste sledovali nebo chcete sledovat.
Proč bych měl smazat Sledovat další položky v Amazon Prime Video?
Teoreticky Podívejte se na další kategorie je tu pro vaše pohodlí. Umožňuje vám pokračovat ve sledování vašich pořadů a filmů z místa, kde jste přestali, pomocí několika kliknutí.
jak odemknout firestick 2017
Bez Podívejte se na další Sekce byste museli vyhledat pořad ručně, vybrat z rozevírací nabídky sezónu a poté posunout stránku dolů a vyhledat další epizodu.
Podívejte se na další položky vám pomohou rychle najít něco, co vás bude bavit a bude mít co nabídnout. Ostatní lidé, kteří používají stejný účet, však mohou stejně snadno vidět, co jste sledovali, a můžete také vidět, co sledovali ostatní lidé ve vašem účtu, což může být nepříjemné nebo ovlivnit vaše soukromí.

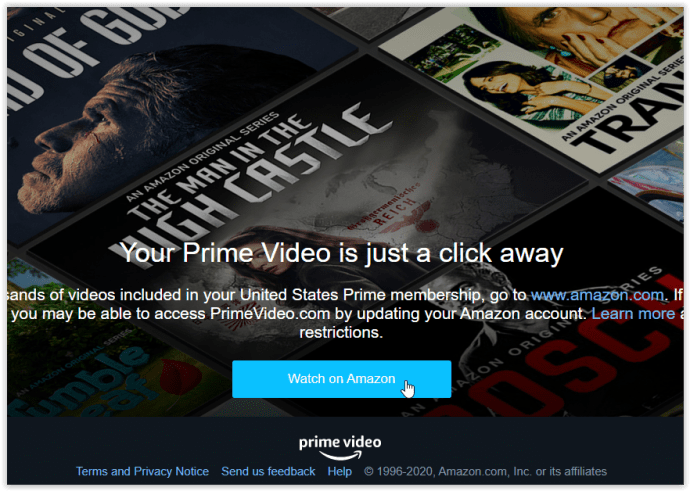
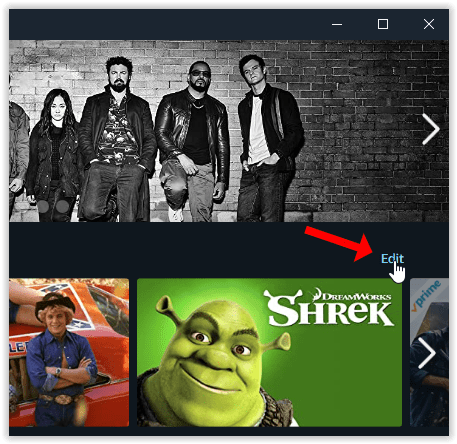
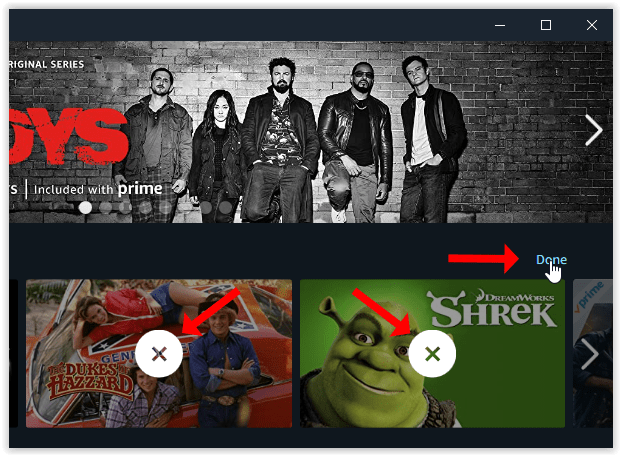
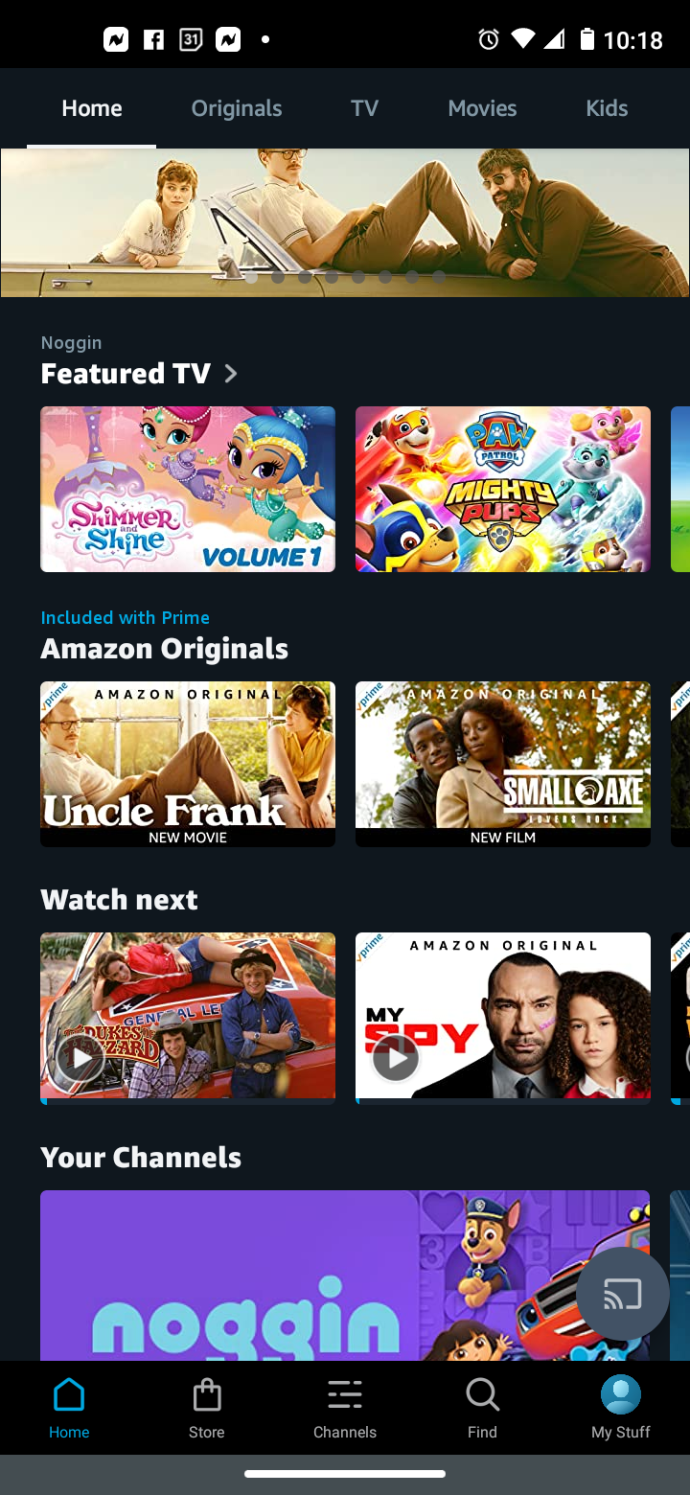
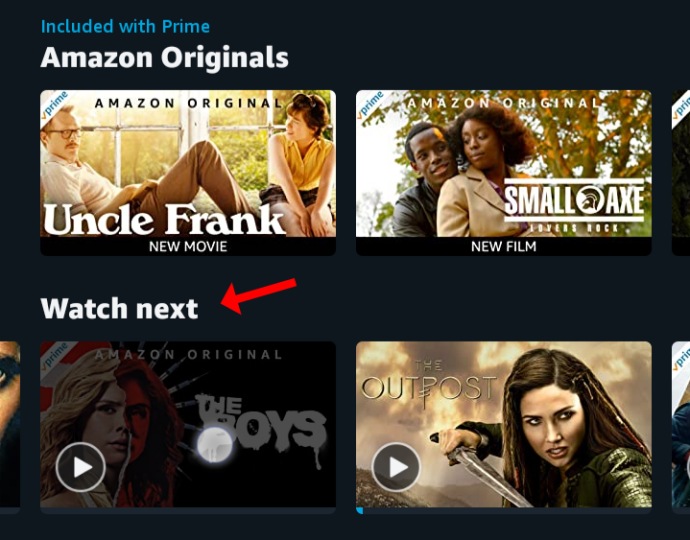
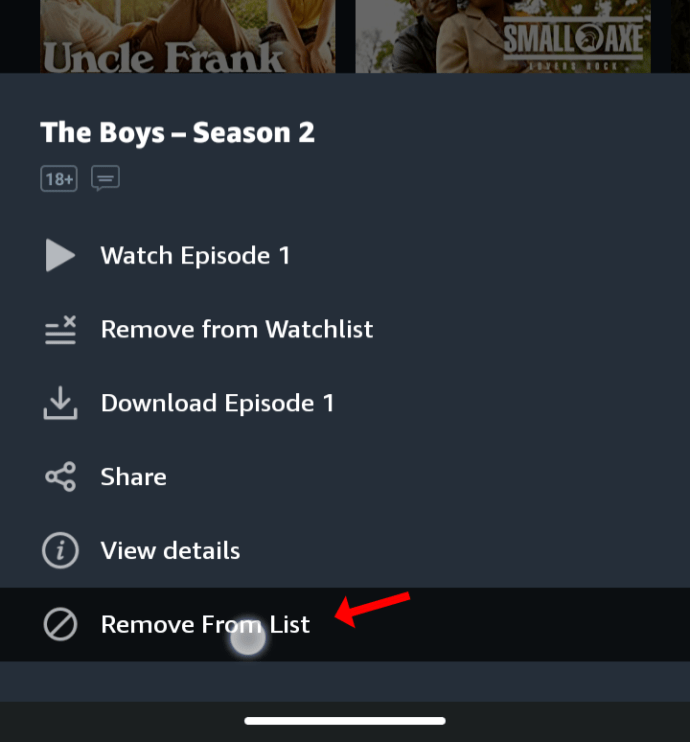
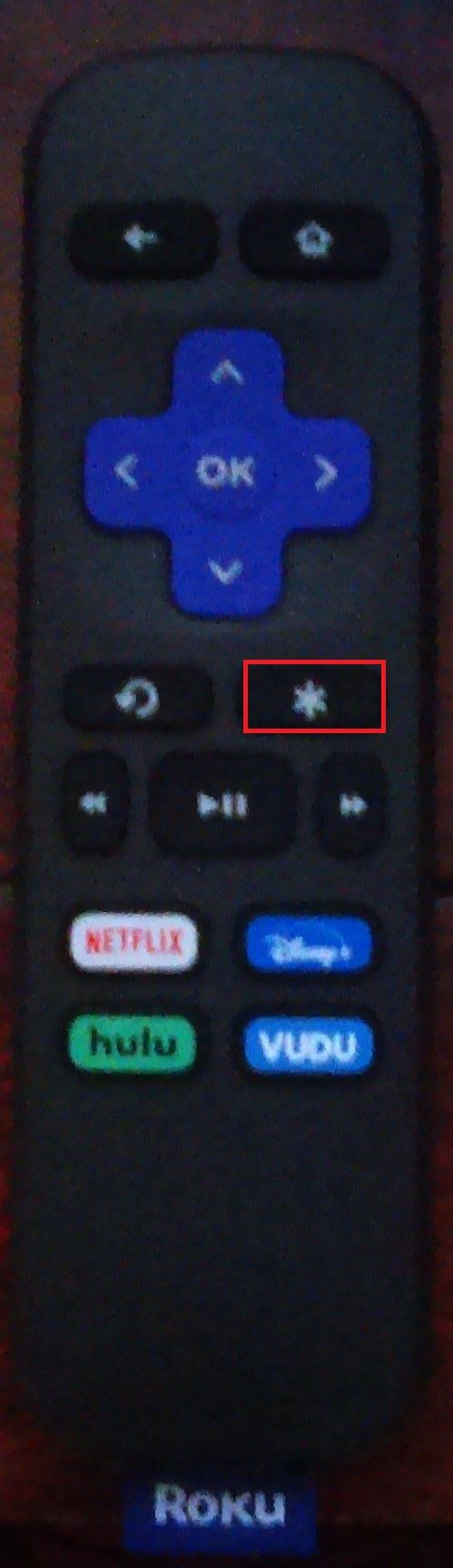
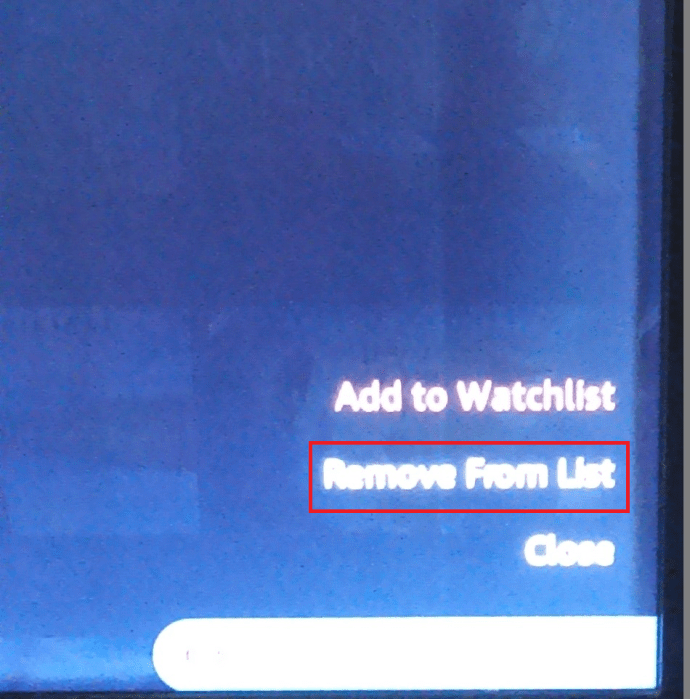
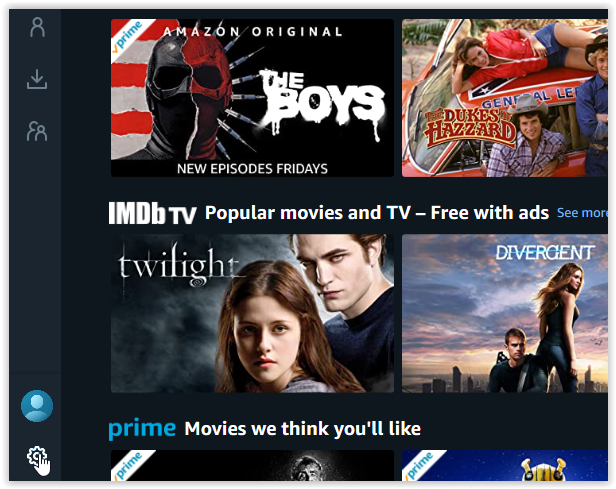
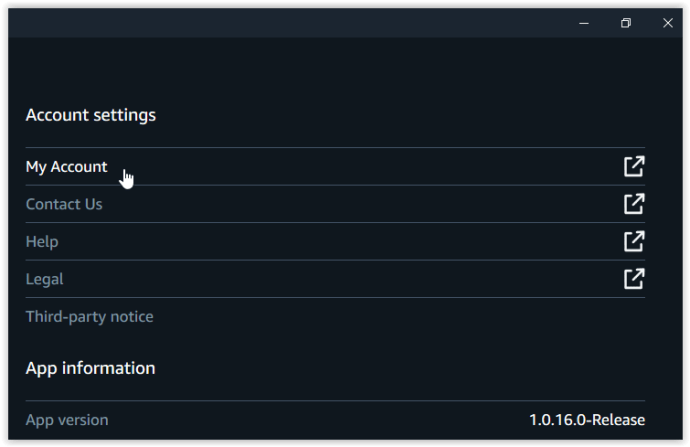
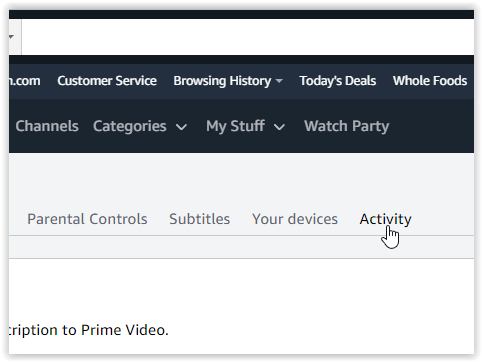

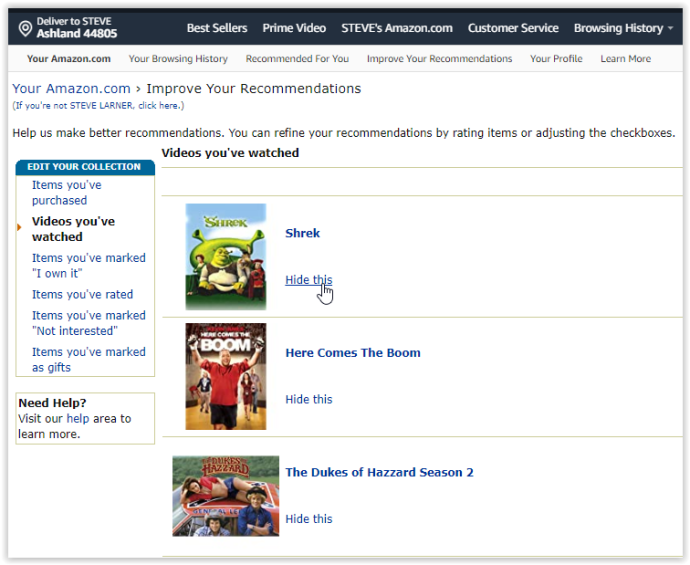
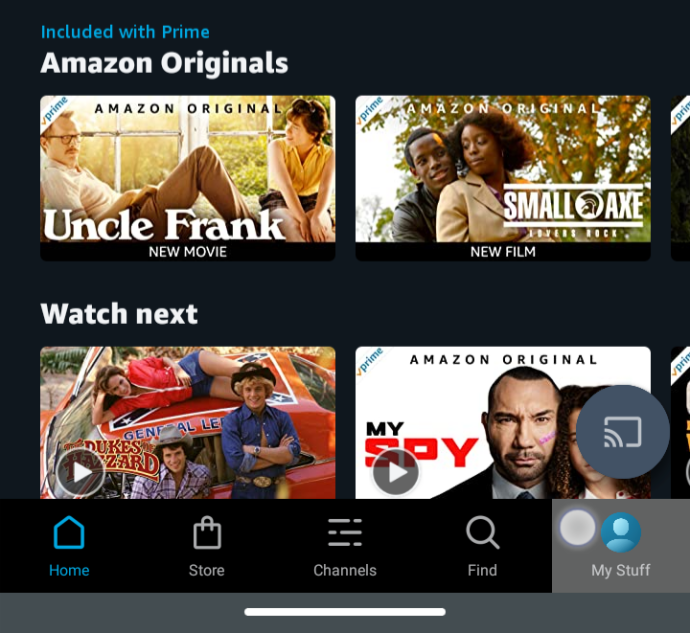
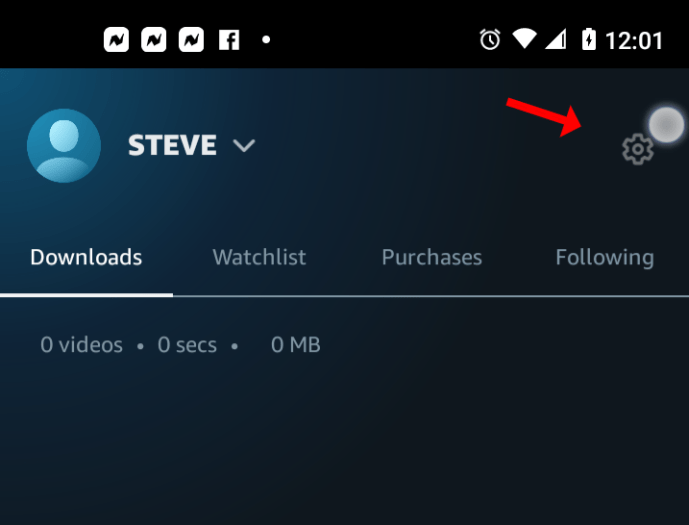
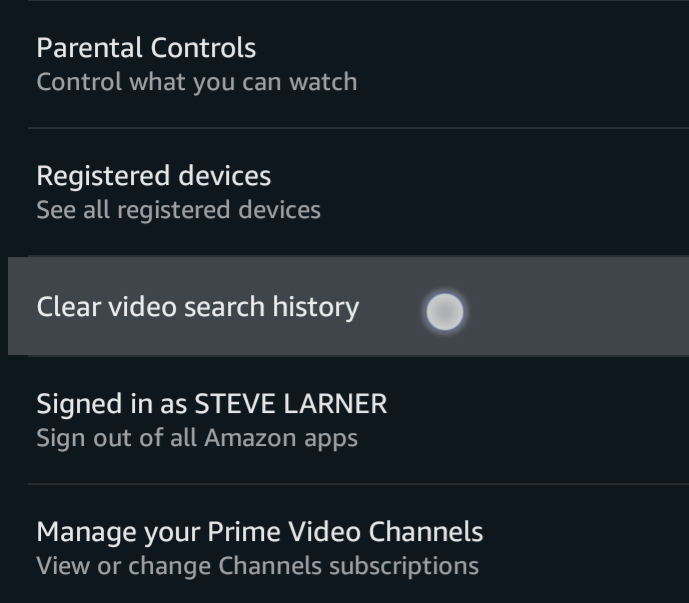
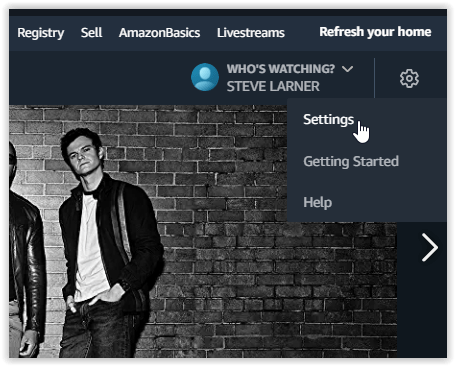
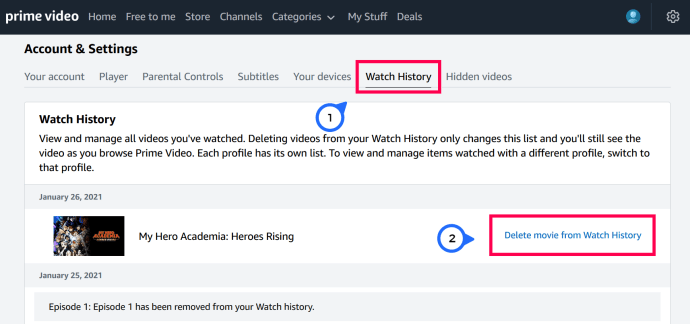
![Jak změnit svou IP adresu na jakémkoli zařízení [Není to těžké]](https://www.macspots.com/img/other/0D/how-to-change-your-ip-address-on-any-device-it-8217-s-not-hard-1.png)







