Co vědět:
- Windows 10 nemá vyhrazené resetovací tlačítko pro nastavení myši.
- Pro všechny možnosti myši přejděte na Start > Nastavení > Zařízení > Myš > Nastavení myši a Další možnosti myši .
- Chcete-li změnit ukazatele myši na výchozí: Start > Nastavení > Zařízení > Myš > Další nastavení myši > Vlastnosti myši > Ukazatele .
Windows nenabízí jediné tlačítko pro resetování všech nastavení myši. Tento článek vám ukáže, jak se vrátit k výchozímu nastavení myši a zkontrolovat, zda jsou nutné další řešení problémů.
Jaká jsou výchozí nastavení myši?
Windows konfiguruje myš pro průměrného praváka. Výchozí nastavení najdete v Nastavení myši a Další možnosti myši.
-
Jít do Start > Nastavení > Zařízení > Myš otevřete nastavení myši.

-
Vybrat Upravte velikost myši a kurzoru změnit velikost a barvu ukazatele.

-
Vybrat Další možnosti myši otevřít Vlastnosti myši , Další výchozí hodnoty naleznete v dialogovém okně s kartami. Například funkce výběru myší, jako je ClickLock, je zakázána a schéma ukazatele je nastaveno na Žádné.

Zde jsou některá běžná výchozí nastavení myši:
- lis Vyhrát + R klávesy pro zobrazení pole Spustit.
- Vepište hlavní.cpl a klikněte OK .
-
Vybrat Start > Nastavení > Zařízení .

-
Vybrat Myš .
jak dát špendlík na google maps

-
V pravém podokně vyberte Další možnosti myši otevřít Vlastnosti myši dialog.
-
Vybrat Ukazatele tab.

-
Vybrat Použít výchozí .
-
Vybrat Aplikovat a OK .
- Jak resetuji nastavení myši na počítači Mac?
Přestože v systému macOS neexistuje možnost resetování myši, můžete změnit různá nastavení myši. Chcete-li upravit sledování myši a rychlost posouvání, přejděte na Systémové preference > Myš . Můžete také upravit rychlost dvojitého kliknutí myší a posouvání Systémové preference > Přístupnost > Ovládání ukazatele .
- Jak obnovím nastavení rychlosti myši ve Windows 7?
Vybrat Start ikona > Kontrolní panel a hledat Myš . OTEVŘENO Vlastnosti myši > Možnosti ukazatele a pomocí posuvníku níže vyberte preferovanou rychlost Pohyb > Vyberte rychlost ukazatele . Výchozí rychlost je středový zářez.
Primární tlačítko: Vlevo, odjetRolování kolečkem myši: Více řádků najednouKolik řádků posouvat: 3Neaktivní rolování okna: NaSpropitné:
Existuje několik způsobů, jak otevřít dialogové okno Vlastnosti myši z Nastavení zařízení a Ovládací panely. Pomocí pole Spustit jej rychle otevřete:
Jak resetujete myš na výchozí ukazatele?
Vlastní ukazatele a kurzory jsou zábavné. Pokud se však chcete vrátit k výchozím ukazatelům, postupujte podle těchto kroků.
Jak resetujete všechna nastavení myši?
Odstraňování problémů s myší jsou kroky, které podniknete, když se myš nechová tak, jak zamýšlíte. Vždy poukazuje na několik základních problémů od slabých baterií po chybné ovladače. Kroky k resetování myši jsou jen jednou částí cvičení pro odstraňování problémů.
Resetovat myš jednoduše znamená vrátit myš do výchozího nastavení, když se vám nelíbí možnost, kterou jste změnili ve vlastnostech myši. Protože společnost Microsoft neresetuje výchozí tlačítko, možná budete muset vyzkoušet tuto kombinaci technik nebo se vrátit ke změně nastavení jedno po druhém.
Najděte tlačítko Reset
U některých značek bezdrátových myší může být oprava stejně jednoduchá jako resetování bezdrátového spojení. Hledejte malé tlačítko Reset nebo zapuštěný otvor ve spodní části bezdrátového zařízení.
Pro zapuštěný otvor vložte tupý špendlík nebo kancelářskou sponku a zatlačte dolů. Tlačítko Reset odpojí a poté obnoví bezdrátové připojení. Odpojte také bezdrátový přijímač USB, počkejte několik sekund a poté jej znovu připojte k portu USB. Zkontrolujte, zda myš nyní funguje správně.
Myš Corsair vám dá pokyn, abyste na několik sekund podrželi levé a pravé tlačítko myši, aby se myš resetovala. Správnou metodu naleznete v návodu k použití.
Použijte vlastní software ovladače myši
Některé značky myší se dodávají s vlastním proprietárním softwarem ovladače. Například Microsoft Intellipoint Mouse, Logitech Options a Razer mezi ostatními. Software myši může přepsat výchozí nastavení myši systému Windows. Postup vrácení myši do výchozího nastavení naleznete v příručce k myši. Ve většině případů bude mít softwarové rozhraní možnost resetování.

Vraťte zpět ovladač myši
V některých případech se může nastavení myši v systému Windows 10 neustále měnit. Tento nepříjemný problém ukazuje na vadný ovladač myši. Můžeš vrátit řidiče zpět na předchozí verzi a zjistěte, zda problém vyřeší. Vrácení změn ovladače vám také pomůže vyřešit častější problém zpoždění myši ve Windows 10 .
Poznámka:
Touchpad můžete nechat zapnutý spolu s myší. Chcete-li resetovat nastavení touchpadu, přejděte na Nastavení > Zařízení > Touchpad . Přejděte dolů na Resetujte touchpad sekce a vyberte Resetovat knoflík.
FAQZajímavé Články
Redakce Choice

Jak si Instagram vybírá pořadí příběhů?
Příběhy Instagramu se staly jednou z nejpopulárnějších funkcí aplikace, protože lidem umožňují nahrávat a sdílet části svého dne se svými následovníky. Pokud použijete tuto funkci, pravděpodobně vás zajímá, kdo sleduje vaše příběhy

Zakázat první spuštění v Microsoft Edge Chromium
Jak zakázat první spuštění v prohlížeči Microsoft Edge Chromium Společnost Microsoft nyní k vytváření prohlížeče Edge používá projekt Chromium open source. Chromová verze Edge již nepoužívá EdgeHTML, ale standardně Blink engine Google, který bude fungovat s rozšířeními Chrome, podobným procházením jako Chrome a známým vzhledem.

Microsoft může obnovit vzhled Windows 10 pomocí WinUI 3
Zcela nová knihovna WinUI společnosti Microsoft byla vytvořena za účelem přeplnění vývojových projektů pomocí ovládacích prvků Fluent, moderních funkcí a dalších vylepšení UWP / XAML. Vypadá to, že Microsoft se chystá použít jej jako náhradu za základní části uživatelského rozhraní systému Windows 10, včetně nabídky Start, Centra akcí, plochy a hlavního panelu. Reklama Knihovna umožňuje použití

Jak vložit podpis do dokumentu Google
Digitální věk téměř učinil mokré podpisy zastaralými. V dnešní době můžete pomocí virtuálního konečku prstu podepisovat dokumenty z pohodlí domova. Pokud chcete vědět, jak vložit svůj podpis do Dokumentů Google,

Jak používat Ok Google na Samsung Galaxy Note 8
Galaxy Note 8 je intuitivní a snadno se používá. Má však tolik funkcí, že vám někdy chvíli trvá, než najdete to, co hledáte. Pomocí hlasových příkazů je používání tohoto telefonu mnohem jednodušší

Firefox 47 je venku, stáhněte si ho hned
Dnes je vydána nová verze populárního webového prohlížeče Mozilla Firefox. Firefox 47 přináší řadu zajímavých změn, které by se vám mohly líbit.
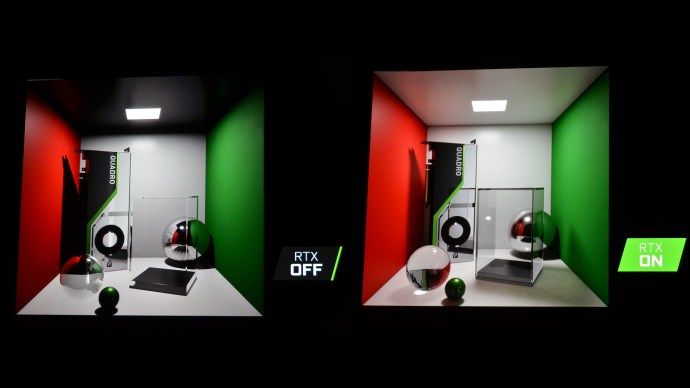
Nvidia GeForce RTX 2080 je skutečná, zde je vše, co potřebujete vědět
Nvidia GeForce GTX 2080 je skutečná, kromě toho, že se ve skutečnosti nazývá RTX 2080 a je to vlastně karta střední úrovně v nejnovější nabídce karet Nvidia RTX 2000. Pokud je to pro vás trochu matoucí,









