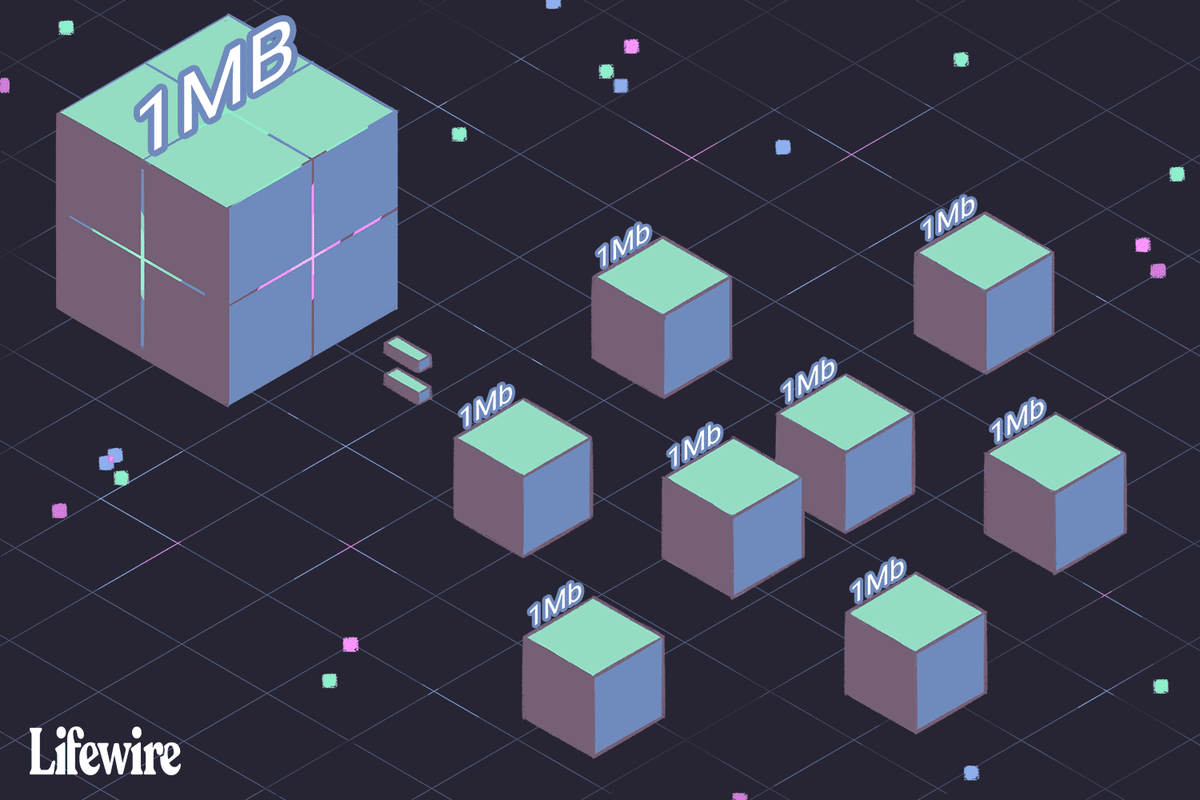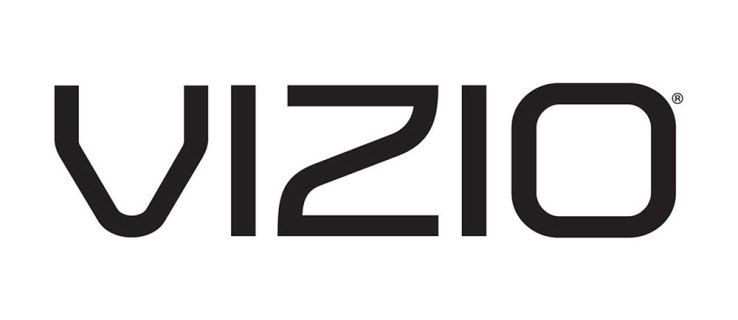Sheets je online aplikace Google, která v mnoha případech úspěšně nahradila MS Excel. Samotná aplikace může dokonce otevírat soubory aplikace Excel a střídavě umožňuje uživatelům stahovat tabulky a otevírat je pomocí aplikace MS Excel.
Pokud jste někdy používali MS Excel, víte, že program má vyhledávací funkci, což může být velmi výhodné. Tabulky Google přirozeně přicházejí také s touto snadno dostupnou funkcí.
V tomto článku vám ukážeme, jak používat Tabulky Google k vyhledávání konkrétních slov a frází. Rovněž vám poskytneme několik dalších tipů, jak usnadnit používání funkce vyhledávání v programu.
Jak vyhledávat v Tabulkách Google na počítači se systémem Windows, Mac nebo Chromebook
Tabulky Google jsou aplikace primárně používaná na stolních nebo přenosných počítačích. Je to také webová aplikace, což znamená, že je přístupná pouze prostřednictvím webového prohlížeče (pokud jde o počítače). Dobrou zprávou je, že na počítačových zařízeních s Windows, Mac nebo Chromebooky věci fungují stejně. Stejné kroky tedy platí plošně.
- Otevřete dotyčnou tabulku pomocí Tabulky Google strana.

- Na horním panelu nabídek klikněte na Upravit.:

- V rozevírací nabídce vyberte možnost Najít a nahradit.

- Vedle Nalézt zadejte slovo nebo frázi, kterou hledáte.

- Pokračujte v klikání Nalézt dokud se nedostanete k instanci slova, které hledáte v listu.

Můžete nahradit jednu instanci vybrané fráze nebo všechny. Chcete-li to provést, zadejte přesnou náhradní frázi do pole vedle Vyměňte za vstup. Kliknutím Nahradit , každá instance slova nebo fráze, která jste našli, bude postupně nahrazena novým vybraným slovem nebo frází. Vybrat Vyměnit vše nahradit všechny výskyty vybraného slova najednou.
Existuje několik dalších možností, které jsou k dispozici pouze ve stolních verzích tabulek Google. V Najít a nahradit menu, můžete vybrat Shodný případ aby byla malá a velká písmena citlivá. Zaškrtnutí políčka vedle Porovnejte obsah celé buňky vyhledá buňky, které jsoupřesnýzápasy. The Hledejte pomocí regulárních výrazů volba vyhledá buňky odpovídající určitému vzoru. Zaškrtnutí políčka vedle Hledejte také ve vzorcích zahrne do vyhledávání vzorce.
jak udělat youtube tmavý režim
Jak vyhledávat v aplikaci Tabulky Google pro iOS / Android
Přestože aplikace Tabulky pro mobily / tablety nenabízí tolik možností jako aplikace Tabulek Google pro počítače, stále má všechny základní funkce. The Najít a nahradit funkce je součástí těchto základních funkcí. Za zmínku stojí také to, že aplikace iOS i Android Sheet fungují úplně stejně. Pojďme na to.
- Začněte spuštěním aplikace Tabulky Google na svém mobilním / tabletovém zařízení.

- Uvnitř aplikace přejděte do pravého horního rohu a vyberte ikonu se třemi tečkami.

- V nabídce, která se zobrazí, klepněte na Najít a nahradit.

- Napište slovo, které hledáte.

- Klepnutím na šipky v pravé horní části obrazovky můžete procházet instance konkrétního slova / fráze.

Možná budete chtít nahradit slovo, které jste právě hledali. Podobně jako u verze pro stolní počítače je třeba pouze vybrat Vyměňte za v nabídce Najít a nahradit. Pokračujte a zadejte náhradní obsah.
jak přidat písma do dokumentů google
Klepněte na Nahradit pro každou instanci hledaného slova, kterou chcete nahradit. Chcete-li přeskočit nahrazení konkrétní instance, použijte funkci šipky. Pokud chcete nahradit každý jednotlivý případ daného slova / fráze novým slovem / frází, vyberte možnost Vyměnit vše .
Aplikace pro Android a iPhone bohužel nemají stejné možnosti, jaké získáte ve verzi aplikace pro stolní počítače. Přístup k těmto funkcím na mobilních / tabletových zařízeních můžete získat otevřením prohlížeče v režimu plochy a přechodem na Tabulky Google, jako byste to udělali na stolním počítači. To není ideální volba, ale pokud dojde k zatlačení a potřebujete tento úkol provést okamžitě, je dobré vědět, že to můžete udělat.
Chcete-li otevřít Tabulky Google v režimu stolního prohlížeče na zařízeních iOS, otevřete nativní prohlížeč Safari, klepněte na ikonu dvou v pravém horním rohu obrazovky a vyberte Vyžádejte si web pro stolní počítače . V systému Android otevřete webový prohlížeč Chrome. Klepněte na ikonu se třemi tečkami a zaškrtněte políčko vedle Web pro počítače .
Jak hledat v tabulkách Google pomocí zástupce
V Tabulkách Google je mnoho funkcí, které vám umožní používat aplikaci bez námahy a rychle. Zkratky jsou zde ukázkovým příkladem. Zkratky jsou samozřejmě k dispozici pouze ve stolních verzích tabulek Google. Pro rychlý přístup k Najít a nahradit funkce v Tabulkách Google, použijte Ctrl + H zkratka. Tím se otevře stejné menu, jak bylo uvedeno výše.
Existuje však zástupce, který je zaměřen výhradně na hledání slov a frází v Tabulkách Google. To může být užitečná alternativa k Najít a nahradit funkce, protože vám umožňuje jasný pohled na tabulku, zatímco procházíte výsledky hledání, na rozdíl od možností najít / nahradit Najít a nahradit nářadí. Tato možnost je k dispozici pouze prostřednictvím zástupce.
- lis Ctrl + F.

- Do dostupného pole zadejte slovo / frázi.

- Procházejte instance vyhledávacího dotazu pomocí šipek vedle vyhledávacího pole.

Jak vyhledávat duplikáty v tabulkách Google
Existují případy, kdy budete chtít najít, zvýraznit a potenciálně odstranit duplikáty v Tabulkách Google. Tato možnost je k dispozici pouze ve verzích Tabulek Google pro stolní prohlížeče. Existuje několik způsobů řešení duplikátů v Tabulkách Google.
Funkce Odebrat duplikáty
Tato možnost vám pomůže najít a odebrat duplikáty v jednom sloupci, několika sloupcích nebo v celém listu.
- Zvýrazněte celý sloupec nebo sloupce, kde chcete zkontrolovat duplicitní data.

- Přejděte na horní lištu nabídek a klikněte Data.

- V rozevírací nabídce vyberte možnost Odeberte duplikáty.

- Vyberte, které sloupce má funkce analyzovat.

- lis Odeberte duplikáty.

- Aplikace Tabulky automaticky najde a odebere duplikáty.
Zvýrazněte duplikáty
Pokud nechcete duplikáty odstranit, ale pouze je najít, můžete použít funkci Zvýraznění barev.
- Vyberte sloupec / sloupce, které chcete zkontrolovat.

- Klepněte na Formát v nabídce na horním panelu.

- Z rozevírací nabídky přejděte na Podmíněné formátování.

- Vyberte rozsah z nabídky pravidel podmíněného formátu.

- Vybrat Vlastní vzorec je pod Pravidla formátování.

- Vložte tento vzorec do pole pod pravidly formátování:
= countif (A: A, A1)> 1.
- Přejít na Styl formátování v části vyberte možnost Barevná ikona výplně a vyberte barvu, kterou chcete použít ke zvýraznění výsledků.

- Klepněte na Hotovo.

Duplikáty by měly být zvýrazněny barvou, kterou jste vybrali.
Jak prohledávat všechny karty v Tabulkách Google
I když možná nebudete chtít nahradit žádná slova nebo fráze, možná je budete chtít najít na všech kartách v Tabulkách Google. Chcete-li to provést, budete stále muset použít Najít a nahradit funkce, kterou jsme již pokryli.
- Vstupte do nabídky Najít a nahradit a zadejte slovo / frázi.

- Vedle Vyhledávání položku, klikněte na Specifický rozsah rozevírací nabídka.

- Vybrat Všechny listy z krabice.

- Pokračujte v normálním používání funkce Najít (jak bylo vysvětleno výše).

Jak hledat sloupec v Tabulkách Google
Nejjednodušší způsob, jak prohledat sloupec konkrétního slova / fráze, je nastavit konkrétní rozsah pro vyhledávání pomocí funkce Najít a nahradit v Tabulkách Google. Zde je návod, jak na to.
jak sledovat puncový kanál bez kabelu
- Otevřete nabídku Najít a nahradit.

- Zadejte hledaný obsah.

- Pod Vyhledávání části, vyberte Specifický rozsah.

- Místo použití vzorce jednoduše klikněte na Vyberte rozsah dat funkce nalevo od tohoto pole.

- Nyní vyberte celý sloupec kliknutím na jeho písmeno v listu.

- Klepněte na OK.

- Pokračujte ve vyhledávání, jak je vysvětleno v první části článku.
Nejlepší na této metodě vyhledávání je, že její použití se neomezuje pouze na hledání záznamů v jednom sloupci. Pokud chcete vybrat více položek, podržte stisknuté tlačítko Ctrl zadejte na klávesnici a vytvořte vyhledávací mřížku. Chcete-li vybrat více sloupců, klikněte na písmena sloupců, klikněte na čísla řádků, klikněte na jednotlivá pole nebo tažením vyberte více polí uvnitř souboru Listy. Toto jsou pravděpodobně nejlepší způsoby, jak provádět podrobné vyhledávání v Tabulkách Google.
Co když uděláte chybu?
Výběr Vyměnit vše funkce ve špatnou chvíli vás může přimět si myslet, že jste naprosto zničili veškerou svou tvrdou práci. Naštěstí to není velký problém, zejména v Tabulkách Google. Libovolnou akci můžete vrátit zpět pomocí šipky směřující doleva do levého horního rohu jakékoli stránky Tabulek Google. Nebo můžete použít Ctrl + Z zástupce k provedení stejné funkce.
Vyhledávání podle tabulky Google
Jak vidíte, vyhledávání v Tabulkách Google je velmi jednoduché, jakmile si na něj zvyknete. Doporučujeme použít funkci Vyhledávání konkrétního rozsahu v nabídce Najít a nahradit, pokud potřebujete hledat v konkrétních sloupcích, řádcích, polích, rozsahech nebo jejich kombinaci. Pro jednoduché vyhledávání použijte Ctrl + F zkratka.
Doufáme, že jsme osvětlili provádění vyhledávání v Tabulkách Google. Pokud máte nějaké dotazy nebo další tipy, podívejte se do naší sekce komentářů a neváhejte se zapojit do diskuse.