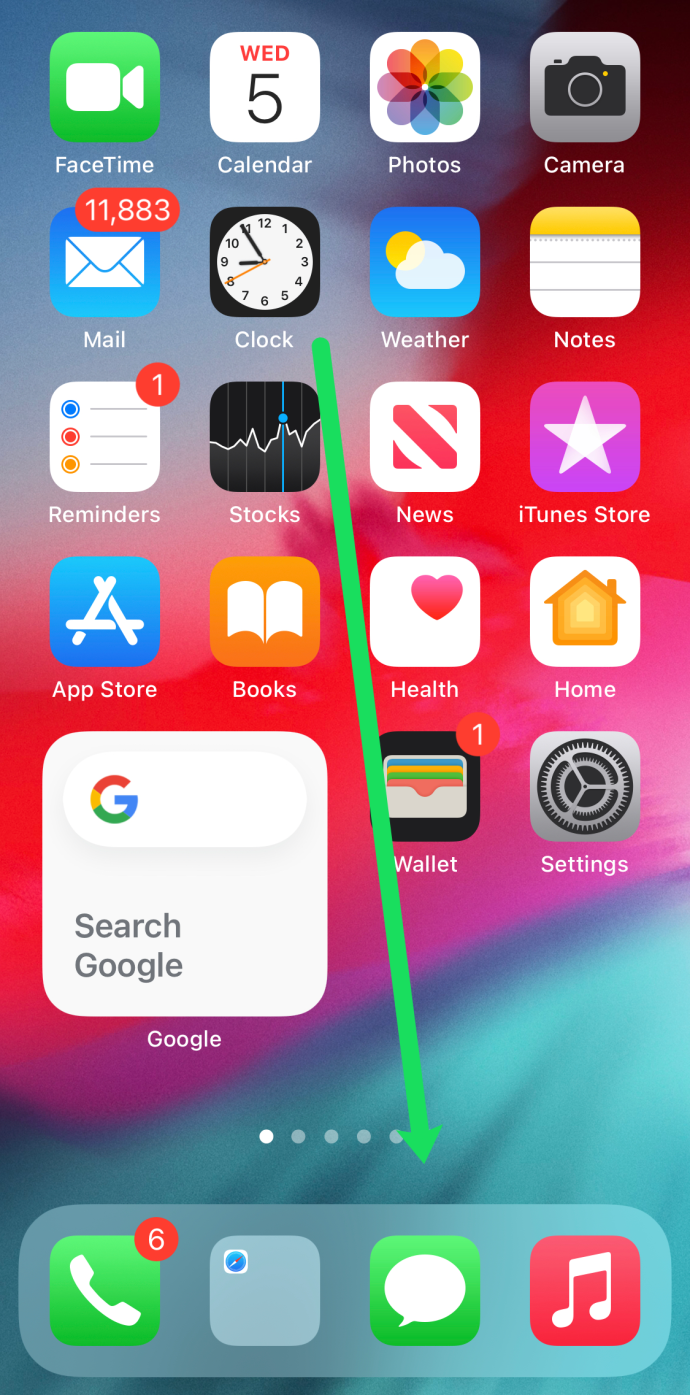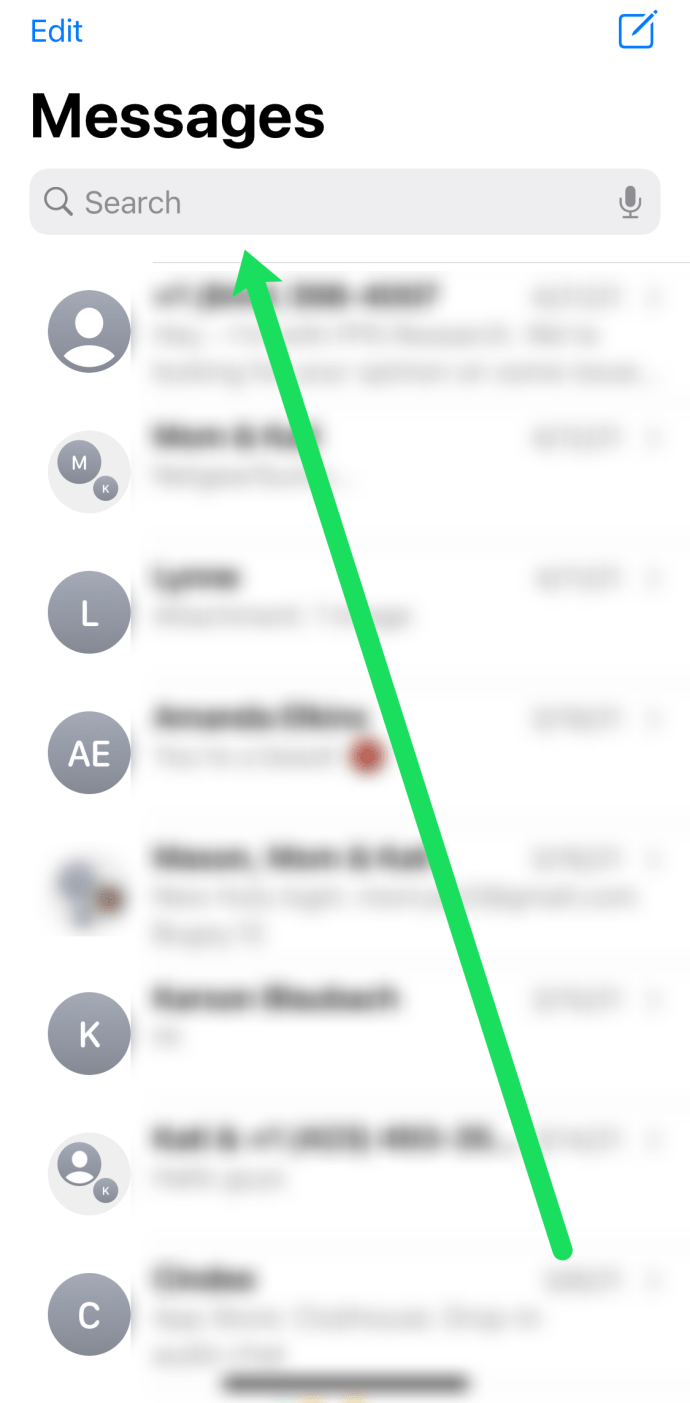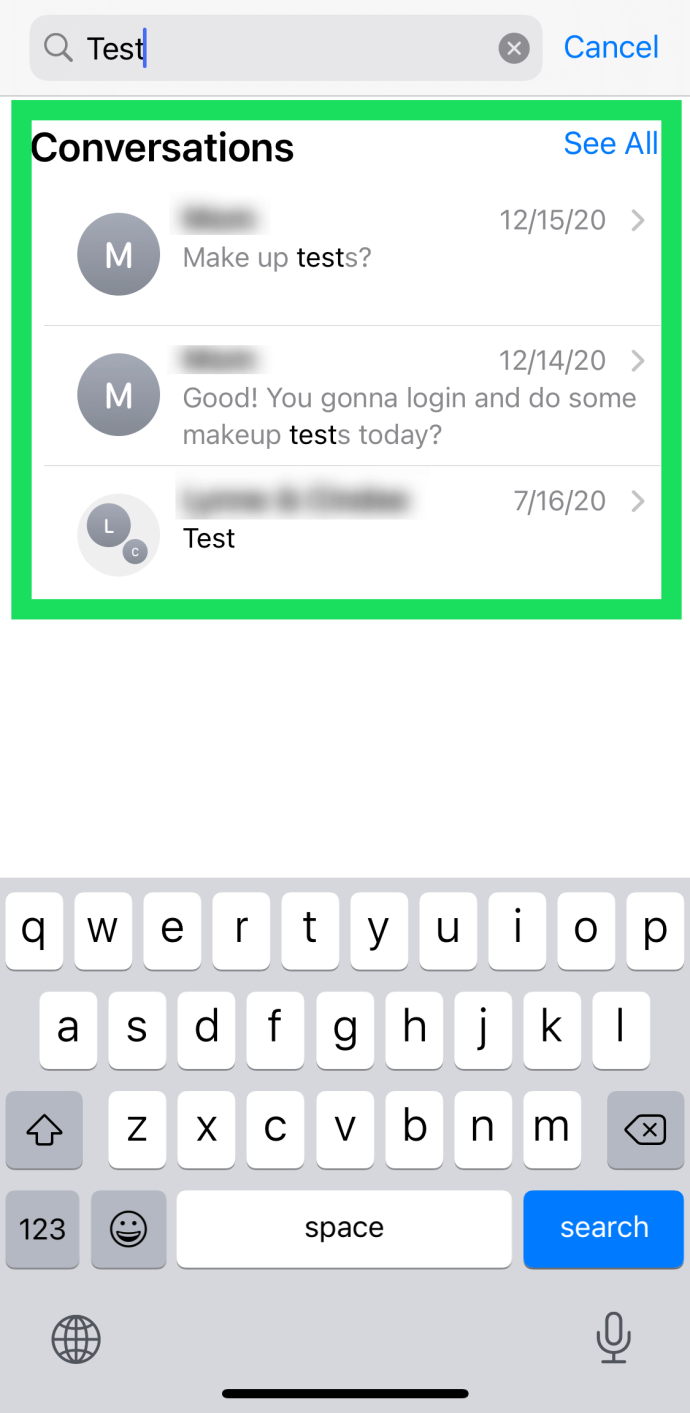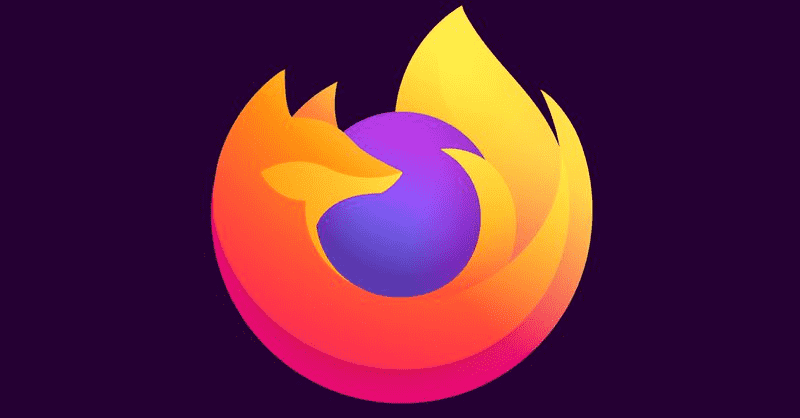Mnoho z nás dostává během několika týdnů nebo měsíců tolik různých textových zpráv, že je téměř nemožné najít konkrétní část konverzace. Mohli jsme strávit hodiny posouváním a procházením zpráv, když jsme se ji snažili najít, a nikdy jsme se nepřiblížili. Ale co kdybychom vám řekli, že existuje lepší způsob?

Dny, kdy jste museli ručně prohledávat text a zprávy iMessage, jsou pryč. Nyní existuje řada různých způsobů, jak automaticky prohledávat vaše zprávy a strávíte jen sekundy něčím, co by vám v minulosti trvalo hodiny.
Celkově existuje několik různých způsobů, jak procházet své zprávy na iPhone. Prvním způsobem je přímo přejít do aplikace pro zprávy a vyhledat je. Pokud jste omylem smazali zprávu nebo zprávy, které jste chtěli vyhledat, existuje dokonce způsob, jak to udělat (ale bude to zahrnovat použití počítačového softwaru jiného výrobce). Bez dalších okolků se pojďme blíže podívat na tyto tři metody.
Hledání zpráv přímo v aplikaci Zprávy
Toto je nejjednodušší způsob, jak procházet vaše texty. Možnost vyhledávání je v aplikaci pro zasílání zpráv nativní, takže nepotřebujete žádné služby třetích stran a prohledá celou vaši historii. K provedení následujících kroků potřebujete pouze svůj telefon a klíčové slovo.
Chcete-li vyhledat konkrétní texty, postupujte takto:
- Klepněte na aplikaci Zprávy na domovské obrazovce.
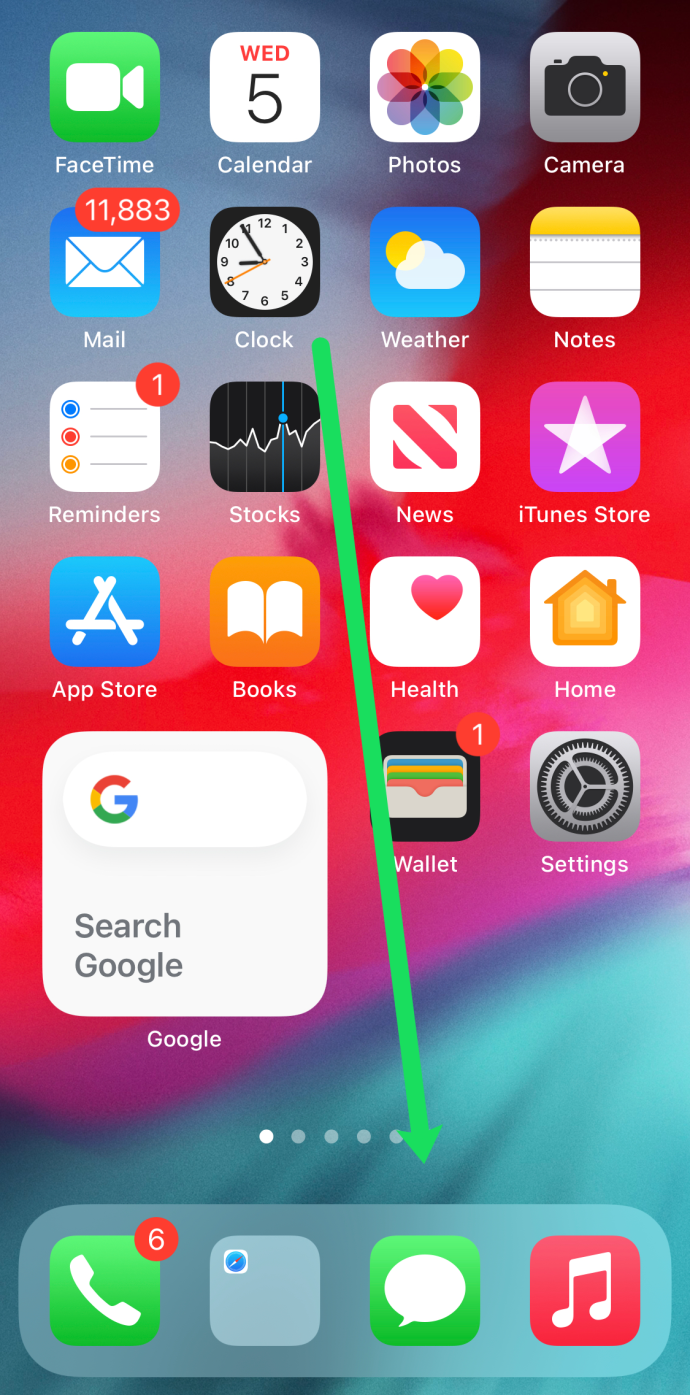
- Jakmile jste v aplikaci pro hlavní zprávy (nikoli v konverzaci), jednoduše přejetím prstem dolů zobrazíte vyhledávací pole v horní části obrazovky.
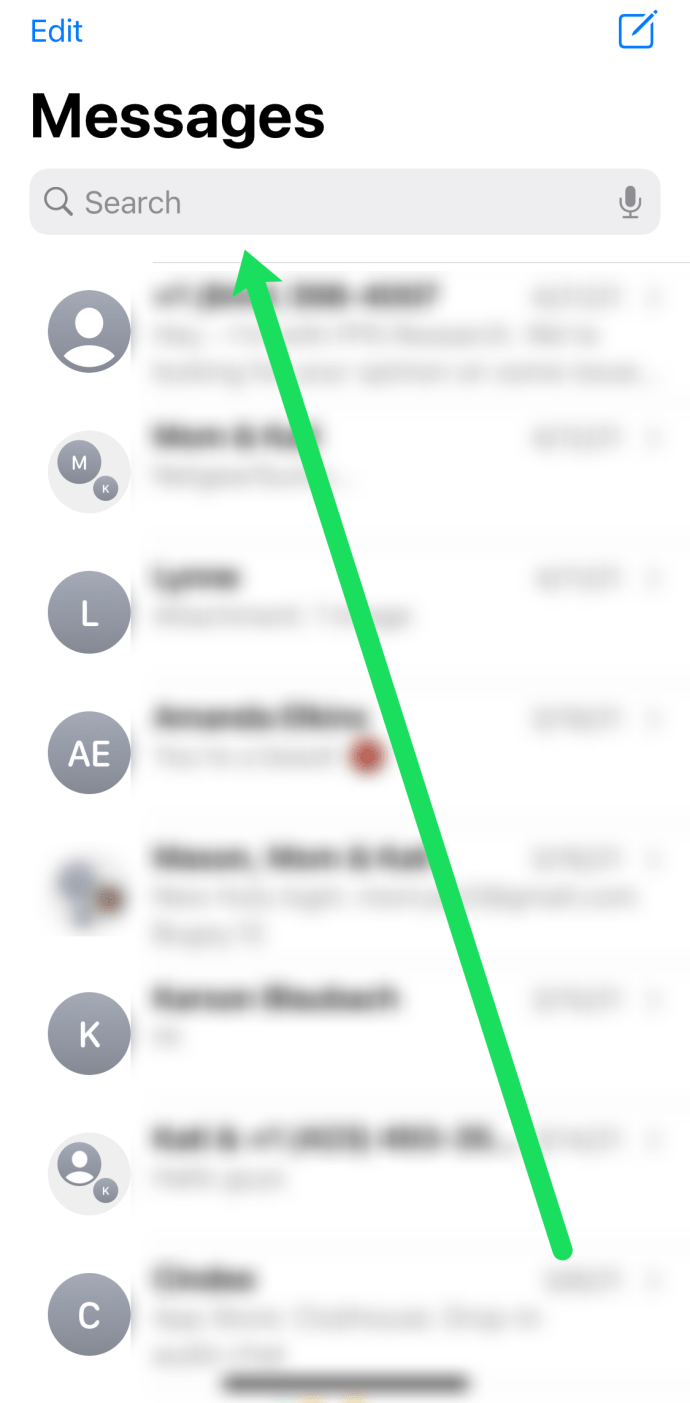
- Do pole zadejte klíčová slova, která hledáte, a poté se zobrazí zprávy obsahující dané slovo nebo frázi.
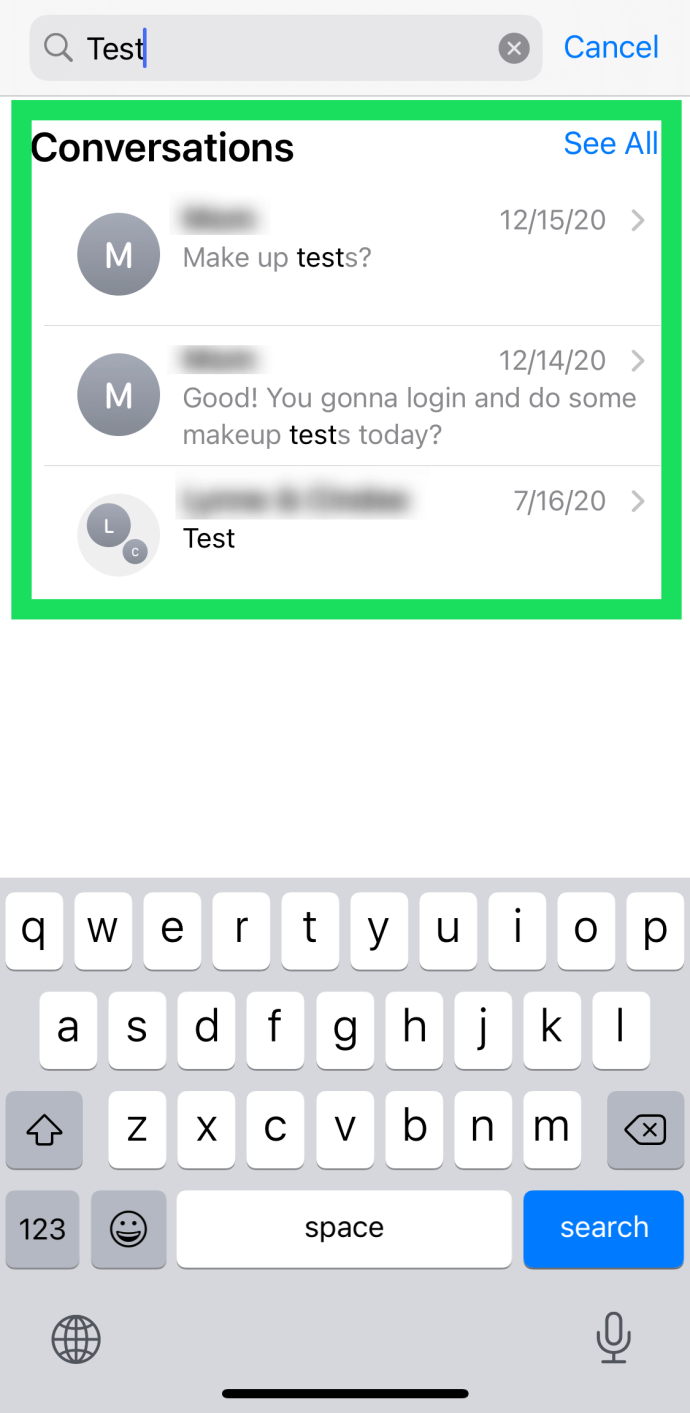
- Jakmile kliknete na konverzaci, která obsahuje zprávu, dostanete se přímo na tuto zprávu a zvýrazníte ji.
Pamatujte, že můžete vyhledávat podle kontaktního jména uživatele nebo libovolného klíčového slova. Pokud například hledáte adresu, ale nemáte představu o žádném z klíčových slov, zkuste vyhledat výraz „Ulice“, „Avenue“ nebo dokonce název města. Procházejte seznamem, který se zobrazí, a klepněte na možnost, která se přesně shoduje s tou, kterou hledáte.
Hledání odstraněných zpráv
Pokud byly konverzace obsahující zprávy, které chcete vyhledat, smazány, bude to trochu obtížnější. Ale nemáte úplně smůlu. V této části vás provedeme kroky k vyhledání smazaných zpráv.
Nejprve byste se měli podívat na ostatní zařízení Apple. Ať už se jedná o iPad, starý iPhone, zařízení Mac nebo dokonce Apple Watch, od toho začneme. Mnohokrát, když smažete zprávu na svém iPhone, je stále na jiném zařízení. Jednoduše otevřete textovou aplikaci na kterémkoli z těchto zařízení a získejte chybějící texty.
Dále můžeme zkontrolovat, zda jsou vaše zprávy zálohovány na iCloud (bohužel nemůžete vidět skutečné texty bez provedení iCloudu). Otevřete iPhone a klepněte na „ Nastavení . “Poté klepněte na své jméno nahoře a nakonec klepněte na iCloud . Přejděte dolů a vyhledejte možnost „Zprávy“. Pokud jsou vaše zprávy zapnuté, může být vhodné provést obnovení továrního nastavení a obnovení poslední zálohy iCloud. Je to ale stále trochu riskantní, protože můžete přijít o další důležitou informaci.

Nakonec můžete nahlédnout do softwaru třetích stran, který pomáhá uživatelům načítat smazané zprávy. To bude vyžadovat stažení a používání počítačového programu. Existuje mnoho různých, jako jsou FoneDog a Dr. Phone . Stáhněte si program a postupujte podle pokynů, abyste nakonec našli své staré zprávy. Podívejte se, když smažeme zprávy z telefonu, ve skutečnosti zůstanou v telefonu ještě chvíli na pozadí, dokud nebude potřeba místo.

Buďte opatrní, který software se rozhodnete použít. Mnoho webů slibuje, že přinese výsledky a většina si za službu účtuje poplatek. Také budete muset softwaru udělit přístup ke všem vašim informacím. Než jeden vyzkoušíte, přečtěte si recenze a zkontrolujte záruku vrácení peněz.
Často kladené otázky
Apple je známý svým jednoduchým a uživatelsky přívětivým rozhraním. Vždy se však můžete naučit něco nového. Pokud stále máte otázky, pokračujte ve čtení.
Jak mohu vyhledat texty na počítači Mac?
Pokyny pro vaše zařízení iOS a macOS jsou téměř stejné jako ty, které jsme uvedli výše. Pokud máte Mac a chcete hledat zprávy, jednoduše otevřete textovou aplikaci v počítači a pomocí vyhledávacího pole zadejte klíčová slova.
Na rozdíl od mobilních zařízení nám bohužel macOS neposkytuje náhled zprávy, takže budete muset kliknout na každý kontakt, dokud nenajdete ten správný. Pokud samozřejmě nevíte, který kontakt vám poslal zprávu, kterou hledáte.

Jak mohu kopírovat zprávy na iPhone?
Jakmile najdete zprávu, kterou hledáte, můžete ji uložit do svých poznámek nebo ji poslat příteli. Naštěstí je to jednoduché. Na iPhonu dlouze stiskněte text a klepněte na „Kopírovat“. Poté přejděte na nový text, poznámky nebo kamkoli chcete zprávu uložit a dlouhým stisknutím kdekoli na prázdném místě vyberte „Vložit“. ''
Existuje několik věcí, které můžete udělat, kromě kopírování a vkládání textu. Chcete-li například přeposlat zprávu jinému uživateli, jednoduše dlouze stiskněte a potom klepněte na „Další“. V pravém dolním rohu se zobrazí malá ikona šipky. Klepněte na něj a vyberte e-mail nebo kontakt, kam jej chcete poslat.
jak odstranit filmy z netflixu
Mohu uložit textovou zprávu na svůj iPhone?
Bohužel neexistuje žádný způsob, jak přímo uložit zprávu. Možnost mít text označený jako oblíbený nebo označený hvězdičkou by byl skvělý, v roce 2021 jsme se tak daleko nedostali. Ale můžete přeposlat zprávu, můžete ji zkopírovat, vložit a uložit do poznámek nebo pořídit snímek obrazovky a uložte jej do aplikace Fotky.
Zprávy můžete ukládat na svůj iCloud přepnutím přepínače v části „iCloud“ v Nastavení (jak je uvedeno výše).
Takže tady to máte, pomocí jedné z těchto tří metod byste neměli mít žádný problém se snadným hledáním starých zpráv a konverzací. Je také dobré se snažit nemazat zprávy, protože proces vyhledávání a prohledávání smazaných zpráv trvá o něco déle, jak vidíte. Ukládání snímků důležitých informací a zpráv je také dalším způsobem, jak se vyhnout celému procesu vyhledávání textových zpráv.