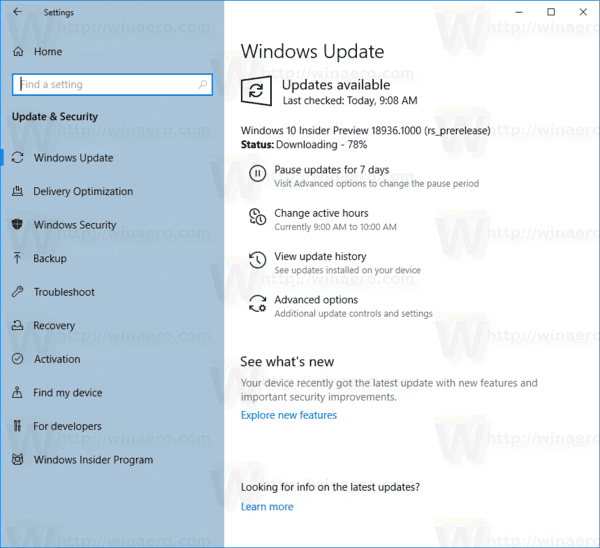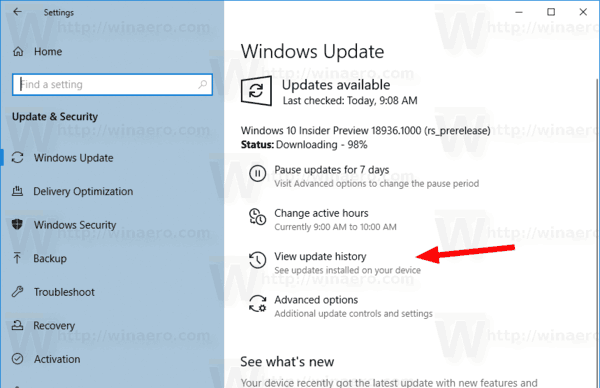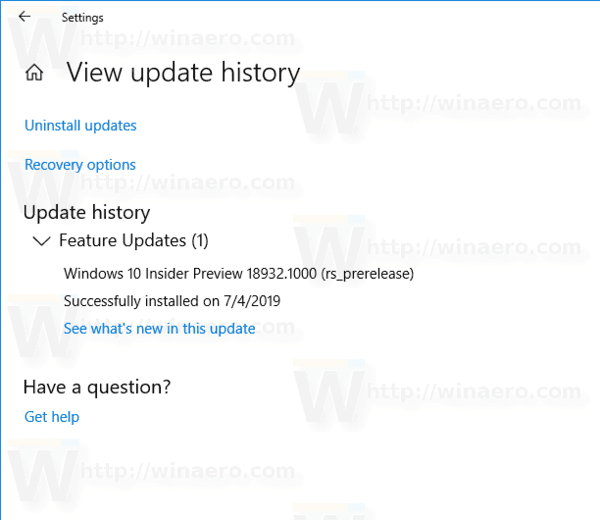Jednoho dne by vás mohlo zajímat, jaké aktualizace jste nainstalovali v systému Windows 10. Nebo někdy některé aktualizace způsobí potíže a je třeba je odinstalovat. V tomto článku uvidíme, jak zobrazit historii Windows Update a zjistit, jaké opravy a opravy zabezpečení jste nainstalovali do svého operačního systému.
Reklama
jak dát minecraft více RAMWindows 10 nabízí uživateli nejnovější aktualizace, aby vaše zařízení fungovalo hladce a bezpečně.Při aktualizaci získáte nejnovější opravy a vylepšení zabezpečení, které vašemu zařízení pomohou efektivně fungovat a zůstanou chráněny. Ve většině případů aktualizaci dokončí restartování zařízení. Až budete vědět, že budou nainstalovány aktualizace, zkontrolujte, zda je zařízení připojeno k síti.
Ve Windows 10 Microsoft přesunul mnoho klasických appletů Ovládacích panelů do aplikace Nastavení. Nastavení je univerzální aplikace dodávaná se systémem Windows 10. Je vytvořena jako náhrada za klasický ovládací panel pro uživatele dotykové obrazovky i uživatele myši a klávesnice pro stolní počítače. Skládá se z několika stránek, které přinášejí nové možnosti konfigurace systému Windows 10 spolu s některými staršími možnostmi převzatými z klasického ovládacího panelu. V každém vydání získává Windows 10 stále více klasických možností převedených na moderní stránku v aplikaci Nastavení. V určitém okamžiku může společnost Microsoft úplně odebrat klasický ovládací panel. Historii Windows Update najdete v aplikaci Nastavení.
Chcete-li zobrazit historii aktualizací v systému Windows 10 , musíte udělat následující.
přidat ikonu bluetooth na hlavní panel Windows 10
- Otevřete aplikaci Nastavení ve Windows 10 . Tip: Pokud má vaše zařízení klávesnici, stisknutím kombinace kláves Win + I jej otevřete přímo.
- Jít doAktualizace a zabezpečení> Windows UpdateJak je ukázáno níže.
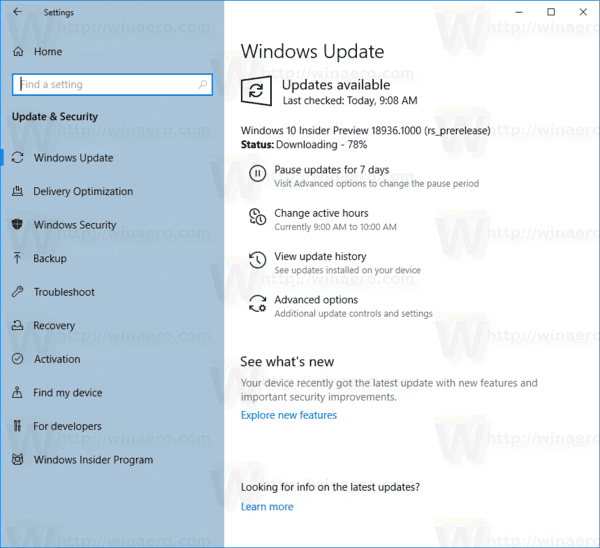
- Vpravo klikněte naAktualizovat historii. To je přesně to, co potřebujeme.
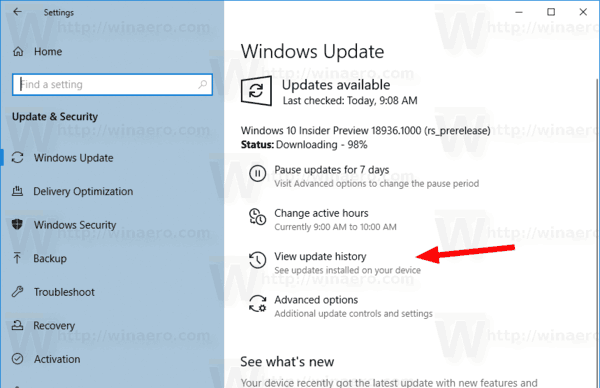
- Na další stránce uvidíte všechny aktualizace nainstalované v systému Windows 10. Poskytuje úplnou historii aktualizací, která byla k dispozici v klasickém ovládacím panelu v předchozích verzích systému Windows.
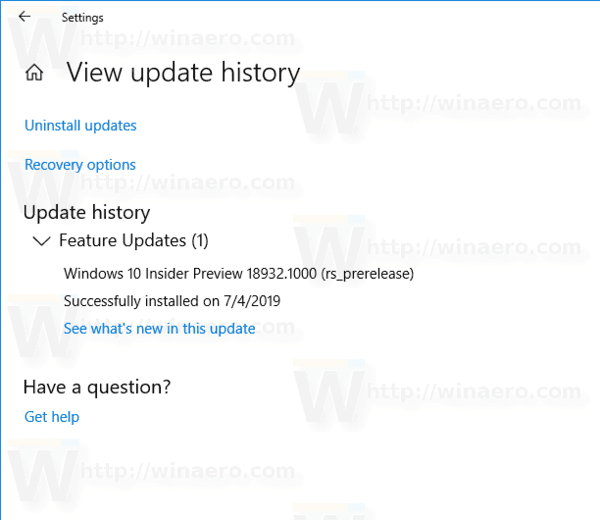
A je to.