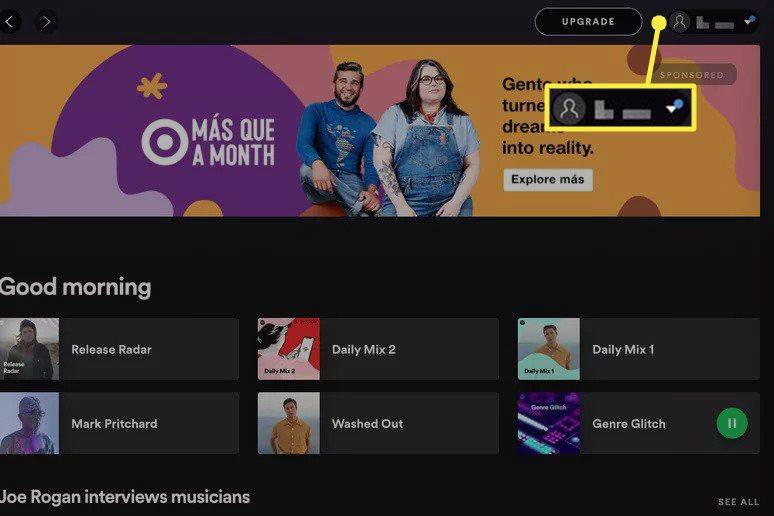Pokud používáte Gmail jako primární e-mailovou službu, pravděpodobně jste obdrželi obrovské množství e-mailů, které chcete smazat. Alternativně můžete vybrat více e-mailů a uspořádat je do složek.
jak odebrat stránku z dokumentů google

Tento článek vám pomůže pochopit, jak vybrat všechny e-maily v Gmailu napříč různými zařízeními a platformami. Navíc se naučíte formátovat e-maily v Gmailu a uvidíte řešení některých běžných problémů s aplikací Gmail.
Jak vybrat všechny e-maily v Gmailu pro Windows, Mac a Chromebook?
Proces výběru všech e-mailů je stejný pro Windows, Mac i Chromebook. Všechny e-maily ve složce Doručená pošta služby Gmail můžete vybrat pomocí webového prohlížeče. Než ale přejdete do Gmailu, ujistěte se, že jste přihlášeni ke svému účtu Google. Potom postupujte takto:
- Jít do www.google.com .

- Kliknutím na Gmail v pravém horním rohu stránky otevřete doručenou poštu Gmailu.

- Najeďte kurzorem na postranní panel a klikněte na Více.

- V rozšířené nabídce přejděte dolů a klikněte na Všechny zprávy.
- Klikněte na malé prázdné pole na vodorovném panelu nástrojů. ( Poznámka: Když na ni nasměrujete kurzor, zobrazí se Select).

- Vyberte Všechny zprávy.

- Klikněte na Vybrat všech 1 500 konverzací ve Všechny e-maily. ( Poznámka: Toto číslo závisí na počtu e-mailů).

Úspěch! Vybrali jste všechny své e-maily v Gmailu.
Jak vybrat všechny e-maily v Gmailu k odstranění?
Smazání všech vašich e-mailů v Gmailu se nejlépe provádí pomocí webového prohlížeče. Pamatujte, že pro smazání vašich e-mailů musíte být přihlášeni ke svému účtu Google.
- Jít do www.google.com .

- Kliknutím na Gmail v pravém horním rohu stránky otevřete doručenou poštu Gmailu.

- Umístěte kurzor na postranní panel a klikněte na Více.

- V rozšířené nabídce přejděte dolů a klikněte na Všechny zprávy.

- Klikněte na malé prázdné pole na vodorovném panelu nástrojů.

- Klikněte na Vybrat všech 2 000 konverzací ve Všechny e-maily. ( Poznámka: Toto číslo závisí na počtu e-mailů).

- Vyberte Všechny zprávy.

- Klikněte na ikonu malého popelnice na vodorovném panelu nástrojů. ( Poznámka: Když umístíte kurzor na tuto ikonu, zobrazí se Odstranit).

- V dialogovém okně Potvrdit hromadnou akci kliknutím na OK odstraňte veškerou poštu.

Poznámka: Budou také smazány všechny vaše odeslané e-maily.
Google někdy nevymaže všechny e-maily najednou. Zkontrolujte karty Primární, Sociální a Propagace. Pokud ještě nějaké e-maily zbývají, proveďte stejnou akci a odstraňte je.
Google také nemusí mazat e-maily ve vaší složce Spam. Měli byste je také odstranit.
- V Gmailu umístěte kurzor na postranní panel a klikněte na Další.
- Přejděte dolů a přejděte do složky Spam.

- Klikněte na malé prázdné pole na vodorovném panelu nástrojů.

- Kliknutím na ikonu popelnice smažete všechny e-maily ve složce spamu.

Nyní jste úspěšně smazali všechny e-maily ve svém Gmailu.
Jak vybrat všechny e-maily v Gmailu na iPhone?
Nejprve musíte mít oficiální aplikaci Mail pro iPhone. Můžete si jej stáhnout tady . Z této aplikace budete mít přístup ke svým e-mailům v Gmailu.
- Otevřete aplikaci Pošta.

- Klikněte na logo Google.

- Klikněte na Pokračovat.

- Zadejte svůj e-mail a klikněte na Další.

- Zadejte své heslo a klikněte na Další.

- Klikněte na Nastavení. ( Poznámka: Pokud se toto dialogové okno nezobrazí, přejděte do Nastavení> Pošta> Účty Gmail).
- Povolte možnost Pošta.

- Vraťte se do aplikace Pošta.
- Klikněte na Všechny zprávy.

- Klikněte na Upravit v pravém horním rohu obrazovky.

- V levém horním rohu obrazovky klikněte na Vybrat vše.

Skvělý! Vybrali jste všechny své e-maily z Gmailu na svém iPhone.
Jak vybrat všechny e-maily v Gmailu pro Android?
V aplikaci Gmail nemůžete vybrat všechny e-maily. Naštěstí existuje řešení pro výběr všech e-mailů v Gmailu ze zařízení Android.
- Otevřete prohlížeč Chrome.

- Klikněte na tři svislé tečky v pravém horním rohu obrazovky.

- Zkontrolujte web pro stolní počítače.

- Do adresního řádku zadejte mail.google.com.

- Klikněte na malou šipku v postranním panelu.

- Klikněte na Více.
- Přejít na Všechny zprávy.

- Chcete-li zavřít rozšířenou nabídku, klikněte na okraj rozšířené nabídky. ( Poznámka: Můžete také otevřít jeden e-mail a kliknout na tlačítko Zpět v zařízení.)
- Klikněte na malé prázdné pole na vodorovném panelu nástrojů.

- Klikněte na Vybrat všech 2 456 konverzací ve Všechny e-maily. ( Poznámka: Toto číslo závisí na počtu e-mailů).

Jak vybrat všechny e-maily v Gmailu a označit jako přečtené?
Toto nepříjemné oznámení o nepřečtených e-mailech lze snadno odstranit. Jediné, co musíte udělat, je vybrat všechny e-maily a označit je jako přečtené.
- Přihlaste se do svého Gmailu.

- Najeďte kurzorem na postranní panel a klikněte na Více.
- Klikněte na Všechny zprávy.

- Zaškrtněte malé prázdné políčko na vodorovném panelu nástrojů.

- Klikněte na Vybrat všech 1348 konverzací ve Všechny e-maily. ( Poznámka: Toto číslo závisí na počtu e-mailů).

- Klikněte na ikonu otevřené obálky na vodorovném panelu nástrojů.

Nyní jsou všechny vaše e-maily označeny jako přečtené a oznámení již neuvidíte.
Jak vybrat všechny e-maily ve složce Gmail?
Složky, které ve vašem Gmailu obsahují e-maily, se nazývají štítky. Pokud štítek ještě nemáte, můžete si vytvořit nový.
- Vyberte e-maily, které chcete seskupit, do štítku.

- Na vodorovném panelu nástrojů klikněte na Štítky.

- V rozšířené nabídce klikněte na Vytvořit nový.

- Zadejte název štítku a vyberte možnost vnoření.

- Klikněte na Vytvořit.

Nyní můžete vybrat všechny e-maily v rámci tohoto štítku.
- V postranním panelu klikněte na svůj štítek.

- Zaškrtněte malé prázdné pole na vodorovném panelu nástrojů a vyberte všechny e-maily v daném štítku.

Jak vybrat všechny e-maily v aplikaci Gmail k odstranění?
V aplikaci Gmail pro vaše mobilní zařízení bohužel nemůžete vybrat všechny e-maily. Stále však můžete smazat všechny e-maily ve složce se spamem.
- Otevřete aplikaci Gmail.

- Klikněte na tři vodorovné čáry v levém horním rohu obrazovky.

- Přejít na Spam.

- Klikněte na Vyprázdnit spam.

Další časté dotazy
Jak mohu formátovat své e-maily v Gmailu?
Při vytváření můžete e-mail formátovat.
1. Přihlaste se do svého Gmailu.

2. Klikněte na tlačítko Vytvořit.

3. Pokud na vodorovném panelu nástrojů nevidíte možnosti formátování, stiskněte ikonu A.

Zde můžete na své e-maily použít různé možnosti formátování.
Automaticky mazat e-maily z Gmailu?
Gmail nikdy neodstraní e-mail automaticky. E-maily budete muset smazat ručně. I poté budete mít přístup ke svým smazaným e-mailům ve složce Koš. Po 30 dnech Gmail tyto e-maily navždy odstraní.
Jak najdu všechny své e-maily?
Gmail rozděluje vaše e-maily do několika sekcí (např. Primární, sociální, propagační atd.). Chcete-li zobrazit všechny tyto e-maily na jednom místě, musíte otevřít všechny e-maily v Gmailu.
1. Přihlaste se do svého Gmailu.
2. Umístěte kurzor na postranní panel a klikněte na Více.
3. V rozšířené nabídce přejděte dolů a klikněte na Všechny zprávy.
Zde byste měli být schopni zobrazit všechny své e-maily.
Poznámka: Nevyžádanou poštu a koše můžete zobrazit pouze v jejich složkách.
jak změnit vlastnosti sims 4
Jak mohu vybrat více zpráv v Gmailu?
Můžete vybrat více e-mailů tak, že vyberete každý e-mail samostatně, nebo můžete použít zástupce.
1. Přihlaste se do svého Gmailu.
2. Zaškrtnutím políčka vyberte jeden e-mail.
3. Podržte klávesu Shift a vyberte jiný e-mail.
Nyní jste vybrali řadu e-mailů. Tuto metodu můžete použít pouze na jednu stránku najednou.
Jak provedu hromadné mazání e-mailů v Gmailu?
Pokud nechcete smazat všechny své e-maily najednou, můžete stále vybírat a mazat více e-mailů.
1. Přihlaste se do svého Gmailu.
2. Přejděte do části, kde chcete odstranit více e-mailů (např. Primární, sociální atd.)
3. Vyberte rozsah e-mailů, které chcete odstranit, kliknutím na jeden e-mail, podržením klávesy Shift a následným výběrem jiného e-mailu.
4. Kliknutím na ikonu popelnice na vodorovném panelu nástrojů odstraníte rozsah vybraných e-mailů.
Tento postup opakujte, dokud neodstraníte všechny požadované e-maily.
Poznámka: Pokud omylem smažete e-mail, přejděte do složky Koš a vyberte daný e-mail. Poté klikněte na ikonu Přesunout do a vyberte Doručená pošta.
Výběr všech e-mailů v Gmailu
Výběr všech e-mailů v Gmailu je k dispozici pouze na počítači. Aplikace Gmail tuto funkci nepodporuje. Ukázali jsme vám však několik řešení pro přístup k této funkci na vašem mobilním zařízení, i když vám aplikace Gmail nedovolí vybrat všechny e-maily najednou.
Tato funkce je důležitá, protože můžete snadno odstranit všechny své e-maily, kromě e-mailů ve složce spamu. Naučili jste se také, jak označit všechny vaše e-maily jako přečtené. Otravné upozornění na tisíce nepřečtených e-mailů vás už nebude obtěžovat.
Jak jste vybrali všechny e-maily v Gmailu? Použili jste jinou metodu? Dejte nám vědět v sekci komentáře níže.