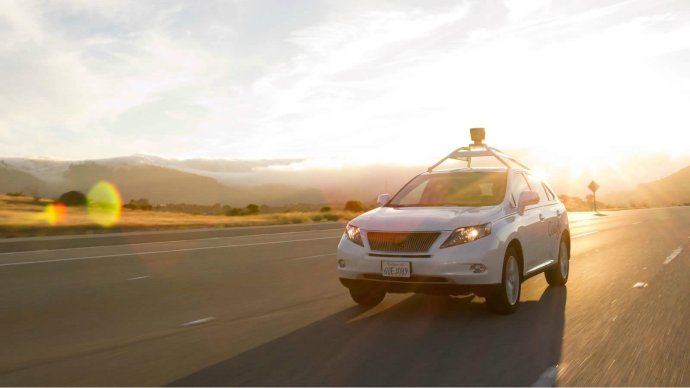Jaké jsou vaše myšlenky na zebry? Vím, že nejde o otázku, kterou byste očekávali, pokud jde o téma článku. Ale zůstaň se mnou na chvíli. Pruhy zebry jsou velmi patrné. Když uvidíte zebru, víte přesně, co to je. Pruhy na těle zebry dávají vyniknout a poskytují solidní rozdíl mezi černými a bílými značkami.

Kam přesně tím jdeš?
Způsob, jakým lidé tráví vizuální informace, lze usnadnit střídáním barevných čar. Poskytuje rozlišení řádek po řádku, díky čemuž jsou slova, čísla a symboly mnohem snadněji čitelné. Stejně jako je snadné vidět černý pruh následovaný bílým pruhem, následovaný černým pruhem. To je vše, co říkám.
Microsoft Excel a další programy v Microsoft Office poskytují šikovnou funkci, která se nepodobá zebra pruhování, což vám umožňuje střídat barvy každého řádku. Jmenuje se to Rychlé styly a pomůže vám rychle formátovat vybraný rozsah jako pruhovanou tabulku.
Takže střídání řad bílé a černé?
jak kontrolovat zprávy na verizonu
Přesně však jsou zvolené barvy irelevantní. Tato volba vychází z toho, co vám a vašemu cílovému publiku připadá snadnější na pohled. Tabulky Google bohužel momentálně nepodporují Rychlé styly , aka zebra pruhy, zatím.
Tabulky Google jsou skvělý program pro vytváření online tabulek a obvykle přicházejí s několika funkcemi kvality života. Rychlé styly prostě není jedním z nich. Chcete-li dosáhnout stejných výsledků se střídajícími se barevnými řádky jako u jiných programů, budete muset pracovat s trochou kouzla podmíněného formátování.
jak smazat historii hledání amazon
Alternativní barvy řádků v Tabulkách Google
Můžete použít alternativní barvy na řádky i sloupce v Tabulkách Google snadno pomocí podmíněného formátování. Podmíněné formátování umožňuje změnit barvy pozadí a písma buňky nebo skupiny buněk pomocí konkrétních pravidel a kritérií.
Postup vytvoření střídavě barevných řádků v Tabulkách Google:
- Spusťte webový prohlížeč (ze zřejmých důvodů preferován prohlížeč Google Chrome).

- Zamiřte do Tabulky Google webová stránka.
- Můžete se také rozhodnout vytáhnout Tabulky Google přes svůj Disk Google .

- Můžete se také rozhodnout vytáhnout Tabulky Google přes svůj Disk Google .
- Pokud ještě nejste přihlášeni, přihlaste se ke svému účtu Google.

- Nyní, v závislosti na tom, zda jste tohoto bodu dosáhli prostřednictvím Tabulek Google přímo nebo prostřednictvím Disku Google, budete muset otevřít nebo vytvořit novou tabulku. U jednoho již vytvořeného jej otevřete poklepáním.
- Nová tabulka pomocí Tabulky Google webová stránka:
- Přesuňte kurzor na ‚ + “V horní nabídce a kliknutím na ni spustíte novou prázdnou tabulku.

- Přesuňte kurzor na ‚ + “V horní nabídce a kliknutím na ni spustíte novou prázdnou tabulku.
- Nová tabulka pomocí Disk Google :
- Klikněte na + NOVINKA v nabídce na levé straně a poté vyberte Tabulky Google z rozevíracího seznamu.

- Klikněte na + NOVINKA v nabídce na levé straně a poté vyberte Tabulky Google z rozevíracího seznamu.
- Nová tabulka pomocí Tabulky Google webová stránka:
- Otevřete tabulku, novou nebo jinou, v nabídce nahoře klikněte na kartu Formát.

- Vybrat Podmíněné formátování z dostupných možností v rozevírací nabídce.

- To vynutí vyskakování bočního panelu s názvem Pravidla podmíněného formátu z pravé strany obrazovky.

- To je to, co použijete k určení podmínek pro formátování, které se použije na aktuálně otevřenou tabulku.
- To vynutí vyskakování bočního panelu s názvem Pravidla podmíněného formátu z pravé strany obrazovky.
- Zadejte své podmínky do vstupních polí podle toho, o co se pokoušíte rozhodnout. Tady jsou podrobnosti o každém poli:
- Použít na rozsah - Můžete si vybrat buňky, které budou dostávat střídavé barvy, které plánujete použít. Stačí kliknout na vstupní pole a vybrat buňku nebo oblast buněk buď v tabulce (zvýrazněte buňky pro svůj účel), nebo můžete hodnoty zadat ručně (A1-E17 atd.).

- Naformátujte buňky, pokud - Použití rozsahu pro barevné řádky bylo akcí, ale nyní musíte zadat příčinu. Tato možnost umožňuje vybrat, kdy mají být zadané buňky formátovány pomocí zvoleného nastavení formátování. Klepněte na pole a z rozevírací nabídky vyberte možnost Vlastní vzorec je.

- Hodnota nebo vzorec - Tady jde váš vzorec „IF“. Jelikož jste vybrali možnost Vlastní vzorec je v posledním kroku, budete jej muset zadat sami. Chcete-li přidat barvu do každého lichého řádku, zadejte = ISEVEN (ROW ()) do tohoto pole. U lichých řádků stačí změnit EVEN na ODD.

- Styl formátování - Zde si můžete vybrat barvy a písma střídajících se řádků. Provádějte změny tam, kde máte pocit, že jsou potřeba. Pokud jste spokojeni s výchozím nastavením, nechte to tak, jak je. Mátově zelená barva je pro oči snadná, takže se nemusíte příliš bláznit.

- Použít na rozsah - Můžete si vybrat buňky, které budou dostávat střídavé barvy, které plánujete použít. Stačí kliknout na vstupní pole a vybrat buňku nebo oblast buněk buď v tabulce (zvýrazněte buňky pro svůj účel), nebo můžete hodnoty zadat ručně (A1-E17 atd.).
- Po vyplnění všech polí klikněte na Hotovo dole nastavení uložíte.

Zadané formátování by nyní mělo být viditelné v buňkách tabulky. Nyní můžete udělat totéž pro liché řádky (nebo pro kterékoli, které jste dosud nevybrali), pokud byste raději neměli obyčejný bílý řádek.
Udělat toto:
- Budete muset kliknout na Přidat další pravidlo na stejném panelu, který máte na pravé straně obrazovky.

- Opakujte stejný postup, který jste provedli poprvé, pouze když to provedete, změňte EVEN na ODD (nebo naopak).

- Je zřejmé, že budete chtít také změnit barvu na něco jiného, než co jste použili poprvé, jinak by celý tento proces byl zbytečný.

- Jen pro objasnění, nezapomeňte zadat = ISODD (ROW ()) tentokrát při vyplňování vstupního pole označeného jako Hodnota nebo vzorec .

- Pokračujte kliknutím na Hotovo stejně jako poprvé.

Výsledky budou okamžité a v tabulce nyní budou střídat barevné řádky.