Dnes uvidíme, jak nastavit vlastní ikonu pro vyměnitelnou jednotku, např. USB flash disk, SD karta nebo externí jednotka HDD pro rychlé rozlišení těchto druhů zařízení, když je připojíte k počítači. Vše, co potřebujete, je Poznámkový blok a nějaký pěkný soubor ikon. Tady jsme.
Reklama
Ve výchozím nastavení mají všechny vyměnitelné jednotky stejnou ikonu, když je připojujete k počítači.
![]()
Pokud jste vytvořili zaváděcí jednotka USB Flash se systémem Windows 10 , možná jste si všimli, že má speciální ikonu „Windows Setup“.
jak létat v minecraft pro přežití
![]()
Tip: Windows 10 zobrazuje vyměnitelné jednotky v navigačním podokně Průzkumníka souborů, ale můžete odtamtud je odstraňte . Zobrazí se pouze v tomto počítači, jak je implementováno v předchozích verzích systému Windows.
Vlastní ikonu flash disku lze nastavit pomocí speciálního souboru autorun.inf. Zpočátku byl vyvinut pro automatické spouštění aplikací z jednotek CD, například pro automatické spuštění instalačního programu Microsoft Office po vložení kompaktního disku do optické jednotky. Je to velmi stará funkce, poprvé implementovaná ve Windows 9x. Samotnou schopnost AutoRun však nahradila bezpečnější funkce AutoPlay. Schopnost Autorun.inf měnit ikony však zůstala nedotčena. To je méně populární, protože to bylo často využíváno různými malware a viry spolu se schopností AutoRun přímo spustit spustitelný soubor bez vyzvání. Když je však funkce AutoRun deaktivována, je nyní bezpečnou funkcí a lze ji použít pouze k přizpůsobení vzhledu jednotky v tomto počítači.
Další funkcí souboru autorun.inf je možnost nastavit vlastní štítek pro jednotku. Zde můžete změnit ikonu nebo nastavit štítek.
Nejprve si pořiďte pěkný soubor ICO, který bude použit pro vaše externí úložiště.![]()
jak vypadá moje facebooková stránka na ostatní
Nastavení vlastní ikony pro vyměnitelnou jednotku v systému Windows 10 , Udělej následující.
- Vložte vyměnitelnou jednotku do počítače a zkopírujte soubor ikony do kořenového adresáře, např. F:.
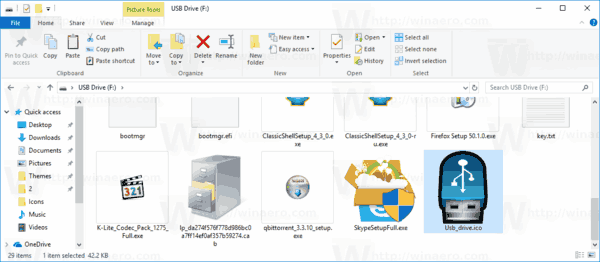
- Spusťte Poznámkový blok a zadejte nebo zkopírujte a vložte následující text do dokumentu:
[Autorun] Icon = ikona souboru name.ico Štítek = Štítek disku
Nahraďte název souboru ikony cestou skutečného názvu ikony. Řádek štítku jednotky je volitelný, takže jej můžete vynechat.
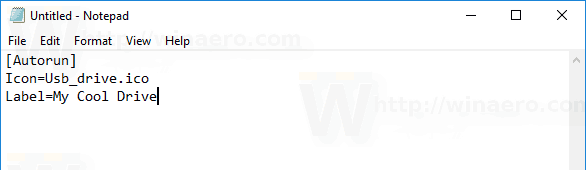
Například,[Autorun] Icon = usb.ico Label = Moje záložní jednotka
- V programu Poznámkový blok klikněte na nabídku Soubor - Uložit a uložte soubor do kořenového adresáře vyměnitelné jednotky, tj. Pokud je písmeno jednotky F:, uložte jej jako F: Autorun.inf. V dialogovém okně Uložit zadejte název souboru jako „autorun.inf“ včetně uvozovek, abyste se ujistili, že jej ukládáte se správnou příponou souboru jako autorun.inf a nikoli jako autorun.inf.txt.
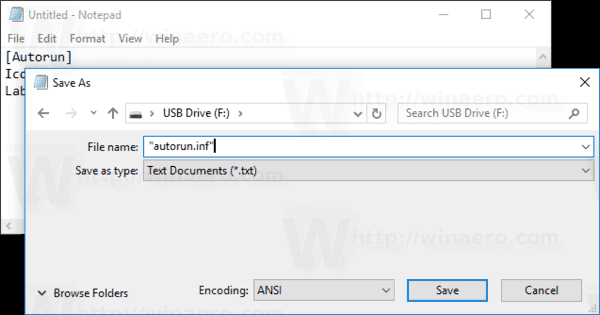
Jsi hotov!
Nyní odpojte jednotku od počítače a připojte ji zpět. Bude odrážet provedené změny. Vzhledem k tomu, že soubor s ikonami je uložen na jednotce flash, zobrazí se na každém počítači se systémem Windows, ke kterému připojíte disk!
![]()
jak nastavit svůj snapchat jako předplatné
Dále můžete skrýt soubor s ikonami a autorun.inf. Ve výchozím nastavení Průzkumník souborů nezobrazuje skryté soubory a složky, takže se na většině počítačů nezobrazí. To vám pomůže soustředit se na důležité soubory na disku.
Skrýt další soubory na disku
- Otevřete vyměnitelnou jednotku Průzkumník souborů .
- Klikněte pravým tlačítkem na soubor s ikonou a vyberteVlastnostiz kontextové nabídky.
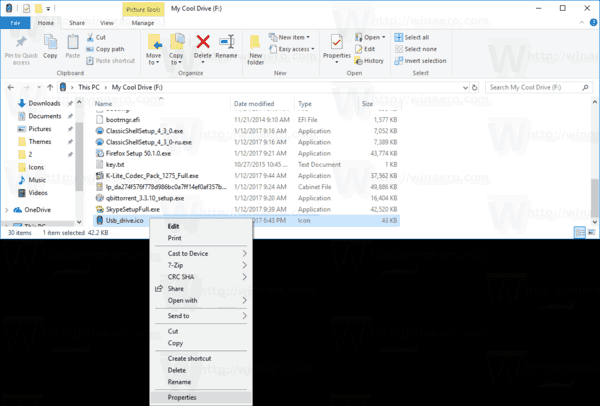
- Zaškrtněte možnostSkrytývAtributyna kartě Obecné a klikněte na OK.
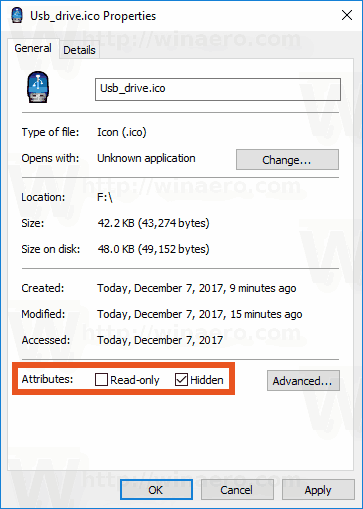
- Totéž opakujte pro souborautorun.inf
Podrobnější postup najdete v článku Jak skrýt soubory a složky ve Windows 10 .
A je to.









