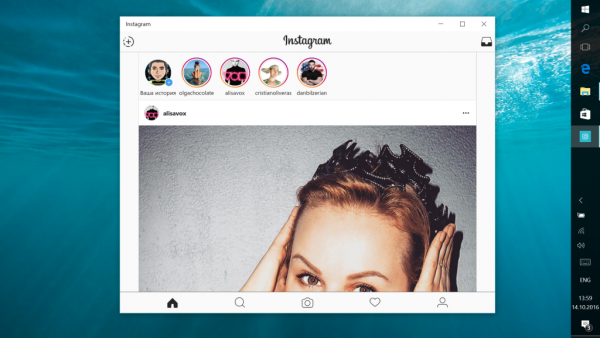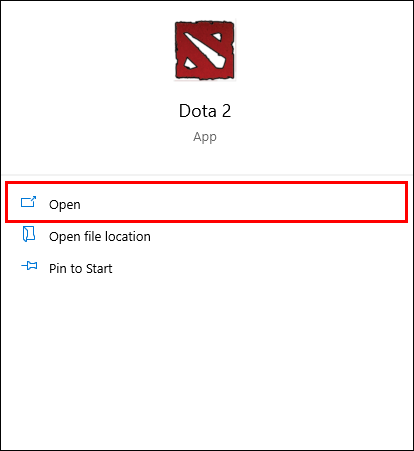Virtualbox je bezplatný virtualizační software, který nám domácím uživatelům umožňuje hrát s více operačními systémy v našem hlavním počítači. Vytvořením virtuálního stroje můžeme spouštět hostující software, tj. Jiný operační systém, a udržovat jej úplně odděleně od toho, na kterém běží počítač, jako kdyby byl hostovaný software v krabici, mimo všechno ostatní.

Linux můžete spustit v systému Windows nebo naopak. Můžeme také použít různé verze systému Linux v systému Linux nebo Windows v systému Windows. Virtualbox se nestará o to, co používáte, pokud to správně nakonfigurujete.
Virtualizace je právě teď obrovská. Umožňuje jednotlivcům a podnikům spouštět několik funkcí na jednom počítači, místo aby nutil někoho, aby našel prostor a peníze, aby měl více než jednu. Namísto vytváření samostatného počítače pro provozování jiného operačního systému tedy potřebujete pouze jeden. Na podnikové úrovni může každý běžet namísto spuštění záložního serveru, samostatného poštovního serveru a samostatného serveru SharePoint ve své vlastní virtuální instanci na jednom fyzickém hostitelském počítači.
Dva pojmy, které se musíte naučit hned, abyste mohli pracovat s Virtualboxem, jsou hostitel a host. Host označuje počítač, na kterém budete používat Virtualbox; nativní operační systém vašeho počítače. Host odkazuje na operační systém, který v krabici používáte. Například pokud chcete provozovat Linux v systému Windows, pak Windows bude hostitelem a Linux bude hostem.

Nastavte a spusťte 64bitového hosta ve Virtualboxu
Virtualbox je zdarma a jeho použití je poměrně jednoduché. Existuje však několik konfiguračních triků, které musíte znát, abyste z toho mohli těžit co nejlépe. Jedním z nich je konfigurace Virtualboxu pro provozování 64bitového operačního systému pro hosty. Načítání 32bitového operačního systému je jednoduché, ale spuštění x64 vyžaduje trochu více práce.
- Stáhněte a nainstalujte nejnovější verzi Virtualboxu z jejich stránky. Hostitel odkazuje na počítač, na kterém bude spuštěn Virtualbox. Zobrazí se několik varování ohledně instalace softwaru zařízení a odpojení vaší sítě; to je normální.
- Stáhněte a nainstalujte nejnovější doplňky pro hosty Virtualbox .
- Restartujte počítač do systému BIOS a povolte virtualizaci hardwaru. Zobrazí se jako „Virtualizační technologie“ nebo „VT-x nebo AMD-V“ nebo slova v tomto smyslu. Různí výrobci to formulují jinak.
- Když spustíte Virtualbox a kliknete na Nový, měla by se zobrazit možnost pro 64bitový operační systém. Pokud tak učiníte, znamená to, že jste připraveni k instalaci. Pokud tuto možnost nevidíte, možná budete muset znovu navštívit systém BIOS a vybrat jinou možnost nebo aktualizovat systém BIOS.
- V sekci Nové pojmenujte hosta smysluplným jménem a vyberte typ instalace, do které se chystáte.
- Přidělená část paměti, výchozí hodnoty jsou obvykle dost.
- Vytvořte nový obraz pevného disku a použijte výchozí hodnoty, pokud pro vás fungují.
- Zkontrolujte umístění disku a podle potřeby jej přesuňte. Mám tendenci mít aplikaci Virtualbox spuštěnou na samostatném fyzickém disku, ale není nutné ji spouštět.
Virtualbox by nyní měl hosta nastavit podle pokynů. V závislosti na počítači a požadovaném nastavení to může trvat několik sekund nebo několik minut.

Nastavení 64bitového hosta ve Virtualboxu
Po vytvoření je potřeba provést malou konfiguraci, než nainstalujeme náš hostující operační systém.
umístit špendlík na google maps
- Zvýrazněte právě vytvořenou jednotku a klikněte na Nastavení.
- Přejděte do systému a nastavte pořadí spouštění.
- Vyberte kartu Procesor a vyberte alespoň dva virtuální procesory.
- Vyberte zrychlení a ujistěte se, že je zaškrtnuto políčko Povolit VT-x / AMD-V.
Všechna ostatní výchozí nastavení by měla být přijatelná, ale můžete je prozkoumat a nakonfigurovat, jak uznáte za vhodné. Je dobré mít nějakou představu o tom, co děláte, místo toho, abyste věci měnili náhodně. Naštěstí má Virtualbox velmi komplexní uživatelský manuál .
Poté, co máte vše nastaveno tak, jak chcete, a jste připraveni pokračovat, klikněte na Start. Objeví se nové okno s výzvou k výběru spouštěcího disku. Vyberte DVD nebo ISO operačního systému, který chcete nainstalovat, a klikněte na OK.
Vybraný operační systém provede obvyklý proces instalace a nakonec se načte na plochu. V závislosti na vašem počítači to může trvat déle, než by to obvykle bylo, protože váš počítač nejen běží na hostiteli a samotném Virtualboxu, ale také na něm běží virtualizovaný instalační program. Dělá hodně těžké zvedání, takže buďte trpěliví.
Po načtení do svého nového 64bitového hosta můžete nainstalovat aplikace, programy a vše, co chcete, aby fungovalo tak, jak chcete. Pokud máte perfektní běh, přejděte do nabídky Stroj v horní části obrazovky virtualizace a klikněte na Pořídit snímek. Toto pořídí obrázek vašeho hosta, takže můžete rychle obnovit pracovní verzi, pokud to budete potřebovat.
Virtualbox je skvělý způsob, jak prozkoumat nové operační systémy, aniž byste se zavázali k jednomu nebo překonfigurovali dokonale dobrý počítač. Je to zdarma, a i když je tu trochu křivky učení, není to tak strmé, že to nemůžete rychle zvládnout. Myslím, že je to vynikající software a pravidelně ho používám, abyste zjistili, jak zničitelný je Windows 10.