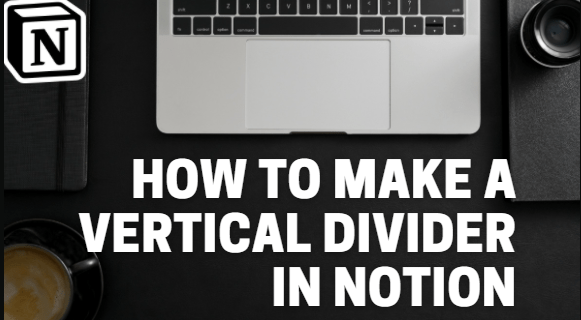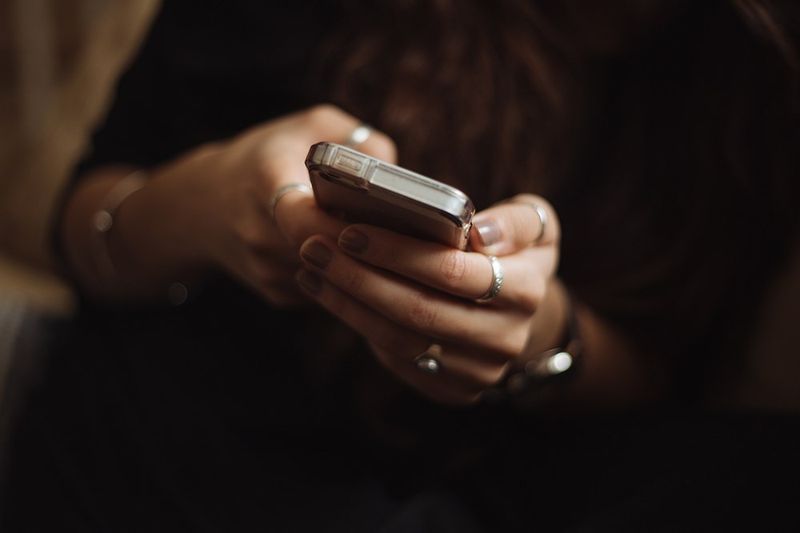Na první pohled se může zdát nastavení routeru skličující, ale pokud budete postupovat podle pokynů v tomto tutoriálu, je to velmi jednoduché. Základní nastavení je velmi jednoduché, ale nechcete se tím zastavit. Budete chtít provést několik změn, abyste zlepšili zabezpečení a ujistili se, že jediní lidé, kteří mají přístup k vašemu routeru a vaší síti, jste vy.

Směrovače TP-Link jsou oblíbené díky své konkurenceschopné ceně a snadnému použití. Poskytují rychlý přístup k síti, mohou fungovat jako brána firewall i jako směrovač a mohou nabízet bezdrátový přístup ve vašem objektu.
K vytvoření sítě budete potřebovat modem s aktivním připojením k internetu a jeden nebo více počítačů. Začínáme připojením počítače přes Ethernet pro konfiguraci, ale jakmile budete hotovi, můžete v případě potřeby přepnout na bezdrátové připojení. Pomocí WiFi nelze nastavit router.

Nastavení routeru
Možná budete muset nakonfigurovat modem do režimu pouze pro modem, ale to zcela závisí na vašem ISP. Stojí za to zkontrolovat obrazovku konfigurace modemu a zjistit to. I když v síti můžete použít dva směrovače, můžete použít pouze jeden server DHCP, který by měl být v routeru, nikoli v modemu.
Jakmile rozbalíte router:
- Umístěte jej poblíž ISP modemu a pomocí ethernetového kabelu připojte modem k WAN portu routeru.

- Zapněte router. Jakmile je připojení připojeno, měla by svítit zeleně.
- Připojte počítač k portu LAN routeru přes Ethernet. Nezáleží na tom, jaké číslo portu používáte.
- Otevřete prohlížeč a do adresního řádku zadejte 192.168.1.1. Vyzkoušejte 192.168.0.1, pokud 1.1 nefunguje. Měla by se zobrazit obrazovka TP-Link.
- Jako uživatelské jméno a heslo zadejte admin a admin.

Nyní jste přihlášeni na konfigurační obrazovku routeru. Odtud jsme vše nastavili.
Změňte heslo routeru
První věcí, kterou byste měli vždy dělat při nastavování nového routeru, je změna hesla. Každý ví, admin admin, takže je třeba to nyní změnit.
- Vyberte Správa a řízení přístupu.
- Vyberte heslo.
- Zadejte dvakrát staré a nové heslo.
- Vyberte Uložit.
Na některých směrovačích bude nabídka Údržba a správa, ale zbytek by měl být stejný. Některé směrovače vám umožní změnit uživatelské jméno. Pokud vaše má tuto možnost, změňte ji také. Snažte se, aby vaše uživatelské jméno nebylo identifikovatelné, a ujistěte se, že je vaše heslo silné.

Nastavte WiFi na routeru TP-Link
Nastavení bezdrátového připojení je stejně jednoduché. Budete muset nastavit heslo WiFi, které budou lidé používat pro přístup k vaší bezdrátové síti. Udělejte to co nejsilnější a zároveň ho udržujte použitelné. Ujistěte se, že se liší od hesla routeru.
jak vyléčit zombie vesničana 1.14
- V nabídce konfigurace routeru TP-Link vyberte Wireless.
- Vyberte název bezdrátové sítě a nazvěte to něčím smysluplným.
- Vyberte region a nastavte režim. 802.11 Mixed je tam v pořádku.
- Pokud chcete, vyberte kanál nebo jej prozatím nastavte na automatický.
- Poté vyberte Uložit.
- Vyberte Bezdrátové připojení a poté Bezdrátové zabezpečení.
- Jako šifrování vyberte WPA2.
- Nastavte nové bezdrátové heslo. Udělejte z toho něco silného.
- Vyberte Uložit.

Vaše bezdrátová síť je nyní nakonfigurována a připravena k použití. Jakmile restartujete router, připojte k němu telefon nebo jiné zařízení pomocí hesla, které jste nastavili. Mělo by se to hned připojit.
Nastavení DHCP na routeru TP-Link
DHCP, Dynamic Host Control Protocol je to, co poskytuje IP adresy v síti. V každé síti by měl být pouze jeden server DHCP, proto je třeba zkontrolovat modem a ujistit se, že je v režimu routeru.
- V levé nabídce routeru vyberte DHCP a DHCP Settings.
- Podle potřeby povolte nebo zakažte.
- Pokud používáte router jako server DHCP, nastavte rozsah IP adres.
- Po dokončení vyberte Uložit.
Nastavte DNS na routeru TP-Link
Ve výchozím nastavení váš ISP modem přiřadí vašemu routeru server DNS, ale ISP DNS jsou často pomalé. Změna serveru DNS může zvýšit rychlost docela dobře, takže stojí za to vyzkoušet.
- Na obrazovce správce vyberte možnost Síť.
- Vyberte WAN a vyberte primární a sekundární DNS.
- Změňte tam položky na Google DNS (8.8.8.8 a 8.8.4.4) OpenDNS nebo něco jiného.
- Po dokončení vyberte Uložit.
Nyní vyberte Systémové nástroje a restartovat, aby se router mohl restartovat a načetl novou konfiguraci. Nezapomeňte použít své nové uživatelské jméno a / nebo heslo pro přihlášení!
Často kladené otázky
Nabízí směrovač TP-Link rodičovskou kontrolu?
Jednou z klíčových funkcí směrovačů je nastavení rodičovské kontroly. Samozřejmě můžete nastavit jednotlivé ovládací prvky pro každé zařízení, web a profil, které vaše dítě používá, ale to je zdlouhavý úkol. Naštěstí většina modelů TP-Link nabízí nějakou formu rodičovské kontroly.
Chcete-li je nastavit na web, stejně jako výše, klikněte v nabídce vlevo na „Rodičovská kontrola“. Nahoře uvidíte kartu „Základní“ a kartu „Pokročilé“. Kliknutím na kartu „Pokročilé“ můžete ovládat aktivní časy a obsah. Pomocí seznamu zařízení vyhledejte a přidejte zařízení svého dítěte do seznamu Rodičovská kontrola. Pokud nevidíte jejich zařízení, ujistěte se, že jsou připojeni k síti.
Poskytuje směrovač záruku?
Během procesu instalace může dojít k nevratné chybě. Váš router se nemusí zapnout nebo zapnout. Pokud je to váš případ (a ověřili jste si, že je napájecí kabel správně zapojen), budete rádi, že směrovače mají omezenou záruku.
I když se můžete dozvědět více na web společnosti o záruce vašich konkrétních směrovačů , většina má 1-5 let a kryje vady výrobců.