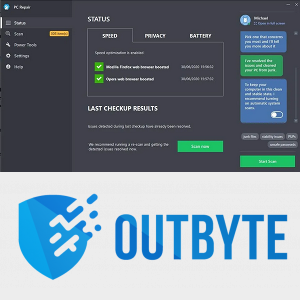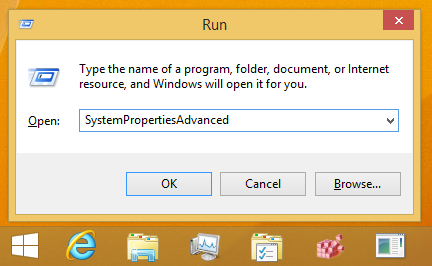PowerPointové prezentace jsou praktickým nástrojem v jakémkoli podnikovém prostředí. Když prezentujete problém nebo plán vizuálně, lidé si často snáze zapamatují nebo asimilují. A když zkombinujete prezentaci v PowerPointu s funkcí Zoom, vaše obchodní jednání bude ještě lepší.
Jak ale PowerPoint a Zoom přesně spolupracují? Můžete to udělat třemi různými způsoby. Vše, čemu se budeme podrobně věnovat v tomto článku.
Metoda 1 - Duální monitory
Jednou z velkých věcí Zoom je, že hardwarové vybavení není předražené. V závislosti na velikosti a potřebách vaší společnosti mohou vaše schůzky Zoom zůstat tak malé nebo velké, jak potřebujete.
Například pokud má vaše konferenční místnost Zoom systém se dvěma monitory, může jedna obrazovka zobrazit celou prezentaci PowerPoint na celou obrazovku. Druhý monitor může obsahovat poznámky přednášejícího nebo cokoli jiného, co může přispět ke schůzce.

Zde je způsob, jak sdílet prezentaci PowerPoint na duálních monitorech v Zoom:
disk je chráněn proti zápisu usb
- Vyberte soubor PowerPoint, který je na pořadu jednání.

- Nyní buď zahajte nebo se připojte ke schůzce Zoom.

- Na ovládacím panelu schůzek vyberte možnost Sdílet obrazovku.

- Vyberte primární monitor a poté znovu vyberte Sdílet. Pokud si nejste jisti, co je primární monitor, vyberte ten, kde se otevře PowerPoint.

- Když sdílíte obrazovku, spusťte režim prezentace PowerPoint pomocí této trasy Karta Prezentace> Od začátku nebo Z aktuálního snímku.

To je vše. Pokud se však ukáže, že monitor, který sdílíte, není ten správný, přejděte do Nastavení zobrazení a klikněte na Zaměnit zobrazení předvádějícího a Prezentace. Proto nemusíte zahájit celý proces od začátku.

Metoda 2 - Jeden monitor v okně
První metoda je velmi praktická a poskytuje vám jasný pohled na prezentaci a přednášejícího. Ale ne každá zasedací místnost Zoom má duální monitory, ani je nepotřebuje. Menší zasedací místnost funguje dobře s jedním monitorem a naštěstí můžete sdílet prezentaci PowerPointu pouze s jedním monitorem.
Buď v okně, nebo na celou obrazovku. Možnost okna je velmi užitečná, pokud jde o multitasking při sdílení prezentace. Prezentaci aplikace PowerPoint v okně můžete sdílet takto:
- Otevřete soubor PowerPoint, který chcete sdílet.

- Vyberte kartu Prezentace a poté Nastavit prezentaci.

- Přejděte na Zobrazit typ a poté vyberte Procházeno jednotlivcem (okno). Potvrďte výběr.

- Zapněte režim prezentace PowerPoint výběrem karty Prezentace a poté Od začátku nebo Z aktuálního snímku.

- Připojte se nebo začněte schůzku Zoom.

- Na schůzkách vyberte možnost Sdílet obrazovku.

- Klikněte na okno PowerPoint a vyberte Sdílet.

To by mělo stačit. Nyní máte prezentaci PowerPoint v jediném okně a stále máte přístup k chatům během schůzky nebo k jakékoli jiné aplikaci nebo souboru, který pro schůzku potřebujete.

Metoda 3 - Jeden monitor na celou obrazovku
Pokud se na schůzce se zoomem zabýváte situací s jedním monitorem a je na cestě velmi důležitá prezentace v PowerPointu, je skvělý nápad možnost na celou obrazovku. Prezentace na celou obrazovku znamená, že na obrazovce nebudou rušeni. Bez chatování nebo otevírání dalších souborů se soustředíte na samotnou prezentaci. Zde je postup, jak vytvořit prezentaci PowerPoint na celou obrazovku ve formátu Zoom:
- Otevřete soubor PowerPoint, který jste pro prezentaci připravili.

- Připojte se ke schůzce Zoom nebo začněte novou.

- Přejděte na kartu Ovládací prvky schůzky a vyberte Sdílet obrazovku.

- Nyní vyberte svůj monitor a znovu vyberte Sdílet.

- Když začnete sdílet obrazovku, stačí kliknout na kartu Prezentace a poté Od začátku nebo z aktuálního snímku.

A teď je vaše prezentace na celé obrazovce a všichni ji vidí jasně.
jak zrychlit rychlost stahování ve službě Steam
Sdílení zvuku pomocí zoomu
Věděli jste, že funkce sdílení obrazovky Zoom umožňuje sdílet také zvuk? To je správně. Lidé, kteří se schůzí účastní na dálku, nyní mohou přijímat obraz i zvuk. Jedním z předpokladů však je, že musíte použít Zoom pro Desktop pro Windows nebo Mac.

Pokud tedy chcete například sdílet klip na YouTube, stačí kliknout na Sdílet zvuk. Existuje však jedna nevýhoda. Když je schůzka sdílena na více obrazovkách současně, nemůžete sdílet zvuk počítače. Funguje pouze v případě, že je sdílena pouze jedna obrazovka. Přesto je to docela užitečná funkce.

Prezentujte svou práci efektivněji pomocí funkce Zoom
Prezentace v PowerPointu jsou tu navždy. Jakmile zjistíte, jak je co nejlépe využít, je limitem obloha. Je to jedna z nejkreativnějších softwarových možností Microsoft Office. Ve srovnání je Zoom nový. Firemní svět to ale vzalo bouří. Společnost zdůraznila, že to prostě funguje, a co víc si můžete přát od nástroje, který je navržen tak, aby pracovní schůzky probíhaly hladce? Čas je nejvzácnější komoditou a PowerPoint vám spolu s Zoomem v tomto ohledu významně šetří.
Dejte nám vědět, co si myslíte o PowerPointu a Zoom v sekci komentáře níže.