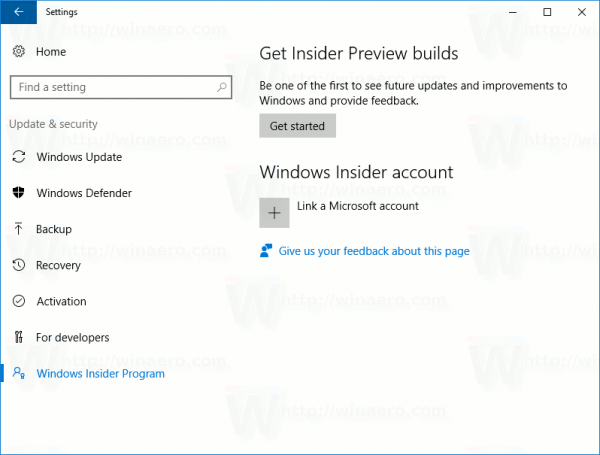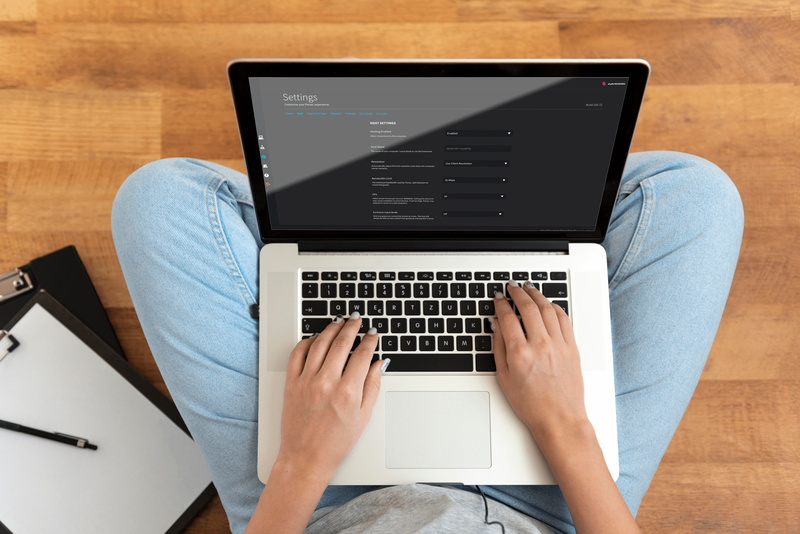Během online schůzky na Webexu můžete sdílet svou obrazovku, bílou tabuli, prostý text, obrázky, dokumenty, aplikace a hlavně videa. Vědět, jak sdílet videoobsah během schůzek a akcí na Webexu, může být velmi užitečné. A co víc, nemusíte se starat o rozlišení videa, protože Webex vám umožňuje sdílet video soubory s vysokou snímkovou frekvencí.

V této příručce projdeme procesem sdílení videosouborů na Webex na různých operačních systémech. Odpovíme také na některé otázky, které byste mohli mít ohledně funkce sdílení na Webexu.
Jak sdílet video na Webex na počítači se systémem Windows 10?
Existují dva způsoby, jak můžete použít tuto platformu pro videokonference. Webex můžete buď nainstalovat do svého zařízení, nebo můžete použít webovou aplikaci. I když obě verze nabízejí podobné funkce, použití desktopové aplikace je vysoce doporučeno, protože nepřichází s žádnými omezeními. Vaše videa budou také určitě jasnější a rozlišení bude lepší v desktopové aplikaci.
Bez ohledu na to, jakou verzi Webexu používáte, sdílení videa lze provést v několika jednoduchých krocích. Tato příručka se však bude zabývat procesem sdílení videoobsahu v aplikaci pro stolní počítače i ve webové aplikaci.
Chcete-li sdílet soubor videa ve Webexu pomocí desktopové aplikace ve Windows 10, musíte udělat toto:
- Otevřete desktopovou aplikaci Webex.

- Přejděte na kartu Osobní místnost na levém postranním panelu Domů.

- Klikněte na tlačítko Zahájit schůzku nebo Připojit se ke schůzce, která již probíhá. Pokud se chcete připojit ke schůzce, budete potřebovat odkaz s pozvánkou na tuto schůzku.

Poznámka : Pokud chcete zahájit novou schůzku, můžete si vybrat mezi Použít počítačovou aplikaci a Použít webovou aplikaci. Tentokrát zvolte první možnost.
- Přesunutím kurzoru po obrazovce se zobrazí spodní panel nástrojů.
- Klikněte na tlačítko Sdílet obsah, čímž se otevře nová karta.

- Přejděte do pole Automaticky optimalizovat a klikněte na něj.

- V rozevírací nabídce vyberte možnost Optimalizovat pro pohyb a video.

- Zaškrtněte políčko Sdílet zvuk z počítače a ujistěte se, že se vaše video přehrává se zvukem.

- Najděte obrazovku, kde je vaše video, a přejděte na Sdílet.

- Přehrajte video soubor.
Snadné, že? Nyní se podívejme, jak byste to udělali ve webové aplikaci Webex:
itunes jak změnit umístění zálohy
- Zahájení Webex ve vašem prohlížeči.

- Vložte odkaz s pozvánkou a připojte se ke schůzce.

- Najděte možnost Sdílet na spodním panelu nástrojů a klikněte na ni.

- V rozevírací nabídce klikněte na možnost Optimalizovat pro pohyb a video.

- Přejděte do části Obrazovka na nové vyskakovací kartě.

- Klikněte na Sdílet zvuk počítače.

- Vyberte si mezi celou obrazovkou a kartou Chrome.

- Stiskněte Přehrát.

Bez ohledu na to, jaké zařízení používáte pro schůzky Webex, webová aplikace je identická na všech operačních systémech. Jen mějte na paměti, že funkce sdílení je v tuto chvíli možná pouze v prohlížeči Google Chrome.
Jak sdílet video na Webex na Macu?
Sdílení videoobsahu na Webex na Macu je také relativně jednoduché, zbývá ještě pár kroků. Postupujte podle pokynů níže a zjistěte, jak:
- Spusťte desktopovou aplikaci na vašem Macu.

- Otevřete osobní místnost.

- Klikněte na tlačítko Zahájit novou schůzku nebo Připojit se ke schůzce. Pokud se chcete připojit k probíhající schůzce, vložte odkaz s pozvánkou.

- Přejděte na Sdílet.

- Ve vyskakovacím okně Instalace zvukových ovladačů zvolte Instalovat.

Poznámka : Tento krok je nutný pouze v případě, že sdílíte video na Webex poprvé. Při příštím sdílení video nebo zvukového souboru bude tato část přeskočena.
- Postupujte podle pokynů, dokud nebude proces instalace dokončen.
- Znovu přejděte na možnost Sdílet na horním banneru.
- Klikněte na Sdílet obsah.

- Vyberte Optimalizovat pro pohyb a video.

- Klikněte na možnost Sdílet zvuk z počítače.

- Vyberte kartu, která obsahuje váš soubor videa, a přejděte na Sdílet.

- Přehrajte si video.
To je vše. Chcete-li ukončit sdílení videa nebo jakéhokoli jiného typu obsahu, klikněte na možnost Zastavit sdílení v horní části okna.
Jak již bylo zmíněno, webová aplikace vypadá stejně na Mac a Windows OS. Pokud vás zajímá, jak sdílet video na Webex ve webové aplikaci, vraťte se k předchozí části.
Jak sdílet video na Webex na Chromebooku?
Sdílení videa na Webex na Chromebooku není o nic složitější. Zde je návod, jak to udělat pomocí desktopové aplikace v několika rychlých krocích:
- Spusťte na Chromebooku desktopovou aplikaci Webex.
- Buď klikněte na tlačítko Zahájit novou schůzku nebo Připojit se ke schůzce.

- Klikněte na ikonu Sdílet na spodním panelu nástrojů.

- V rozevírací nabídce vyberte možnost Optimalizovat pro pohyb a video.

- Sdílejte svůj zvuk, aby vaši kolegové mohli slyšet video.

- Najděte obrazovku, která obsahuje video, které chcete přehrát.
- Klikněte na Sdílet a přehrajte video.

Po dokončení videa můžete jednoduše ukončit sdílení obrazovky a pokračovat v online schůzce.
Skvělá věc na sdílení videí na Webexu je, že si můžete zachovat jejich původní vysokou kvalitu a stejně bude vypadat a znít i na zařízeních vašich kolegů. Webex přehrává všechna vaše videa rychlostí 30 snímků za sekundu.
Jak sdílet video na Webex na Linuxu?
Chcete-li sdílet videoobsah na Webex v systému Linux pomocí aplikace pro stolní počítače, postupujte takto:
- Spusťte na svém zařízení desktopovou aplikaci.
- Přejděte do osobní místnosti na levém postranním panelu okna.
- Klikněte na tlačítko Zahájit novou schůzku nebo Připojit se ke schůzce. Pokud se chcete připojit ke schůzce, která již probíhá, budete muset použít odkaz s pozvánkou.
- Pohybujte kurzorem po obrazovce, dokud se nezobrazí spodní panel nástrojů.
- Klikněte na ikonu Sdílet, čímž se otevře nová karta.
- Přejděte do pole Automaticky optimalizovat a klikněte na něj.
- Vyberte možnost Optimalizovat pro pohyb a video.
- Nezapomeňte zaškrtnout políčko Sdílet zvuk z počítače.
- Vyberte obrazovku, kde se nachází váš soubor videa.
- Klikněte na Sdílet.
- Přehrajte si video.
Před zahájením videokonference je dobré vědět, kde se co nachází. Jakmile budete svou obrazovku sdílet, vaši kolegové uvidí vše, co na ní je. Proto je lepší si vše připravit předem. Ponechte si pouze karty, které potřebujete pro schůzku. Zavřete nebo odstraňte cokoli jiného, co by mohlo působit rušivě.
Pokud navíc chcete sdílet několik videí během jedné schůzky Webex, zkuste je uspořádat tak, aby byla přístupná. Pokud potřebujete přepínat mezi různými kartami a obrazovkami a přehrávat různé soubory, stačí se vrátit na kartu Sdílet obsah na Webexu.
Další často kladené dotazy
Jaký typ obsahu můžete sdílet na Webexu?
I když je sdílení videa skvělá funkce, není to jediný typ obsahu, který můžete na Webex sdílet. Jednotlivé soubory nebo dokumenty, sady aplikací, webové prohlížeče, nástroje produktivity, dokumenty Microsoft Office, prezentace PowerPoint, tabule Webex, soubory PDF a obrázky jsou jen některé z typů souborů, které můžete sdílet na Webexu.
Webex vám také dává možnost sdílet vaši celou obrazovku, takže vaši kolegové uvidí veškerý její obsah a vy můžete také sdílet konkrétní aplikaci.
Mohu sdílet obsah v mobilní aplikaci Webex?
Pomocí mobilní aplikace Webex můžete sdílet svou obrazovku i během online schůzek. A co víc, svou obrazovku můžete sdílet z jakéhokoli mobilního zařízení – Android, iPhone a iPad.
Vše, co musíte udělat, je klepnout na tři tečky ve spodní části obrazovky během schůzky Webex. Dalším krokem je klepnout na Sdílet obsah a poté na Sdílet obrazovku. Typy obsahu, který lze sdílet na mobilní aplikaci Webex obsahují obrázky (.jpg'https: //static.cloudflareinsights.com/beacon.min.js/v652eace1692a40cfa3763df669d7439c1639079717194' integrita = ‚sha512-Gi7xpJR8tSkrpF7aordPZQlW2DLtzUlZcumS8dMQjwDHEnw9I7ZLyiOj / 6tZStRBGtGgN6ceN6cMH8z7etPGlw ==‘ dat cf -beacon='{'rayId':'6dbd2c9f0caf24b4','token':'ac0ebc0114784b23b3065b729fb81895','version':'2021.12.0','si':100}' crossorigin'>'anonymum'>'anonymum