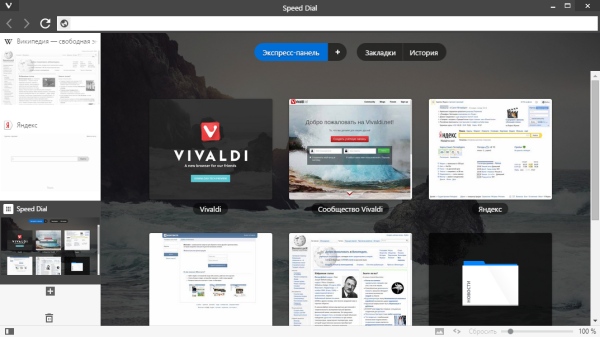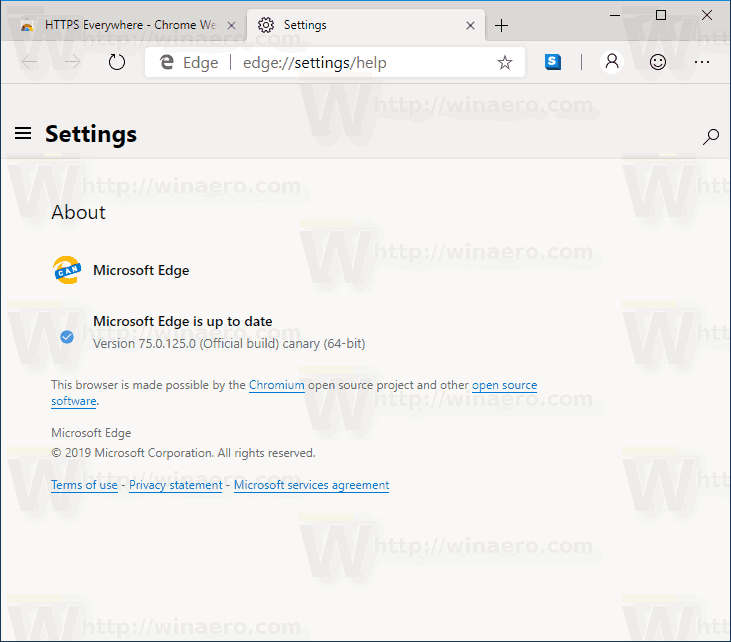Čas, kdy byly iPody vyhrazeny pouze pro hry a hudbu, máme za sebou. Dnes můžeme iPady používat pro práci a vzdělávání a většina lidí je považuje za pohodlnější než velký notebook nebo stolní počítač. To platí zejména v případě online schůzek a používání aplikací, jako je Google Meet.

Na našich iPadech jsme však už dlouho nemohli používat Google Meet v mřížkovém režimu, ale nyní je to možné. V tomto článku vám vysvětlíme, jak zobrazit zobrazení mřížky Google Meet na iPadu.
Věci, které budete potřebovat
I když to může být nejrychlejší dostupná možnost, nezapomeňte, že nejde o operaci jedním kliknutím. Proto navrhujeme, abyste si udělali nějaký čas a prošli si tímto procesem krok za krokem.
Budete si muset stáhnout nedávno vytvořené rozšíření Google Meet Grid View Extension a také rozšíření pro vzdálenou plochu. Zde budete potřebovat:
Windows 10 nelze použít nabídku Start
- Váš iPad.
- Aplikace Vzdálená plocha nainstalovaná ve vašem iPadu.
- Stolní počítač nebo notebook.
- Rozšíření Google Remote Desktop na vašem počítači nebo notebooku.
- Účet Google Meet.
- Rozšíření Google Meet Grit View na ploše a iPadu.

První kroky
Vzhledem k tomu, že ve službě Google Meet na iPadu nelze použít zobrazení mřížky, budete muset na plochu svého počítače přistupovat ze svého iPadu. Uděláme to pomocí rozšíření Vzdálené plochy Chrome.
Pamatujte, že váš notebook nebo počítač musí být neustále zapnutý. Jinak by schůzka mohla náhle skončit. Mějte po ruce obě nabíječky pro notebook a iPad.
Pokud jste Vzdálenou plochu dosud nepoužívali, je čas si ji stáhnout:
- Přejít do App Store.
- Stáhněte si vzdálenou plochu aplikace .
- Vytvořte si účet vzdáleného přístupu.
- Zapněte zrcadlení obrazovky.
Také si budete muset stáhnout Google Meet Grid View rozšíření pro váš notebook a iPad. Rozšíření je zdarma a je kompatibilní se všemi zařízeními.

Závěrečné kroky
Jakmile vše připravíte, je čas zahájit schůzku. Znovu vám doporučujeme, abyste si to vyzkoušeli před konferenčním hovorem. Pokud máte důležitou schůzku s více účastníky, můžete si ji předem vyzkoušet s kamarádem, abyste se ujistili, že vše funguje bez problémů.
Musíte udělat následující:
- Připojte svá zařízení pomocí aplikace Vzdálená plocha.
- Otevřete Google Meet na počítači nebo notebooku.
- Zahajte schůzku nebo se k ní připojte.
- Klikněte na znaménko Grid View ve spodní části obrazovky.
Nyní byste měli vidět další účastníky v mřížkovém režimu. Pokud vše vypadá dobře, je čas přejít z počítače na iPad a užít si vysoce kvalitní schůzku.
Rozšíření Google Meet Grid View
Google Meet je vynikající aplikace pro konferenční hovory a všechny druhy schůzek, ale postrádá jednu věc - zobrazení mřížky. Zobrazení v mřížce je výhodné pro lidi, kteří pracují ve velkých týmech.
Je to výhodné také pro učitele a studenty, protože vidí všechny účastníky. Prostě se cítíte, jako byste byli všichni ve stejné třídě.
Rozšíření Google Meet Grid View umožňuje uživatelům vidět více než 50 účastníků, aniž by došlo ke ztrátě kvality hovoru.
Nezapomeňte prozkoumat všechny možnosti, které mohou zlepšit kvalitu vaší schůzky. Můžete například skrýt účastníky, kteří mají své video vypnuté, takže jejich obrázky vás nebudou rušit. K dispozici je také možnost zvýraznit osobu, která hovoří, což usnadňuje soustředění a sledování schůzky.
Stojí to za to!
Někteří lidé mohou být odloženi poněkud dlouhým procesem instalace. Ujišťujeme vás však, že je to jednodušší, než to vypadá, a byli byste rádi, že jste to udělali. Z dlouhodobého hlediska jsou výhody obrovské, protože si můžete vychutnat vysoce kvalitní schůzky z pohodlí svého gauče.
Jaké zařízení obvykle používáte pro Google Meet? Máte nějaké další tipy nebo triky, pokud jde o tento nástroj? Dejte nám vědět v sekci komentáře níže.




![Jak nainstalovat a sledovat Paramount Plus na PS5? [Aktualizováno 2022]](https://www.macspots.com/img/blogs/98/how-install-watch-paramount-plus-ps5.jpg)