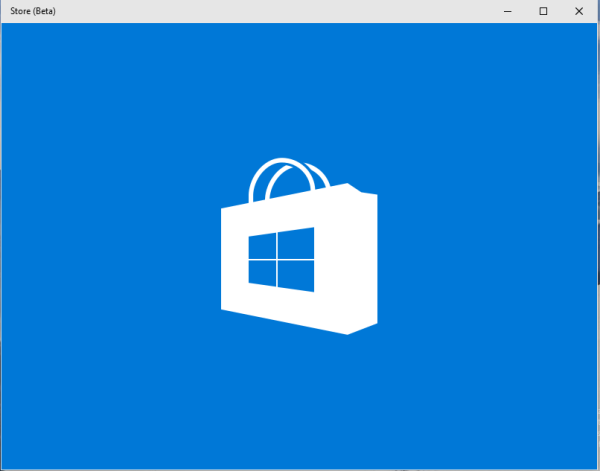Věděli jste, že Windows někdy označí soubory jako skryté, aby vám zabránily v úpravách nebo mazání důležitých informací? Podobně můžete také skrýt složky před zvědavým pohledem nebo jednoduše omezit nepořádek.

Jak ale odhalit všechny tyto skryté drahokamy?
Zobrazení skrytých složek je stejně jednoduché jako jejich skrytí. Pokračujte v čtení a zjistěte, jak odhalit skryté složky v systému Windows a co dělat, když se skryté složky nepodaří odhalit.
Jak zobrazit skryté soubory ve Windows 10
Ve Windows 10 můžete zobrazit všechny skryté soubory několika jednoduchými kliknutími myší. Začněte následujícím způsobem:
- Zvolte ikonu Průzkumník souborů na hlavním panelu.

- Vyberte kartu Zobrazení.

- Na panelu záhlaví vyberte volbu Možnosti.

- Vyberte Změnit složku a možnosti hledání.

- Vyberte kartu Zobrazit (znovu).

- Vyberte kartu Zobrazit
- Přejděte na Pokročilé nastavení.

- Vyberte možnost Zobrazit skryté soubory, složky a jednotky a stiskněte tlačítko OK.

NEBO:
- Otevřete okno Průzkumník souborů.

- Vyberte kartu Zobrazit.

- Zaškrtněte políčko u skrytých položek v sekci Zobrazit / Skrýt na pásu karet Průzkumník souborů.

Ano, druhá metoda je rychlejší. Ale vždy je hezké mít možnosti, že? Máte také jinou možnost, pokud chcete pracovat z ovládacího panelu systému Windows:
- Vyberte Vzhled a přizpůsobení.

- Vyberte možnosti Průzkumníka souborů a otevřete nové okno.

- Vyberte kartu Zobrazit.

- Přejděte dolů na Skryté soubory a složky a vyberte Zobrazit skryté soubory, složky a jednotky.

- Zvolte Použít a poté OK.

Tyto metody fungují také pro uživatele se systémem Windows 8.
Jak zobrazit skryté soubory v příkazovém řádku systému Windows 10
Někteří lidé dávají přednost použití příkazového řádku přes nabídku nastavení. Funkci cmd používají výhradně ke změnám ve svém operačním systému. Pokud dáváte přednost použití příkazového řádku namísto nabídky Nastavení, jsou tyto kroky pro vás:
- Otevřete příkaz Spustit stisknutím klávesy Windows + R.

- Do textového pole zadejte cmd (žádné nabídky).

- Stisknutím kláves Ctrl + Shift + Enter otevřete zvýšený příkazový řádek.

- Zadejte následující příkazový řádek:
attrib -h -r -s / s / d E:**(výzva E: nasměruje příkaz na jednotku E. Podle potřeby nahraďte písmeno jednotky.)
Jak zobrazit skryté soubory ve Windows 8
Windows 8 a Windows 10 mají stejné kroky k odhalení skrytých souborů. Můžete si tedy vybrat z níže uvedených metod:
jak skrýt hlavní panel na druhém monitoru
Metoda ovládacího panelu
- Klepněte na tlačítko Plocha.
- Vyberte možnost Ovládací panely a poté Možnosti složky.
- Vyberte Vzhled a přizpůsobení.
- Přejděte do nabídky Možnosti vpravo od pásu karet.
- V novém dialogovém okně vyberte kartu Zobrazení.
- Vyberte možnost Zobrazit skryté soubory, složky a jednotky.
- Zrušte výběr možnosti Skrýt přípony pro známé typy souborů.
- 8 Stiskněte tlačítko OK.
Metoda Průzkumníka souborů
- Otevřete Průzkumník souborů.
- Vyberte kartu Zobrazit.
- Na pásu karet Průzkumníka souborů přejděte do sekce Zobrazit / skrýt.
- Zaškrtněte / zrušte zaškrtnutí políčka Skryté položky.
Ke změnám dojde okamžitě po kliknutí na pole. Pokud chcete složky znovu skrýt, musíte se vrátit zpět a změnit to, protože Windows si toto nastavení pamatuje.
Jak zobrazit skryté soubory v systému Windows 7
Povolení skrytých souborů v systému Windows 7 je o něco složitější než v systému Windows 8 nebo novějším. Není to nemožné, ale pokud nevíte, kde hledat, možná na to sami nikdy nepřijdete.
Naštěstí máte tohoto průvodce krok za krokem, který vás nasměruje správným směrem. Chcete-li zobrazit skryté soubory v systému Windows 7, postupujte takto:
- Přejděte na panel nástrojů Průzkumník Windows a stiskněte tlačítko Uspořádat.
- V rozevírací nabídce přejděte do složky a možnosti vyhledávání.
- Vyberte kartu Zobrazit umístěnou v horní části okna Možnosti složek.
- V části Skryté soubory a složky vyberte možnost Zobrazit skryté soubory, složky a jednotky.
- Stisknutím OK uložte nové nastavení.
Jak zobrazit skryté soubory v systému Windows XP
Nalezení místa pro odhalení skrytých souborů ve Windows XP může být trochu matoucí, pokud to zkusíte sami. Tady je stručný průvodce, který vás provede správným nastavením nastavení pro zobrazení těchto skrytých souborů:
- Otevřete Průzkumníka Windows a vyberte Nástroje.
- Vyberte Možnosti složky.
- V novém okně zvolte možnost Zobrazit kartu.
- Přejděte na Pokročilé nastavení a vyberte Zobrazit skryté soubory a složky.
- Zrušte zaškrtnutí možnosti Skrýt přípony pro známé typy souborů.
- Vyberte OK pro uložení a ukončení.
Jak zobrazit skryté soubory v systému Windows Vista
Kroky pro zobrazení skrytých souborů v systému Windows Vista jsou stejné jako u jiných verzí systému Windows. Nalezení této možnosti v systému Vista však může být trochu matoucí, protože výchozí místo je mírně odlišné. Podle těchto pokynů můžete odhalit skryté soubory pomocí systému Windows Vista:
- Vyberte možnost Uspořádat v Průzkumníkovi Windows.
- Vyberte výběr s názvem Možnosti složky a hledání.
- V novém dialogovém okně vyberte kartu Zobrazení a přejděte do Rozšířeného nastavení.
- Zrušte zaškrtnutí / zrušte výběr možnosti Skrýt přípony pro známé typy souborů.
- Po dokončení stiskněte tlačítko OK pro uložení změn nastavení a ukončení.
Další časté dotazy
Proč se moje skryté soubory nezobrazují?
Někteří uživatelé zjistili, že díky rychlým změnám nastavení se skryté soubory nezobrazí. Ve většině případů lze problém vyřešit pomocí příkazu CMD nebo registru, protože tyto metody se ponoří hlouběji do jednotky vašeho počítače.
Metoda 1 - Oprava CMD
• Přejděte do vyhledávacího pole a zadejte cmd.

• V okně Příkazový řádek napište G: (nebo jednotku, na kterou chcete cílit) a stiskněte OK.

• Do příkazového řádku zadejte následující příkaz:
attrib -s -h -r / s / d
Metoda 2 - Změna registru
• Otevřete okno Spustit současným stisknutím Windows + R.

• Do textového pole napište regedit a stisknutím OK otevřete nástroj Editor registru.

• Přejděte na následující umístění klíče:
HKEY_LOCAL_MACHINE SOFTWARE Microsoft Windows CurrentVersion Explorer Advanced Folder Hidden SHOWALL

• Najděte položku CheckedValue a ujistěte se, že data jsou uvedena jako 1 na konci vstupního řádku.

• Pokud hodnota není uvedena jako jedna, přejděte na Upravit DWORD a ručně změňte CheckedValue na 1.

• Stisknutím tlačítka OK uložte změny a restartujte počítač, aby se projevily.

Hledání skrytých složek
Hledání skrytých složek ve většině operačních systémů Windows zabere jen několik kroků a možnost nastavení je většinou na stejném místě. Jenom to, že se tam dostat, může pro některé lidi představovat problém. Naštěstí máte na výběr z mnoha možností, jak tyto záhadné soubory odhalit. Buďte opatrní při úpravách nebo změnách trvalých souborů z vašeho operačního systému, jinak se můžete setkat s některými zásadními problémy.
Jak často používáte možnost skrytých složek? Jaký je váš preferovaný způsob přístupu ke skrytým složkám? Řekněte nám o tom v sekci komentáře níže.

















![Jak obnovit tovární nastavení Chromebooku [listopad 2020]](https://www.macspots.com/img/smartphones/84/how-factory-reset-your-chromebook.jpg)