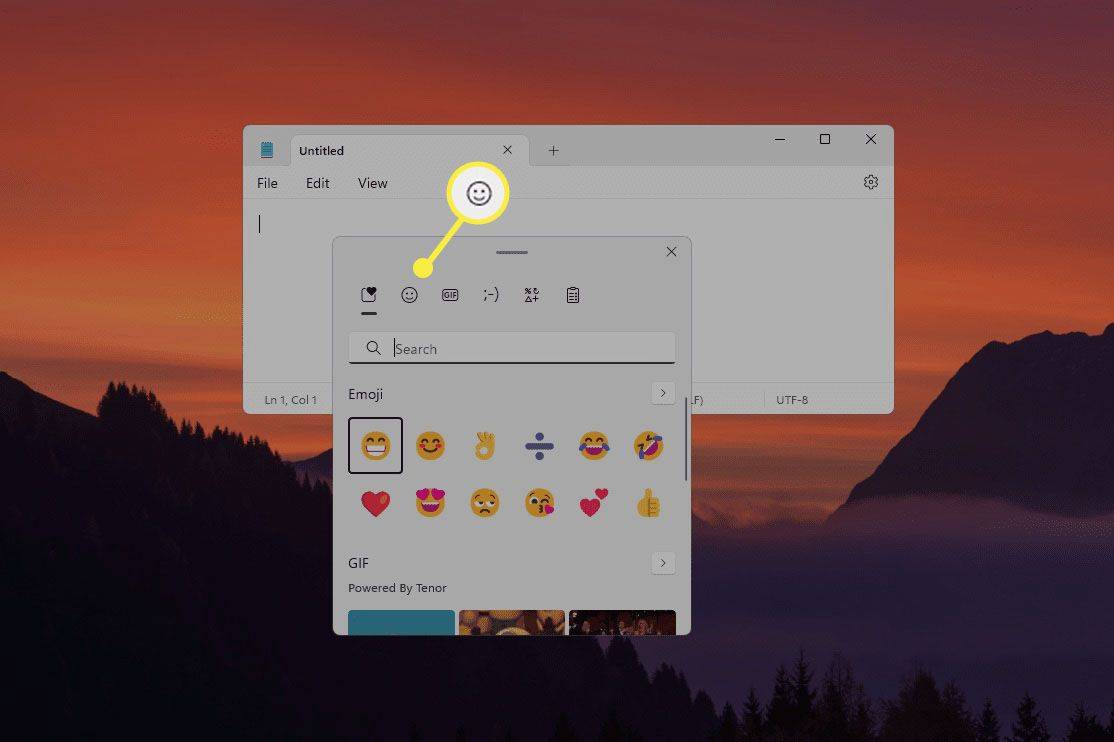Kromě skvělé herní aplikace pro chat vám Discord také umožňuje sdílet vaše video nebo obrazovku až s devíti dalšími lidmi. Pomalu, ale jistě se stává alternativou Skype zaměřenou na hráče.

Přispívá k tomu skutečnost, že nyní můžete jediným kliknutím přepnout ze sdílení videa na sdílení obrazovky. Držte se nás a podívejte se, jak to můžete udělat s několika vybranými lidmi.
Povolení videa
Abyste mohli sdílet cokoli, co vaše webová kamera zaznamenává, musíte to nejprve povolit. Můžete to udělat takto:
- Přejít na uživatelské nastavení.

- Na levé straně obrazovky vyhledejte kartu Hlas a video.

- Ve spodní části této nabídky leží Nastavení videa a rozbalovací nabídka Fotoaparát dole. Zde je třeba vybrat fotoaparát.

- Vedle této rozbalovací nabídky je také tlačítko Testovat video. To vám umožní zjistit, zda kamera funguje a zda vypadáte připraveně a nepotíte pot.

Poznámka: Pokud používáte Discord z webového prohlížeče, ujistěte se, že je tam povolen přístup z kamery. Oznámení, které vás požádá o povolení fotoaparátu, se automaticky zobrazí, pokud jste nezabránili jeho dřívějšímu zobrazení.
Nyní byste měli mít funkční nastavení videa. Před zahájením videohovoru však musíte vytvořit skupinu s lidmi, kterým voláte, pokud ji ještě nemáte. Poté už jde jen o nastavení parametrů videohovoru.

Jak rozdělit obrazovku
Nyní, když jste ověřili, že vaše zařízení funguje správně, je čas začít streamovat.
Začněte sdílet
Je to opravdu jednoduché:
- Na serveru otevřete kanál, který chcete streamovat
- Klikněte na „Obrazovka“ v levém dolním rohu.

- V zobrazeném vyskakovacím okně vyberte možnost „Obrazovky“. Tato možnost umožňuje zobrazit celou obrazovku ostatním v programu Discord. Pokud chcete, můžete také zobrazit pouze jednu aplikaci.

- Klikněte na „Přejít naživo“.

Váš stream se zobrazí v malém okně, zatímco stále máte přístup k většině nemovitostí na obrazovce. Pokud chcete provádět více úkolů najednou, aniž by to někdo věděl, stačí vybrat možnost zobrazit na vašem zařízení pouze jednu aplikaci.
Pokud používáte sdílení videa a obrazovky, můžete kliknutím na ikonu „Focus“ v pravém horním rohu změnit rozložení streamu Discord.

Otevřete vyskakovací okno
A konečně můžete použít ikonu „Pop Out“ v pravém dolním rohu k oddělení vaší streamovací obrazovky od Discord.

To je perfektní, pokud máte více monitorů, protože můžete hrát nebo sdílet na jedné obrazovce a sledovat video na další.
jak zobrazit procento baterie Windows 10

Nastavení videohovoru
Po zahájení videohovoru si všimnete, že existuje několik dalších možností, které mohou vylepšit zážitek z chatu:
Sdílejte, co chcete
Jak bylo uvedeno výše, kliknutím na jedno tlačítko si můžete vybrat, zda chcete sdílet své video nebo obrazovku. Ve spodní části obrazovky jsou dvě tlačítka: jedno s monitorem a šipkou uvnitř a jedno s fotoaparátem.
Pokud chcete sdílet svou obrazovku, což můžete udělat kliknutím na předchozí, ale máte jich více, můžete vybrat, kterou obrazovku chcete sdílet. Pokud dáváte přednost pouze sdílení obrazovky otevřené aplikace, můžete to udělat také.
I když chcete přejít na sdílení obrazovky ze sdílení aplikací a zpět, Discord vás pokryje. To můžete udělat během sdílení obrazovky kliknutím na jeho ikonu.
Některé další možnosti
Discord má ještě více možností, jak jej využít naplno. Další věcí, kterou můžete udělat během videohovoru, je rozšíření pohledu dolů, nebo jinými slovy, rozšíření chatu, aby to zabralo co nejvíce prostoru Discordu.
Chcete-li se zaměřit na obrazovku nebo video určité osoby, můžete kliknout na její okno. Díky tomu se aplikace na ně zaměří a všechny ostatní se posunou stranou.
Když už mluvíme o zaměření, v pravém dolním rohu jsou dvě šipky, které jdou opačným směrem. Toto je tlačítko na celou obrazovku. Kliknutím na něj rozbalíte hovor tak, aby zabíral celou obrazovku. Chcete-li ukončit zobrazení na celou obrazovku, stiskněte tlačítko Escape.
Poté můžete také ztlumit vlastní zvuk nebo přejít do nastavení uprostřed hovoru. Tyto možnosti najdete napravo od tlačítka Opustit volání.
Nakonec vám Discord také umožňuje prohlížet další chaty uprostřed hovoru, přesouvat hovor do jiného okna a snadno vám umožnit multitasking.
jak přijímat peníze z paypal

Sdílení zvuku
Discord také představil sdílení zvuku, takže můžete sdílet zvuk, když sdílíte obrazovku, ale ne video z webové kamery. Vše, co musíte udělat, je zapnout možnost Zvuk při zahájení sdílení obrazovky. Tato funkce však nefunguje vždy, protože existují problémy, které brání jejímu fungování. Lze je však vyřešit, takže zde uvádíme některá z těchto řešení:
- Je možné, že antivirový program označil Discord omylem, takže se podívejte, jestli je to váš případ. Pokud ne, můžete zkusit dočasně deaktivovat antivirus a zjistit, zda to pomůže.
- Vyzkoušejte nastavení zvuku. Na kartě Hlas a video v uživatelském nastavení vyhledejte Nastavení hlasu. K dispozici je rozbalovací nabídka vstupního zařízení. Zde zjistíte, zda jste vybrali správné zařízení.
- Další možností na stejné kartě je Push to Talk. To, co jste hledali, může být přechod na Hlasovou aktivitu nebo z ní.
- Spuštění programu jako správce tento problém často řeší. Chcete-li to provést, klikněte pravým tlačítkem na ikonu, ze které obvykle spouštíte Discord, a vyberte Spustit jako správce. Abyste to nemuseli dělat pokaždé, když to spustíte, zvolte Vlastnosti. Přejděte na kartu Kompatibilita a zaškrtněte políčko Spustit tento program jako správce. Nezapomeňte kliknout na OK a potvrdit změny.
- Další běžná chyba v Discordu souvisí se zobrazením na celou obrazovku. Chcete-li zjistit, zda se jedná o problém, vyhněte se spouštění her a aplikací na celou obrazovku.
- Aktualizujte nebo přeinstalujte diskord. Pokud selže vše ostatní, měli byste to udělat. Nejprve by ale pomohlo vyzkoušet většinu ostatních méně drastických možností.
- Kontaktujte Discord. Tato stránka vás přesměruje na formulář Odeslat požadavek, kde můžete nahlásit problém nebo chybu.
Vylepšete své chaty
Discord se skutečně stal aplikací pro zasílání rychlých zpráv, na kterou si dávejte pozor. Doufejme, že vám to pomůže ještě více zpříjemnit a přizpůsobit vaše vlastní potřeby.
Jak se vám líbí možnosti videochatu společnosti Discord? Už jste s tím měli nějaké problémy? Jak jste je překonali? Sdílejte s námi své herní zážitky v komentářích níže.