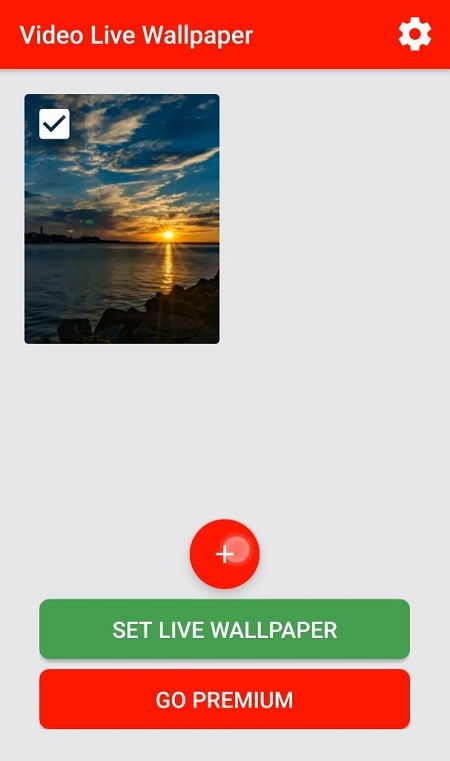Nouzový režim v systému Windows 10 vám umožňuje odstraňovat a řešit problémy, když systém Windows nefunguje podle očekávání. V tomto článku projdeme kroky ke spuštění zařízení Windows 10 v nouzovém režimu z různých stavů.

Probereme také příkazové řádky pro nouzový režim a probereme scénáře, kdy je spouštění v nouzovém režimu užitečné.
Jak spustit zařízení Windows 10 v nouzovém režimu
V závislosti na tom, v jakém stavu se vaše zařízení nachází, lze zařízení s Windows 10 v nouzovém režimu spustit několika způsoby:
- Pokud se vaše zařízení nespustí správně, pro vstup do nouzového režimu můžete připojit zaváděcí USB nebo vložit disk DVD pro obnovení.
- Pokud vaše zařízení při spouštění zobrazuje prázdnou obrazovku, můžete se do nouzového režimu dostat zadáním příkazu Windows Recovery Environment |_+_|.
Pokud se vaše zařízení úspěšně spustilo:
- Do nouzového režimu se dostanete z přihlašovací obrazovky nebo z Nastavení.

- Můžete zadat |_+_| příkazy přes příkazový řádek.

Jak spustit nouzový režim Windows 10 pomocí spouštěcího USB nebo disku
Pokud se váš počítač se systémem Windows 10 nespustí, můžete jej spustit v nouzovém režimu pomocí spouštěcího USB nebo disku DVD pro obnovení. Udělat to tak:
- Ujistěte se, že je váš počítač zapnutý a běží na ploše Windows 10.
- Připojte USB nebo vložte DVD do počítače.

- Vyberte tlačítko Start a kliknutím na ikonu Napájení zobrazte možnosti vypnutí.

- Dlouze stiskněte klávesu Shift a vyberte možnost Restartovat.

- Po restartování počítače se zobrazí obrazovka Rozšířené možnosti spuštění.
- Vyberte Použít zařízení.

- Klikněte na USB nebo obnovovací DVD, ze kterého chcete zavést systém, poté se váš počítač restartuje podle vašeho výběru.

Jak spustit nouzový režim Windows 10 pomocí příkazu příkazového řádku
Dále ukážeme příkazy, které je třeba zadat do příkazového řádku pro vstup do nouzového režimu, vstup do nouzového režimu se sítí a vstup do nouzového režimu pomocí příkazového řádku.
- Na klávesnici stiskněte současně klávesy Win + R a spusťte příkazové okno Spustit.

- V příkazovém okně zadejte |_+_| a současným stisknutím kláves Ctrl, Shift a Enter spustíte příkazový řádek ve zvýšeném režimu.

- V okně příkazového řádku pro spuštění počítače v nouzovém režimu zadejte následující příkaz: |_+_| poté Enter.
- Chcete-li spustit počítač v nouzovém režimu se sítí, zadejte následující příkaz: |_+_| poté Enter.
- Chcete-li spustit počítač v nouzovém režimu pomocí příkazového řádku, zadejte následující příkaz: |_+_| poté Enter.
- Chcete-li restartovat počítač, zadejte příkaz shutdown /r.4
Poznámka : Chcete-li opustit nouzový režim, před restartováním počítače spusťte následující příkaz: |_+_|
Jak spustit nouzový režim Windows 10 při neúspěšném spuštění
Pokud se vaše zařízení se systémem Windows 10 nespustí, můžete jej spustit ze zařízení USB nebo disku DVD pro obnovení. Udělat toto:
- Ujistěte se, že je váš počítač zapnutý a běží na něm Windows.
- Připojte USB nebo vložte DVD do počítače.

- Vyberte tlačítko Start a kliknutím na ikonu Napájení zobrazte možnosti vypnutí.

- Stiskněte a podržte klávesu Shift a vyberte možnost Restartovat.

- Po restartování počítače se zobrazí obrazovka Rozšířené možnosti spuštění.
- Vyberte Použít zařízení.

- Klikněte na USB nebo obnovovací DVD, ze kterého chcete zavést systém. Váš počítač by se měl restartovat pomocí vašeho výběru.

Jak zavést systém Windows 10 do nouzového režimu z prázdné obrazovky
V situacích, kdy váš počítač vůbec nehraje míč a zobrazuje nereagující prázdnou nebo černou obrazovku, můžete jej spustit v nouzovém režimu takto:
- Vypněte počítač dlouhým stisknutím tlačítka napájení po dobu 10 sekund a poté jej znovu zapněte.

- Jakmile systém Windows oznámí, že se spustil, vypněte počítač opětovným dlouhým stisknutím tlačítka napájení na 10 sekund.
- Opětovným stisknutím tlačítka napájení jej zapněte a opakujte krok 2.
- Znovu zapněte počítač, ale tentokrát jej nechte úplně restartovat. Zadejte |_+_|
Z winRE proveďte následující kroky pro vstup do nouzového režimu:
- Na obrazovce Vyberte možnost klikněte na Řešení problémů.

- Vyberte Upřesnit možnosti, Nastavení spouštění a poté Restartovat.

- Po restartování počítače se zobrazí seznam možností.
- Klepněte na možnost 5 nebo na tlačítko F5 pro nouzový režim se sítí.
Jak spustit nouzový režim Windows 10 z přihlašovací obrazovky
Pokud se nemůžete dostat do Nastavení pro přístup do nouzového režimu, můžete se tam dostat z přihlašovací obrazovky. Udělej následující:
- Na přihlašovací obrazovce dlouze stiskněte klávesu Shift a vyberte možnost Napájení a poté Start.
- Jakmile se počítač restartuje, zobrazí se obrazovka Vybrat možnost.
- Klikněte na Odstraňování problémů, Pokročilé možnosti, Spuštění, Nastavení a poté Restartovat. Možná budete muset zadat obnovovací klíč nástroje BitLocker – zašifrovaný kód, který vám umožňuje přístup k vašemu počítači – takže si jej před zahájením procesu nezapomeňte připravit.
- Po restartování počítače se zobrazí seznam možností. Vyberte možnost 4 nebo tlačítko F4 pro spuštění v nouzovém režimu.
- Případně zvolte 5 nebo tlačítko F5 pro Nouzový režim se sítí, pokud potřebujete používat internet.
Jak spustit Windows 10 v nouzovém režimu z Nastavení
Chcete-li spustit počítač se systémem Windows 10 v nouzovém režimu prostřednictvím Nastavení, postupujte takto:
- Stisknutím klávesy Windows a I na klávesnici spusťte Nastavení. Pokud se tak nestane, vyberte tlačítko Start a poté Nastavení.

- Vyberte Aktualizace a zabezpečení a poté Obnovení.

- V části Pokročilé spuštění vyberte možnost Restartovat nyní. Po spuštění počítače se zobrazí obrazovka Vybrat možnost.

- Klikněte na Odstraňování problémů, Pokročilé možnosti, Spuštění, Nastavení a poté Restartovat. Možná budete muset zadat obnovovací klíč nástroje BitLocker.

- Po restartování počítače se zobrazí seznam možností. Vyberte možnost 4 nebo tlačítko F4 pro spuštění v nouzovém režimu.
- Případně zvolte 5 nebo tlačítko F5 pro Nouzový režim se sítí, pokud se chcete připojit k internetu.
Další často kladené dotazy
Kdy mám spustit Windows 10 v nouzovém režimu?
Nouzový režim je režim řešení problémů operačního systému počítače. Zvažte spuštění zařízení v nouzovém režimu v následujících situacích:
Podezření na malwarovou infekci
Ochrana proti malwaru není dokonalá a naneštěstí může zcela nový malware proklouznout sítí. Měli byste zvážit spuštění počítače se systémem Windows 10 v nouzovém režimu, pokud vaše zkušenosti odpovídají následujícímu:
· Jeho reakce jsou extrémně pomalé.
· Jste bombardováni reklamami, které mohou obsahovat odkazy na škodlivé webové stránky, které mohou dále infikovat váš počítač.
· Váš prohlížeč vás může přesměrovat na neznámé stránky.
Nestabilní ovladače hardwaru a/nebo software
Chybné ovladače a software mohou někdy způsobit modré obrazovky. Když se Windows 10 spustí v nouzovém režimu, spustí se počítač pouze s programy, které jsou nezbytné. Nejsou načteny žádné ovladače ani software třetích stran. To může pomoci určit, co je příčinou problému, a zabránit tomu, aby překážel.
Nouzový režim také v případě potřeby usnadňuje vrácení problematických ovladačů do předchozích verzí.
Neúspěšné spuštění
Kdykoli se systém Windows nespustí správně, jeho spuštění v nouzovém režimu je dobrým místem pro zahájení odstraňování příčiny.
Co je nouzový režim?
Nouzový režim je diagnostické prostředí, které má pomoci při odstraňování a opravě problémů v operačním systému. Nouzový režim spouští zařízení s minimální sadou služeb a ovladačů. Není načten žádný software třetích stran, pouze to, co je nezbytné. Proto lze software způsobující problém jednoduše odstranit nebo vrátit zpět bez rušení.
Jak opustím nouzový režim Windows 10?
Nouzový režim ve Windows 10 můžete ukončit dvěma způsoby:
1. Na klávesnici klikněte současně na klávesu Windows a R.
2. Do pole Otevřít zadejte msconfig a poté vyberte OK.
3. Klepněte na kartu Boot.
4. Pod možnostmi Boot zrušte zaškrtnutí políčka Safe boot.
Nebo jednoduše restartujte zařízení.
Dostaňte své zařízení do bezpečí pomocí nouzového režimu
Nouzový režim je bezpečné místo pro řešení problémů s vaším počítačem. Načte váš počítač bez zásahu softwaru a ovladačů třetích stran.
jak odstranit oblíbená videa z youtube
V nouzovém režimu, pokud je váš počítač napaden malwarem, budete moci minimalizovat jeho rušení. V tomto prostředí můžete udělat vše, co je nutné k opravě počítače, když přestane fungovat podle očekávání.
Podařilo se vám úspěšně spustit počítač v nouzovém režimu? Měli jste problémy a pomohl vám je nouzový režim vyřešit? Řekněte nám o problému, který jste měli, a o tom, jak jste jej vyřešili v sekci komentářů níže.