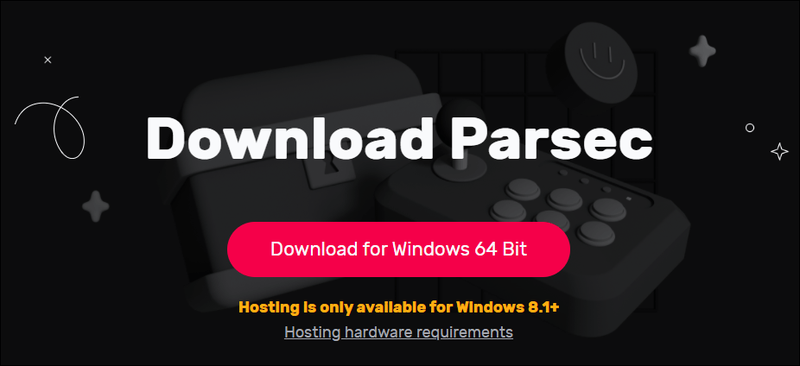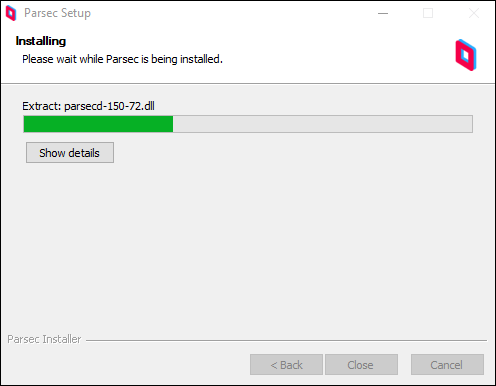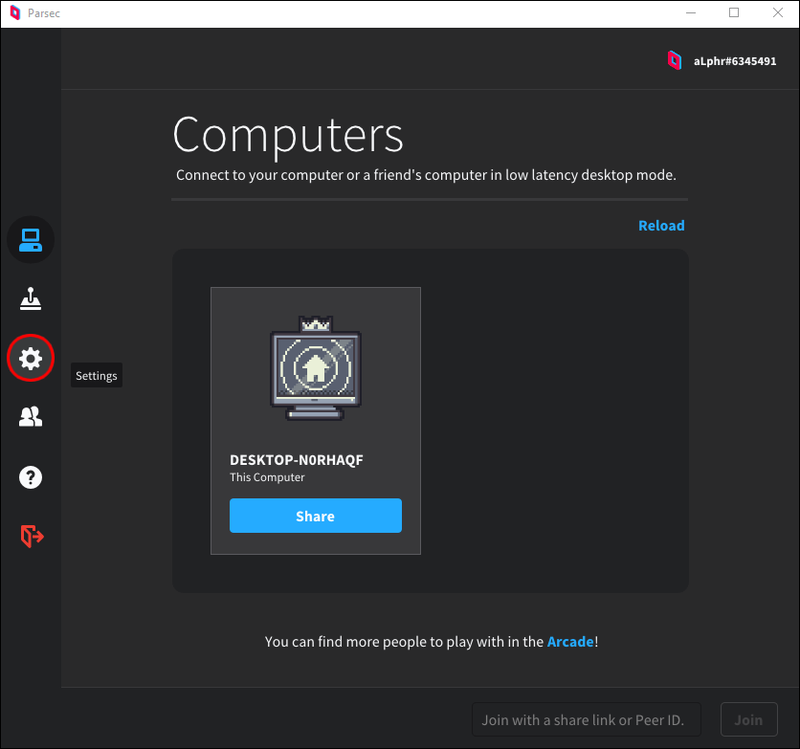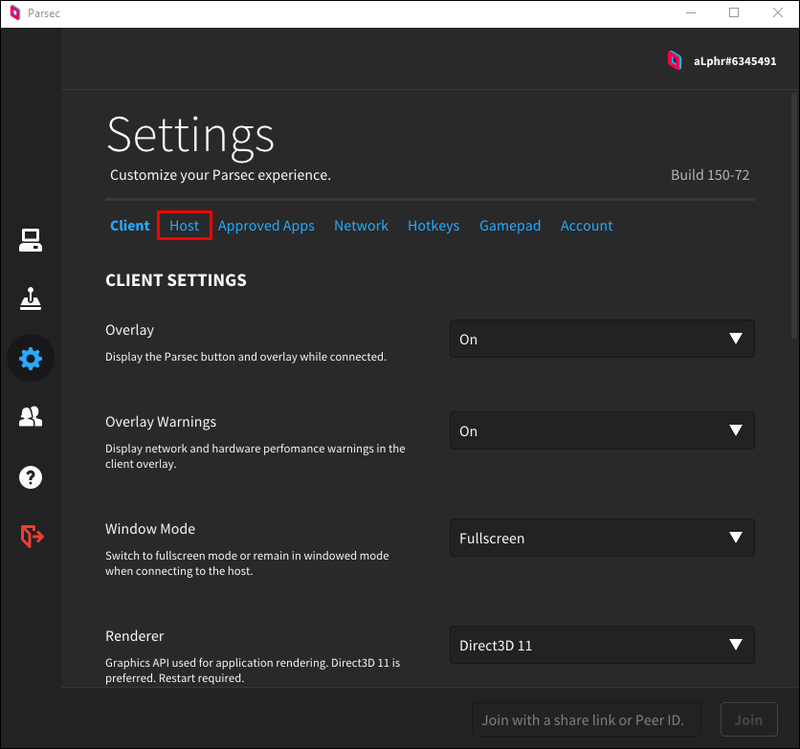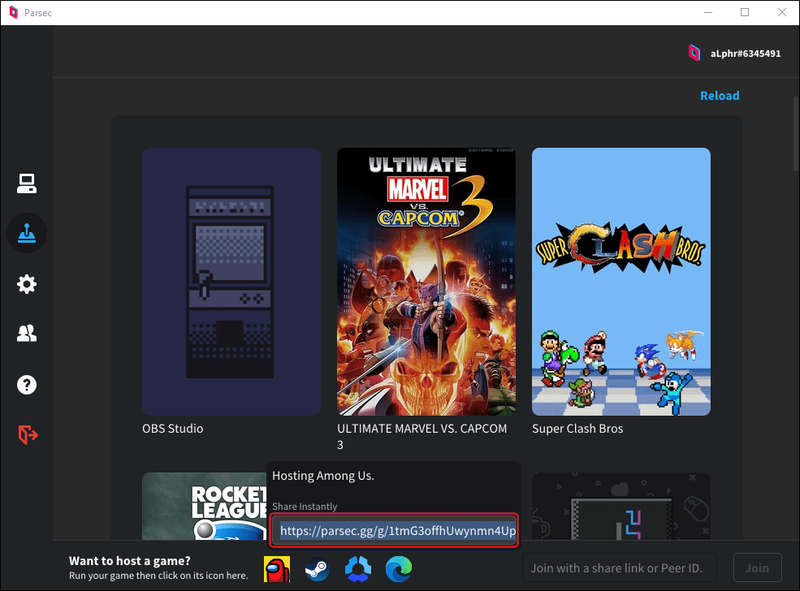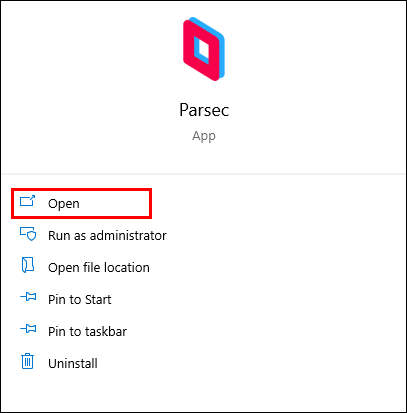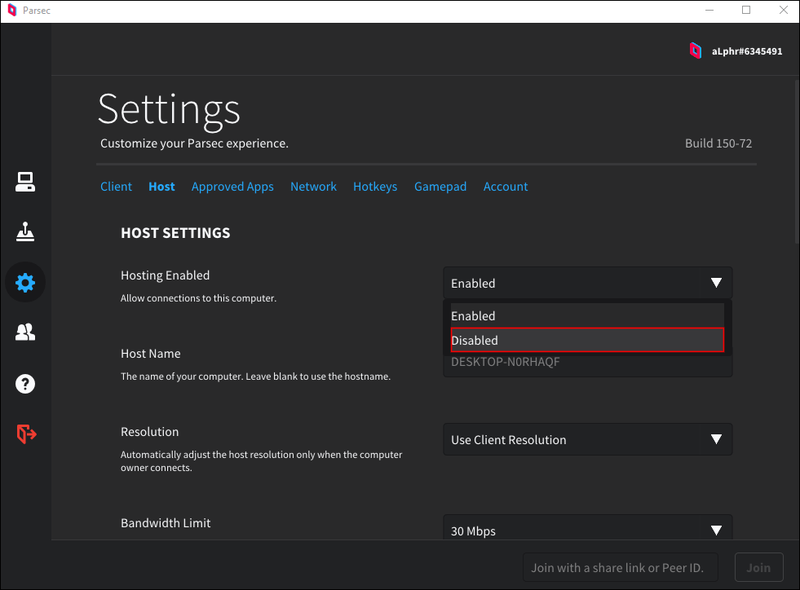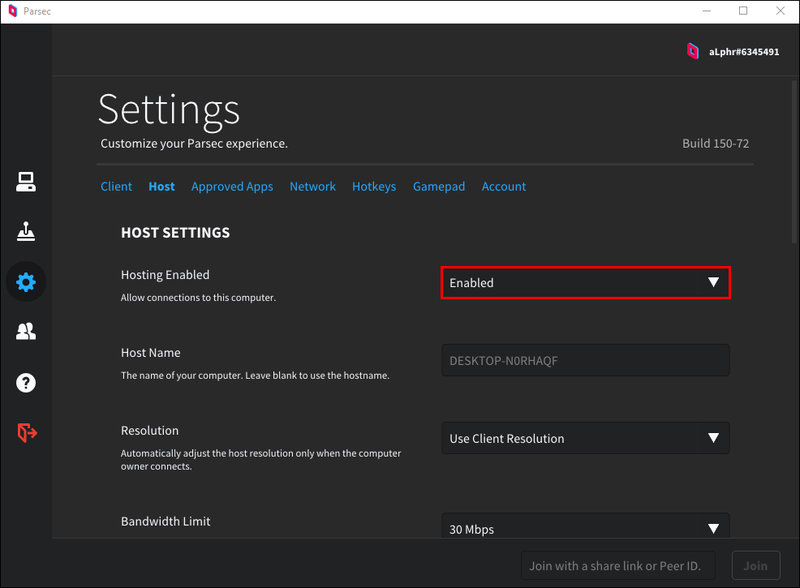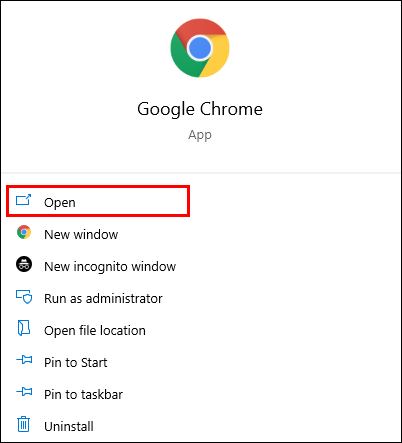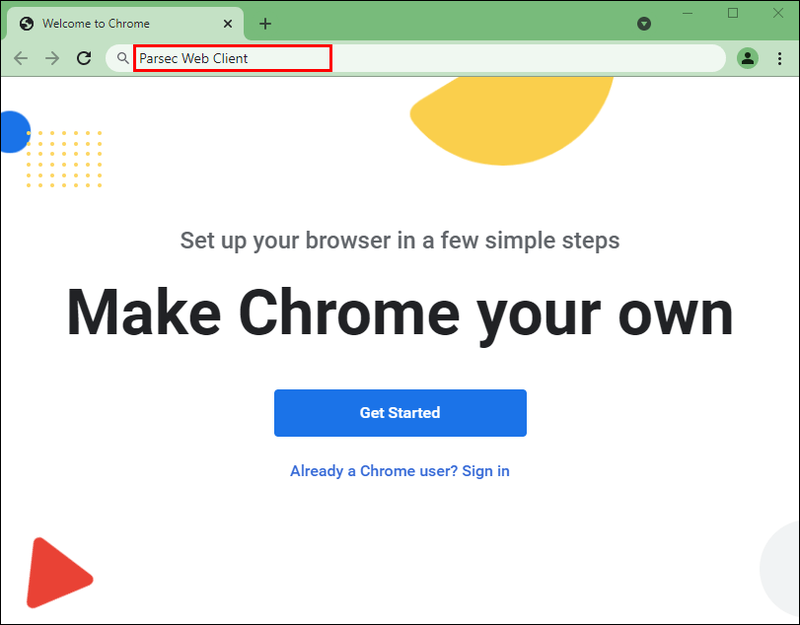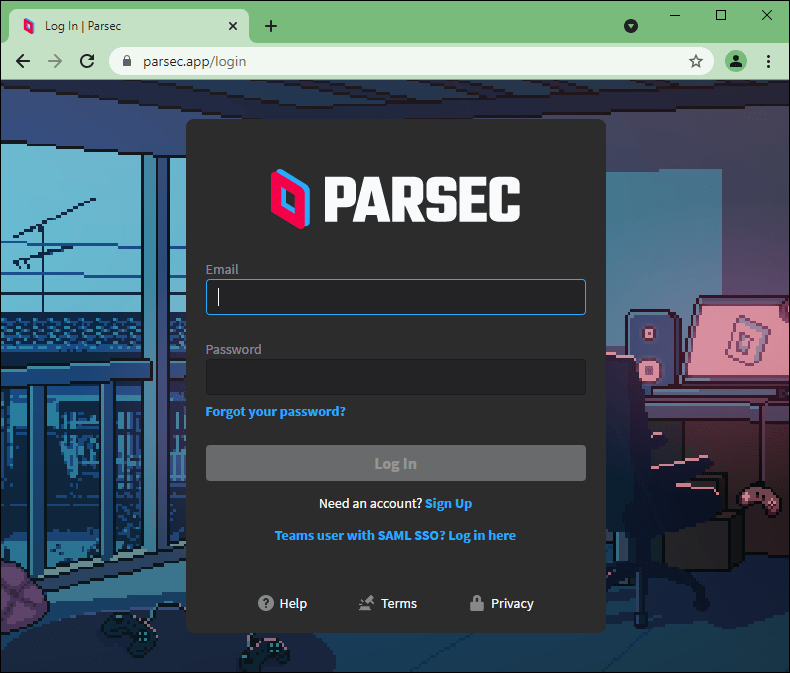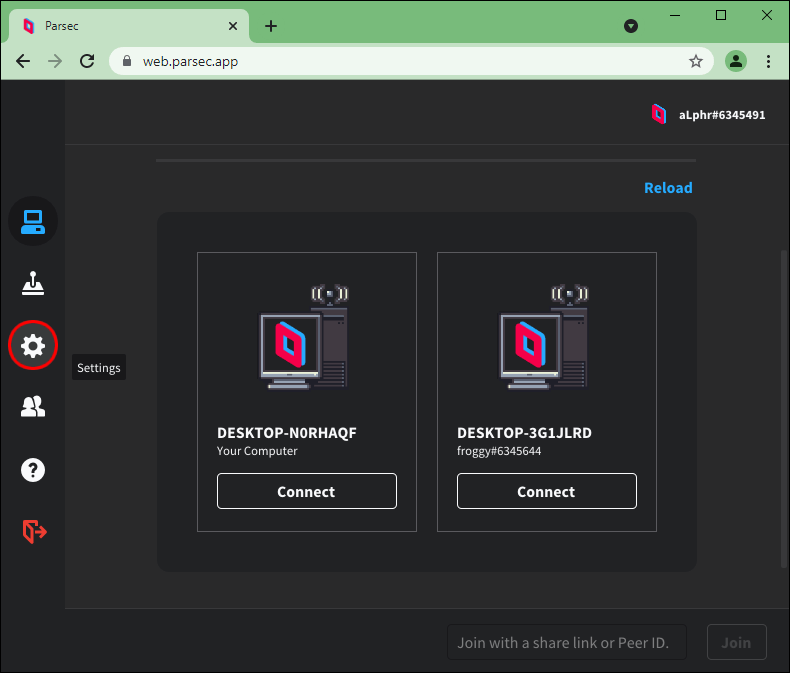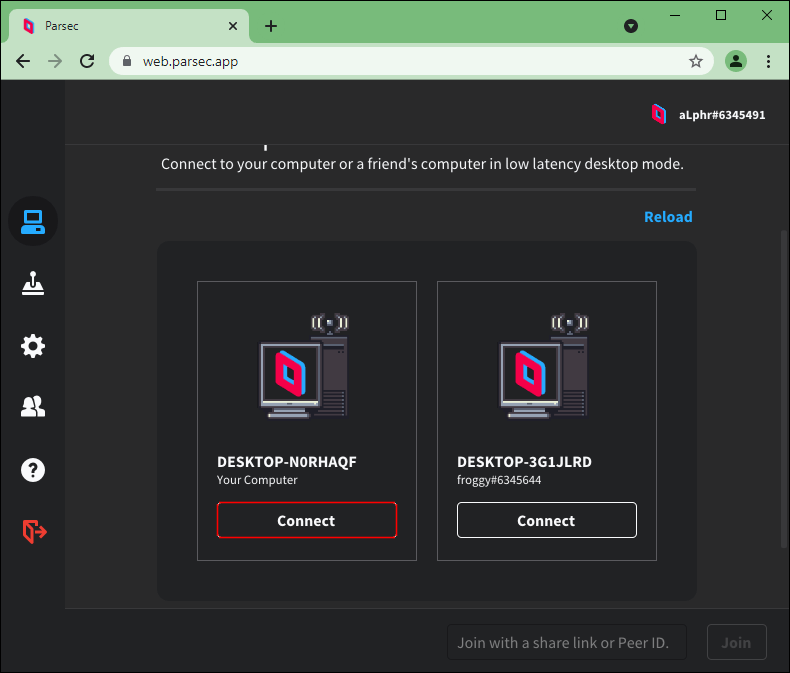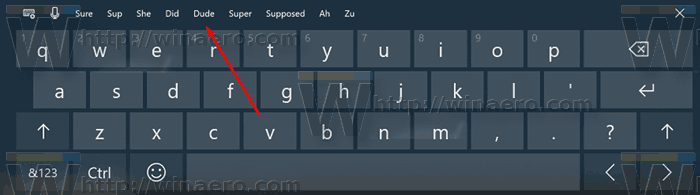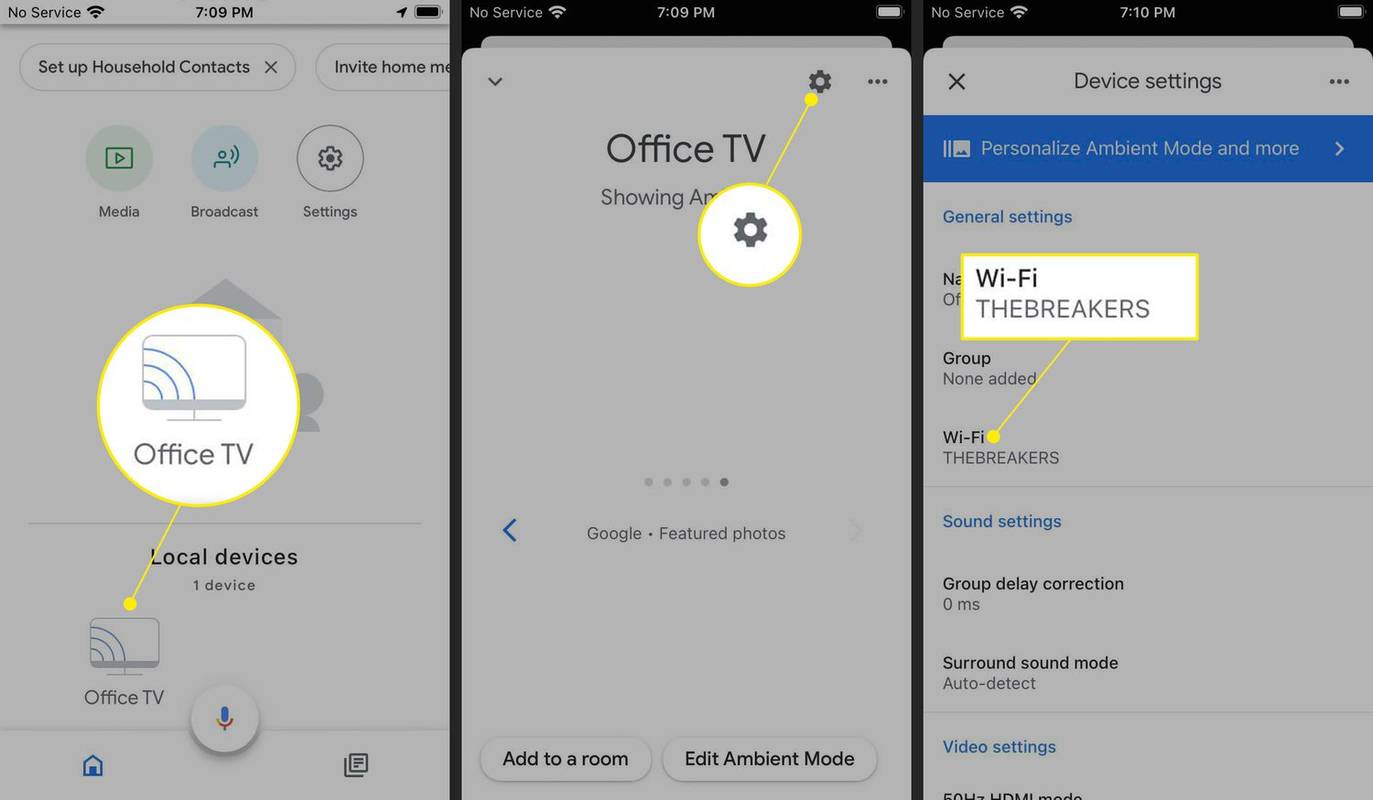Parsec je software pro vzdálený přístup vytvořený pro herní relace. Můžete hostit herní relaci pomocí Parsec a ostatní se mohou připojit s vaším svolením. Co se však stane, když chcete ukončit hostování? Pokračujte ve čtení tohoto článku a dozvíte se více o samotném Parsecu a o tom, jak ukončit hostování.

Co je Parsec?
Parsec je software vyvinutý pro hraní videoher prostřednictvím streamování videa. S Parsec může uživatel streamovat video ze hry a ostatní uživatelé mohou hrát stejnou hru na dálku prostřednictvím různých zařízení. Přestože je Parsec určen pro hraní her, lze jej použít také pro různé účely, jako je sdílení pracovní plochy.
Jak to funguje?
Parsec funguje tak, že mezi počítači vytváří peer-to-peer spojení. Jedno zařízení funguje jako hostitel tím, že streamuje obsah, a další zařízení fungují jako klienti. Tímto způsobem hra funguje, jako byste hráli na jednom zařízení.
Kromě výhody hraní hry s ostatními lidmi, když zůstáváte doma, potřebuje mít skutečný přístup ke hře pomocí Parsec pouze jedna osoba. To znamená, že si nemusíte kupovat hru, abyste ji mohli hrát, pokud ji váš spoluhráč již má.
Hosting v Parsec
Hostování hry v Parsec je velmi snadné:
- Pokud Parsec ještě nemáte, nezapomeňte si jej stáhnout. Můžete si jej stáhnout na https://parsec.app/downloads/ .
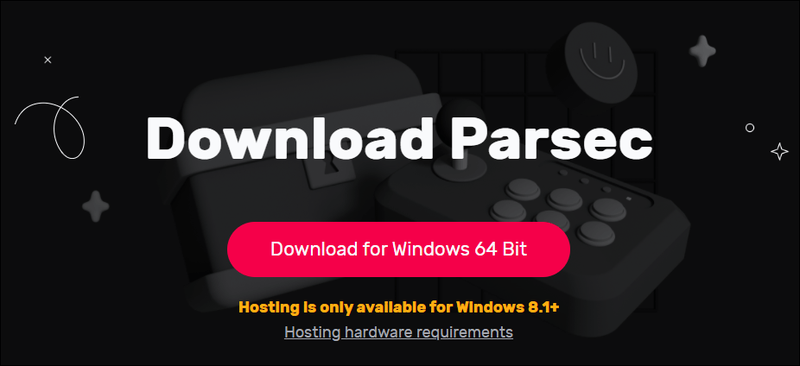
- Nainstalujte aplikaci.
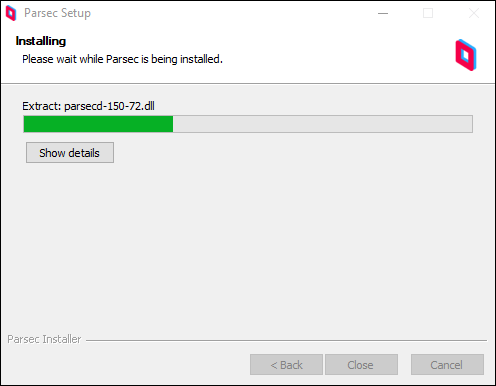
- Zaregistrujte se pomocí své e-mailové adresy a hesla.
- Po otevření aplikace přejděte do Nastavení.
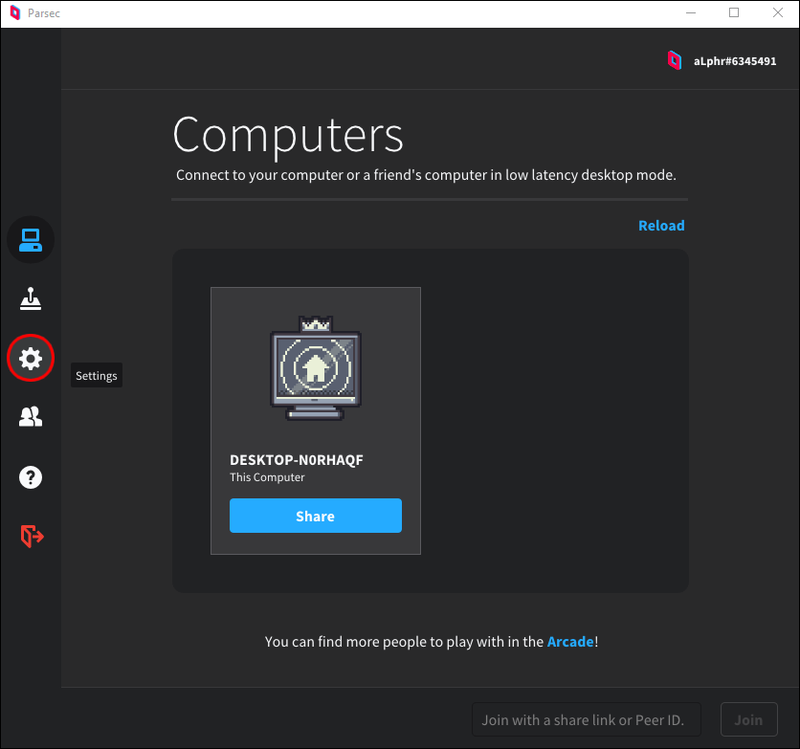
- Klepněte na Host. Můžete si vybrat název svého počítače.
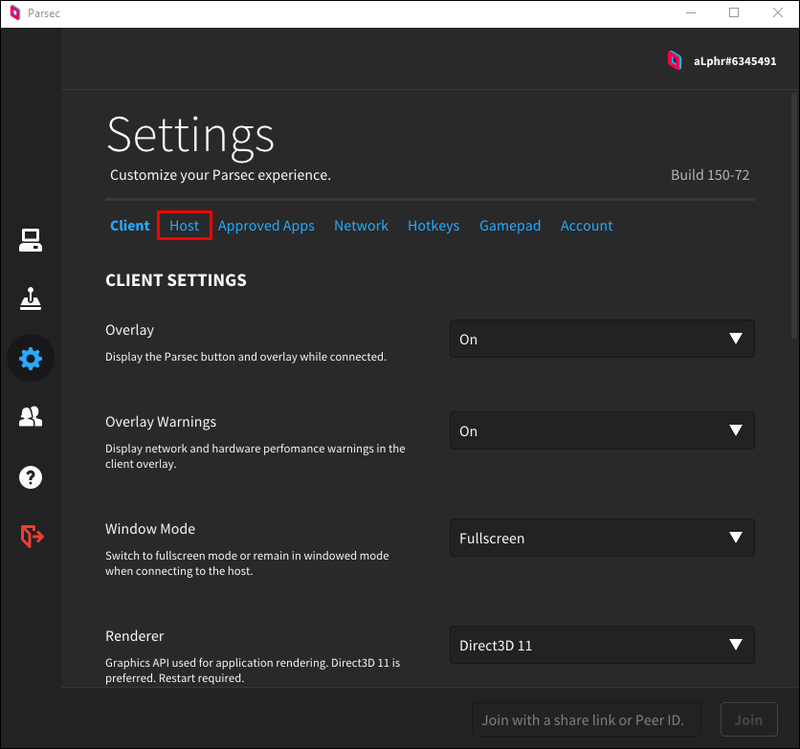
- Jakmile se rozhodnete hostit hru, nezapomeňte poslat odkaz s pozvánkou svým spoluhráčům.
- Spoluhráči použijí odkaz, aby se připojili ke hře. Pokud nepošlete odkaz s pozvánkou, vaši přátelé mohou požádat o připojení.
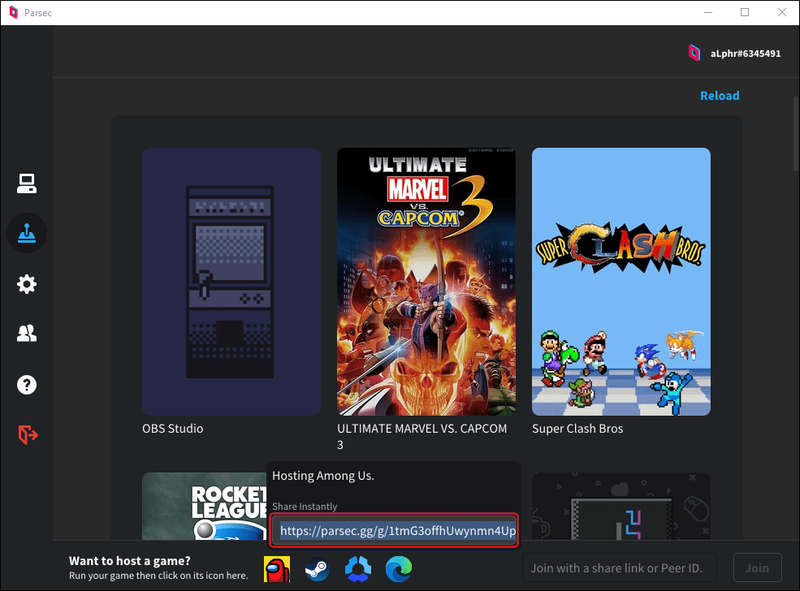
- Jakmile vaši spoluhráči otevřou odkaz nebo schválíte žádosti o připojení, vaše obrazovka bude sdílena.
Hostitel může povolit nebo vykopnout spoluhráče ze hry a rozhodnout, jak se připojí: pomocí myši, klávesnice nebo gamepadu.
Pouze hostitel by měl používat klávesnici a myš a hosté by měli používat ovladače. Při připojení přes Parsec hra detekuje ovladače, jako by byly zapojeny do hostitelského počítače.
Hardwarové požadavky pro hostování v Parsec
Ne každý počítač může hostit hru v Parsec. Vyžaduje Windows 8.1 nebo vyšší. Pokud byste chtěli znát konkrétní požadavky na hostování herní relace v Parsec, podívejte se na následující sekci.
Minimální požadavky:
- Operační systém (OS): Windows 8.1 / Server 2012 R2
- Centrální procesorová jednotka (CPU): Core 2 Duo nebo lepší
- Grafický procesor (GPU): Intel HD 4200 / NVIDIA GTX 650 / AMD Radeon HD 7750 nebo lepší
- Paměť: 4GB DDR3
Toto jsou minimální požadavky potřebné pro hostování hry v Parsec. Parsec však doporučuje tyto, aby byla zajištěna nejlepší možná služba:
Doporučené požadavky:
- Operační systém (OS): Windows 10 / Server 2016
- Centrální procesorová jednotka (CPU): Intel Core i5 nebo lepší
- Grafický procesor (GPU): Intel HD 520 / NVIDIA GTX 950 / AMD Radeon RX 470 nebo lepší.
- Paměť: 8GB DDR3
Hardwarové požadavky na klientské PC
Parsec má také hardwarové požadavky na připojení k hostitelskému počítači a připojení k herní relaci.
Okna
Minimální požadavky:
- Centrální procesorová jednotka (CPU): Core 2 nebo lepší
- Grafický procesor (GPU): Intel GMA 950 / NVIDIA 6000 series / AMD Radeon X1000 series nebo lepší
- Paměť: 4GB DDR3
R doporučené požadavky:
- Centrální procesorová jednotka (CPU): Intel Core i5 nebo lepší
- Grafický procesor (GPU): Intel HD 4000 / NVIDIA 600 series / AMD Radeon HD 7000 series nebo lepší
- Paměť: 8GB DDR3
Operační Systém Mac
Minimální požadavky: MacOS 10.11 El Capitan s hardwarovou kovovou podporou
MacBook (začátek roku 2015 nebo novější)
MacBook Air (polovina roku 2012 nebo novější)
MacBook Pro (polovina roku 2012 nebo novější)
Mac mini (konec roku 2012 nebo novější)
iMac (konec roku 2012 nebo novější)
iMac Pro (2017 nebo novější)
Mac Pro (konec roku 2013 nebo novější)
můžete změnit své jméno v Overwatch
Mac Pro (polovina roku 2010 nebo novější s uživatelsky upgradovaným GPU s kovovou podporou)
Ubuntu
Minimální požadavky:
- CPU: Core 2 Duo nebo lepší
- GPU: Intel GMA 3000 / NVIDIA 6000 series / AMD Radeon 9500 series nebo lepší
- Paměť: 4GB DDR3
Doporučené požadavky:
- CPU: Intel Core i5 nebo lepší
- GPU: Intel HD 4000 / NVIDIA 600 series / AMD Radeon HD 7000 series nebo lepší
- Paměť: 8GB DDR3
Raspberry Pi
Minimální požadavky:
- Raspberry Pi 3 Model B s nasazeným chladičem, s vysoce kvalitním zdrojem 2,1A
Doporučené požadavky:
- Raspberry Pi 3 Model B s nasazeným chladičem, s vysoce kvalitním zdrojem 2,1A
- Připojeno přes Ethernet
Android
Minimální požadavky:
- Android 8.0
Doporučené požadavky:
- Android 10.0
- Připojení k síti přes 5Ghz WiFi
Jak zastavit hostování v Parsec?
Pokud jste dokončili herní relaci se svými přáteli nebo chcete jednoduše vypnout hostování v Parsecu, postupujte takto:
- Otevřete Parsec.
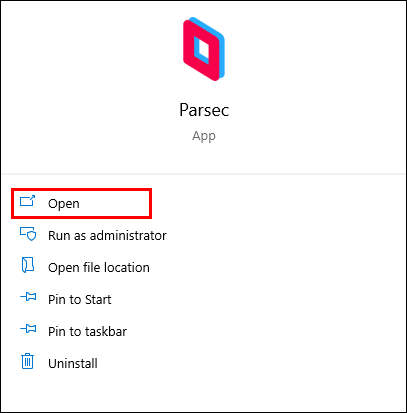
- Klepněte na Nastavení.
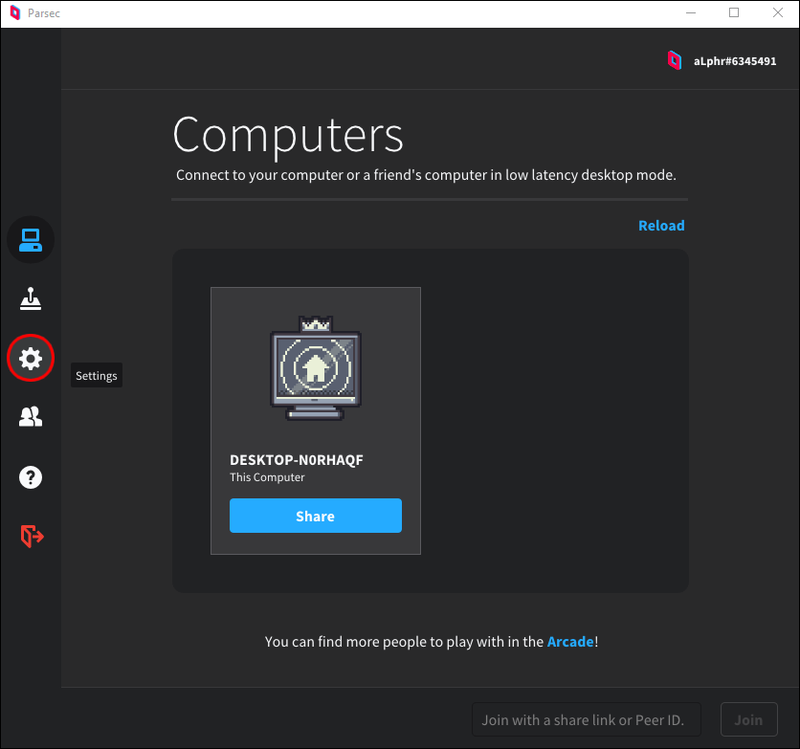
- Klepněte na Host.
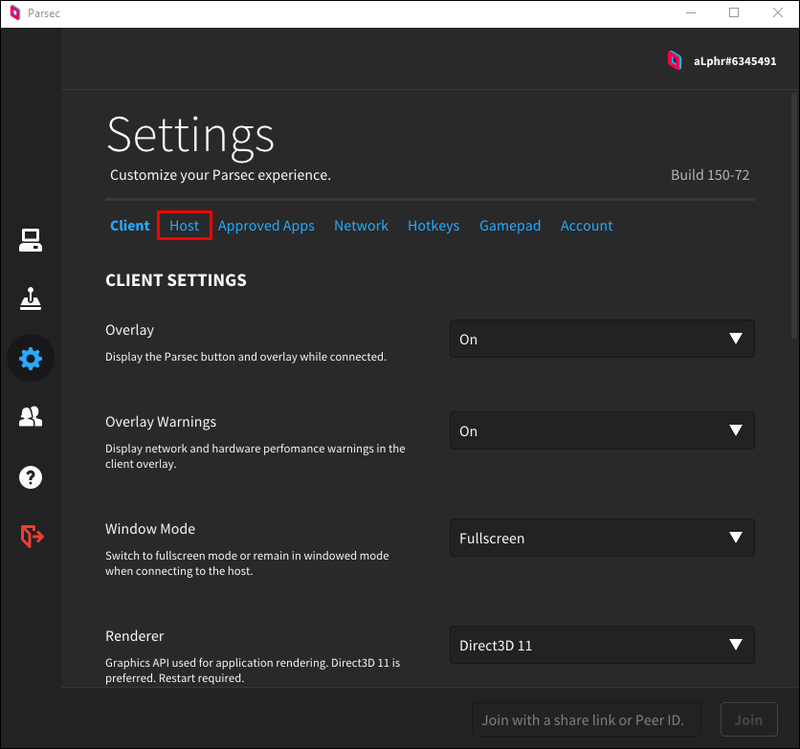
- Klepněte na Zakázat.
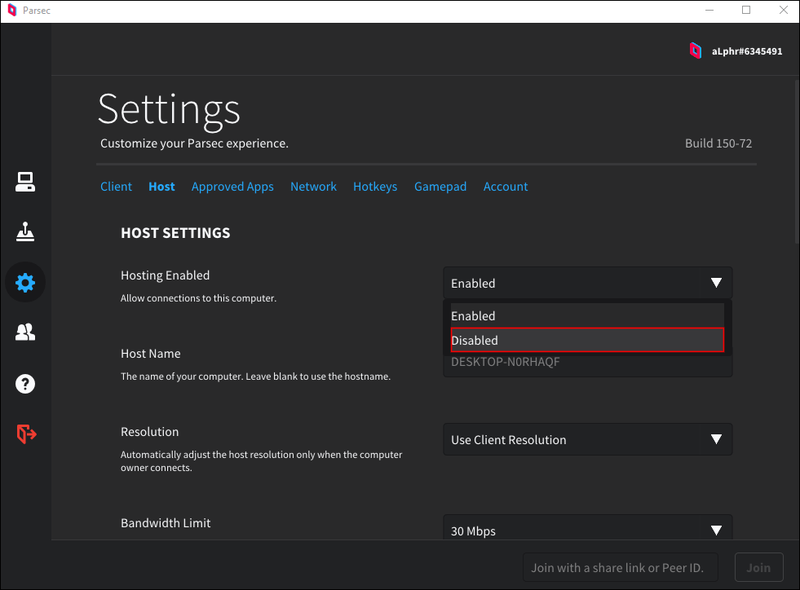
Deaktivací hostingu již nebudete moci fungovat jako hostitelský počítač a umožnit ostatním připojení. Z bezpečnostních důvodů se doporučuje zakázat hostování v Parsec po každé herní relaci.
Dalším způsobem, jak můžete zastavit hosting, je jednoduše vypnout počítač. Tímto způsobem přestanete streamovat a vaši spoluhráči ztratí spojení.
Webový klient Parsec
K počítači můžete přistupovat, i když nemáte aplikaci Parsec, a to je možné prostřednictvím webového klienta Parsec. Pokud se chcete dozvědět, jak používat webového klienta Parsec, postupujte takto:
- Ujistěte se, že je Parsec nainstalován na počítači, ke kterému se chcete připojit.
- Otevřete Nastavení.
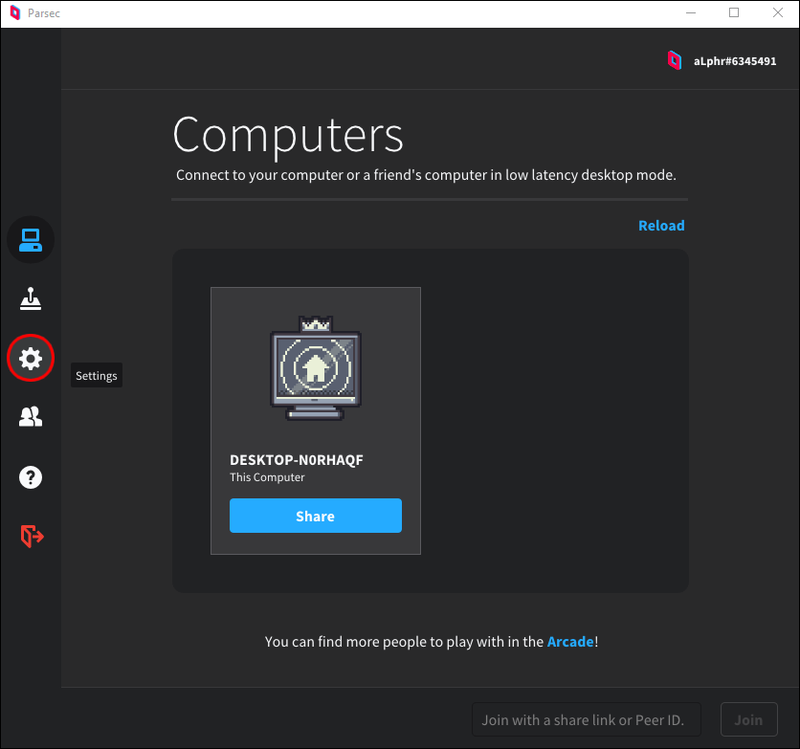
- Klepněte na kartu Hosting.
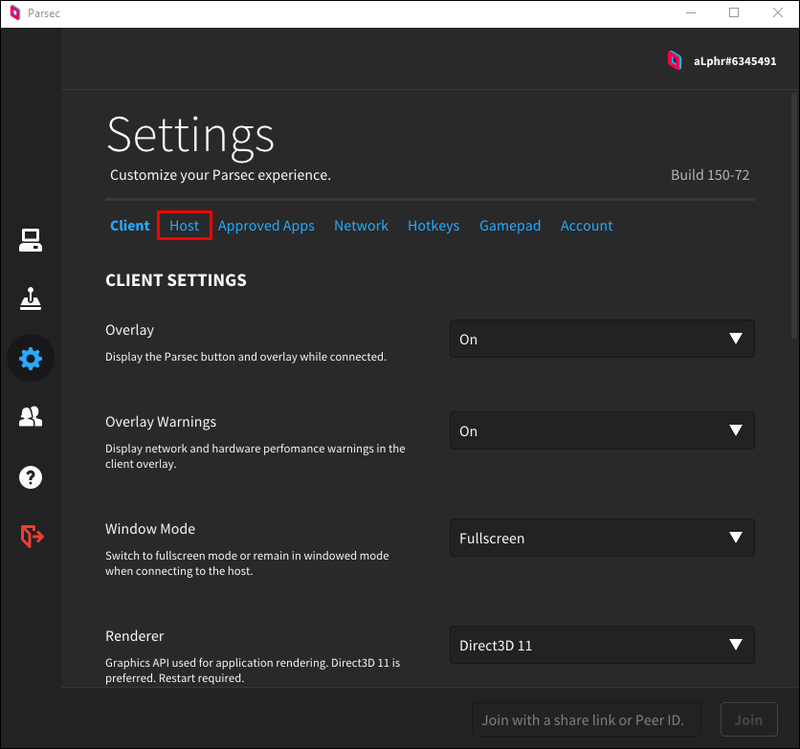
- Ujistěte se, že je povolen hosting.
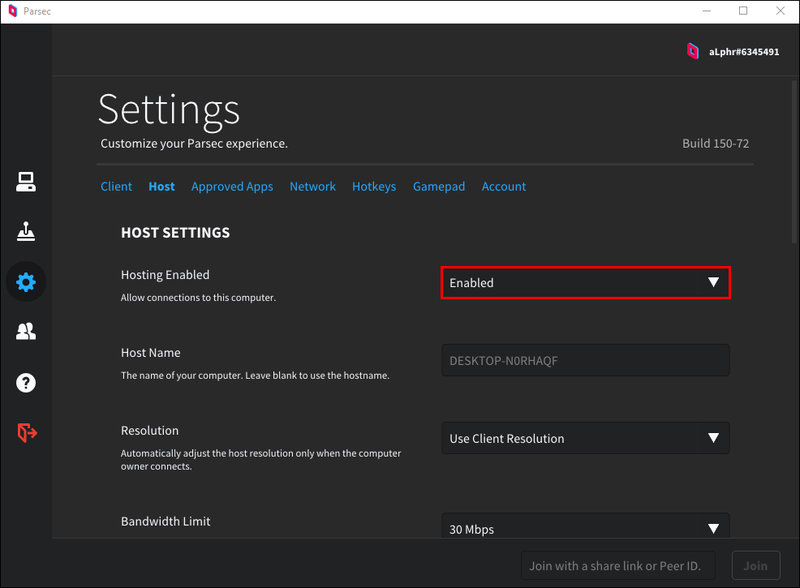
- Otevřete prohlížeč v počítači, který chcete použít.
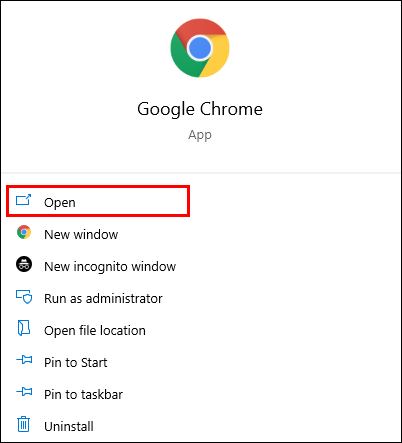
- Do vyhledávacího pole zadejte webový klient Parsec a otevřete web.
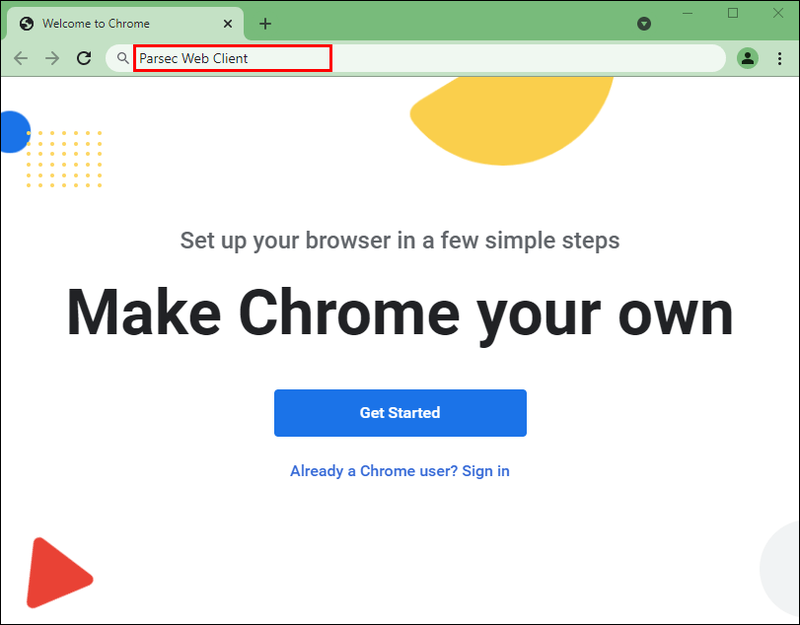
- Klepněte na Začít hrát v pravém horním rohu.
- Zadejte svůj e-mail a heslo.
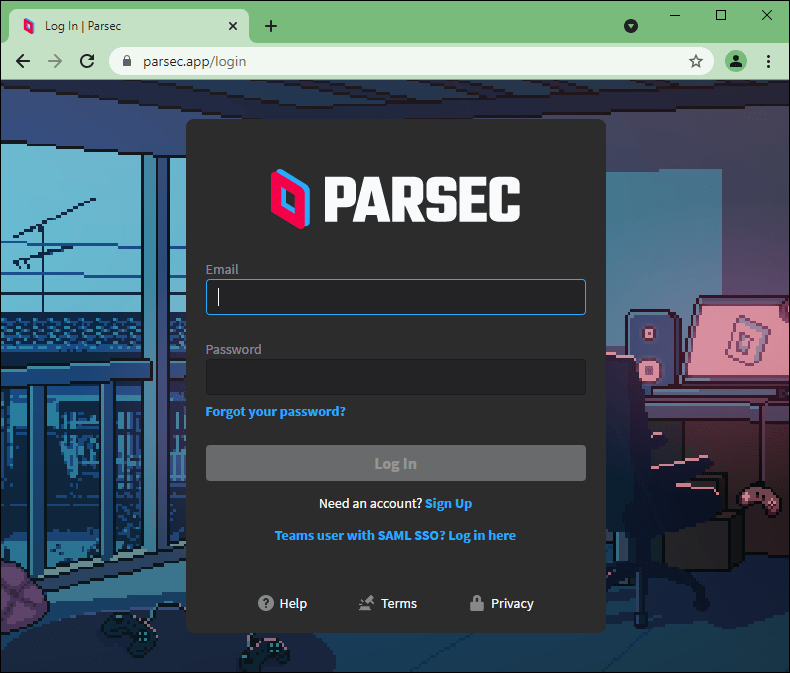
- Otevřete Nastavení.
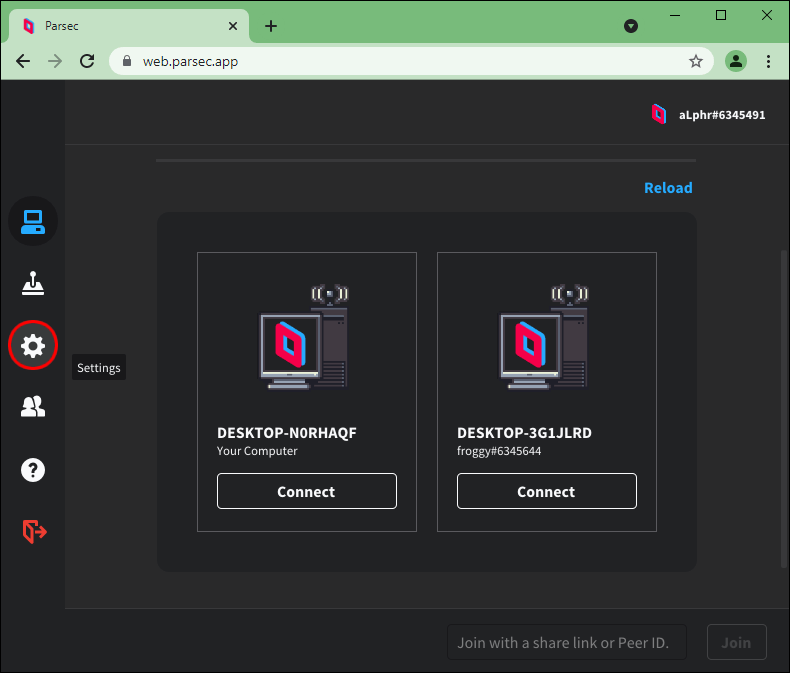
- Klepněte na kartu Připojení.
- Přejděte dolů do části Klient a ujistěte se, že je uvedeno Web.
- Přejděte na kartu Přehrát a vyberte svůj server.
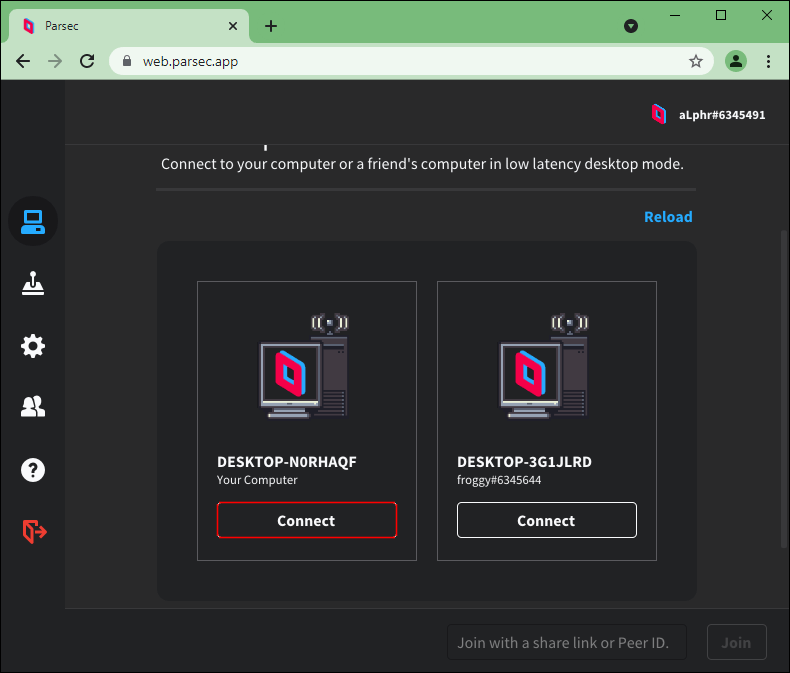
A je to! Podařilo se vám připojit k Parsec bez použití aplikace. Při používání webového klienta Parsec je však důležité poznamenat několik věcí.
- Webového klienta Parsec lze použít pouze v prohlížeči Google Chrome. Podle Parsecu asi 80 % hráčů používá Chrome jako výchozí prohlížeč.
- Ve srovnání s aplikací Parsec nebude kvalita tak dobrá.
- Při rychlém pohybu existuje možnost zpoždění.
Je Parsec bezpečný?
Parsec věnuje velkou pozornost bezpečnosti. Veškerá komunikace peer-to-peer je šifrována pomocí DTLS 1.2 (AES128). Každé připojení je po navázání DTLS handshake ověřeno pomocí tokenu připojení.
Kromě toho musí být každé nové přihlášení k vašemu účtu potvrzeno prostřednictvím vámi poskytnuté e-mailové adresy.
Přestože se Parsec věnuje zabezpečení připojení, měli byste vždy věnovat pozornost tomu, s kým se spojujete. Pozváním lidí přes Parsec se mohou dostat do vašeho počítačového systému a poškodit váš počítač na dálku. Tímto způsobem je také odhalena vaše IP adresa. Takže to nejlepší, co můžete udělat, je hrát si s lidmi, které už znáte a kterým důvěřujete.
Pokud se rozhodnete být hostitelem, můžete přijmout určitá opatření k ochraně sebe a svého zařízení. Můžete označit aplikace dostupné pro vaše spoluhráče a ochránit tak zbytek vašich programů a dat.
Často kladené otázky
Černá obrazovka se objevila v Parsec, ale slyším zvuk. Jak to mohu opravit?
Chcete-li tento problém vyřešit, můžete se podívat na několik věcí:
1. Obrazovka je vypnutá – Pokud je obrazovka, ke které se připojujete, vypnutá, uvidíte černou obrazovku. Před připojením se ujistěte, že je obrazovka zapnutá, protože je to jediný způsob, jak může Parsec fungovat.
2. Hra se spustí na celou obrazovku – Pokud je vaše hra spuštěna na celou obrazovku a váš Parsec je nastaven na jiné rozlišení, může to způsobit vzhled černé obrazovky. Svou hru můžete přepnout do režimu okna, čímž tento problém vyřešíte.
3. Parsec připojený ke špatnému monitoru – To se může stát, pokud hostitel, ke kterému se pokoušíte připojit, má více monitorů. V tomto případě musí hostitel vybrat správný monitor.
Jak mohu opravit zvuk v Parsec?
Pokud se zvuk stále zasekává a zeslabuje, vyzkoušejte jednu z níže uvedených věcí:
1. Disable Echo Canceling – Tato možnost může ovlivnit streamování zvuku. V takovém případě musí hostitel tuto funkci zakázat. Přejděte do Nastavení, poté Host a poté vypněte Zrušení ozvěny.
2. Zvýšit vyrovnávací paměť zvuku – Hosté se mohou pokusit opravit zvuk zvýšením vyrovnávací paměti zvuku pomocí pokročilých nastavení v Parsec.
3. Beta arkádové hry – Vzhledem k tomu, že tyto hry nejsou v současnosti dostatečně podporovány, mohou způsobit poruchu vašeho zvuku. Bohužel tento problém zatím není vyřešen.
chrome: // nastavení / obsah
Jak mohu opravit bílou obrazovku v Parsec?
Tento problém může způsobit několik faktorů:
1. Blokování reklam – Ujistěte se, že jste blokování reklam pro Parsec vypnuli. Pokud je blokován, Parsec se nemůže připojit ke svým serverům, což způsobí, že vaše obrazovka bude bílá.
2. Problémy s prohlížečem – Ujistěte se, že používáte aktualizovanou verzi prohlížeče. Také pokud používáte Internet Explorer, přepněte na jiný prohlížeč, protože Explorer nepodporuje Parsec.
Hosting v Parsec: Vysvětleno
Nyní jste se dozvěděli užitečné informace o Parsecu. Tento streamovací software je uživatelsky přívětivý a umožňuje vám hrát hry na dálku, aniž byste si hry museli kupovat. Pokud jste tedy vášnivý hráč nebo se prostě chcete o Parsecu dozvědět více, doufejme, že vám tato příručka poskytla cenné informace.
Už jste někdy hostovali hru v Parsecu? Řekněte nám to v sekci komentářů níže.