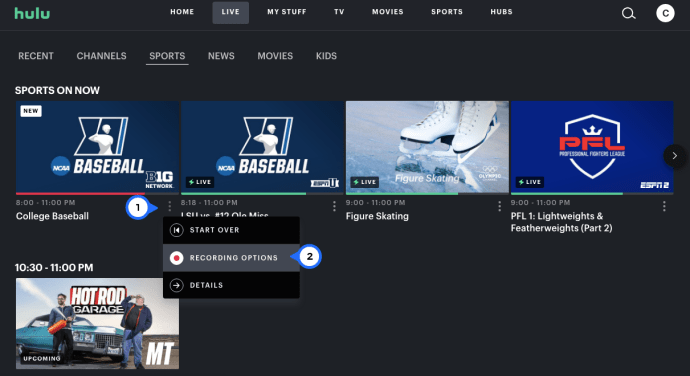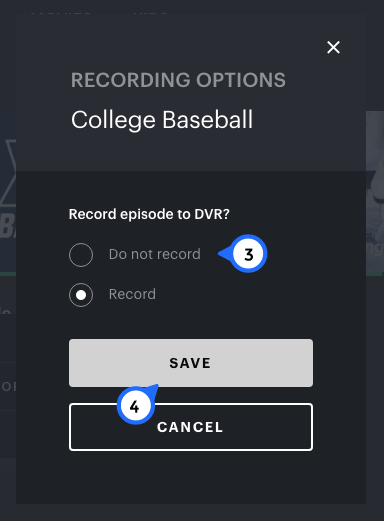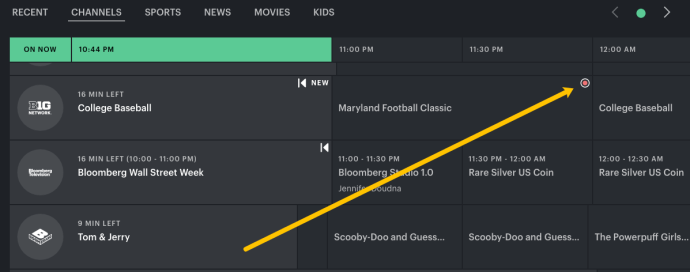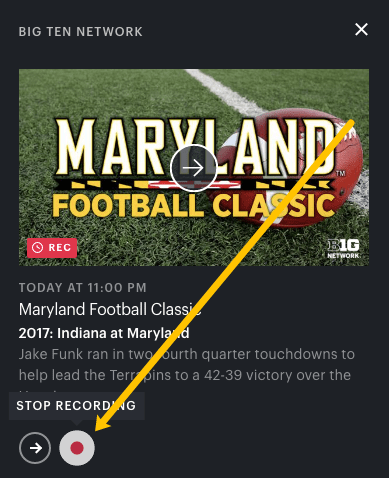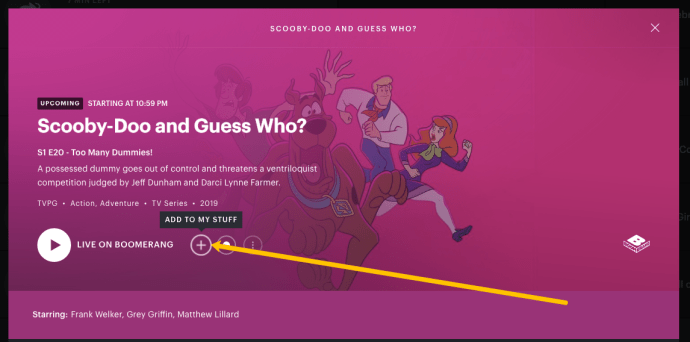Hulu Live TV je k dispozici jako doplněk prostřednictvím předplatného Hulu. Můžete jej získat na všech hlavních zařízeních a jakmile nahrajete film, televizní pořad nebo hru, uloží se do Hulu Cloud DVR.
Uživatelé však dostanou pouze 50 hodin úložiště, takže možná nebudete chtít zaznamenat příliš mnoho věcí najednou. Naštěstí můžete zastavit nahrávání položek, které jste dříve nastavili pro nahrávání.
Z hlavní nabídky Hulu můžete spravovat, co nahráváte, ne nahrávat, nebo odebírat z DVR několika různými způsoby. V tomto článku vám ukážeme jak a zodpovíme několik relevantních otázek týkajících se tohoto procesu.
Jak zastavit nahrávání na Hulu Live?
Řekněme, že se těšíte na hru, kterou nebudete moci sledovat naživo v televizi Hulu Live. Ne, problém, Hulu to může zaznamenat a můžete to sledovat později.
Pokud se však rozhodnete zastavit nahrávání během probíhající živé události, protože se vám podařilo najít čas na její sledování, můžete postupovat podle těchto kroků:
- Otevřete Hulu a přejděte k pořadu, který nahrává.
- Klikněte na tři svislé tečky a poté na „Možnosti záznamu.
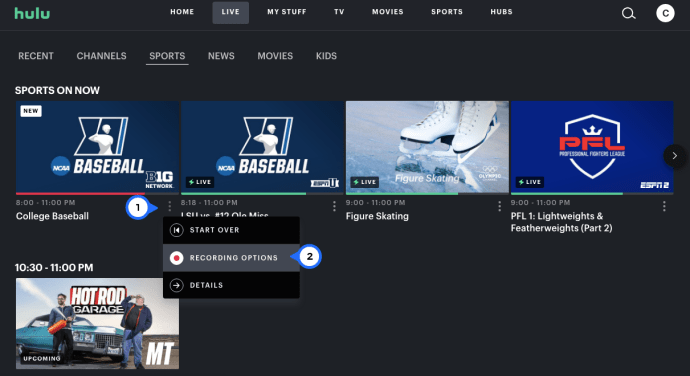
- Klikněte na „Zrušit záznam“ a poté na „Uložit“.
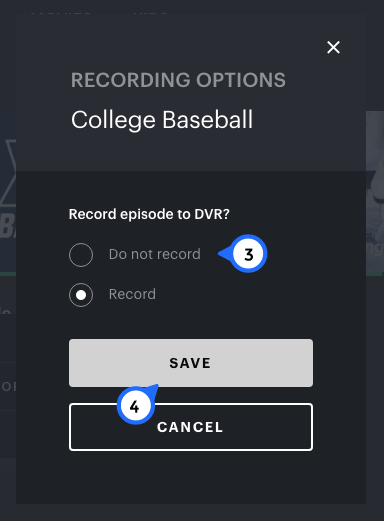
Bohužel tato metoda není vždy spolehlivá. Pojďme si tedy promluvit o dalších způsobech, jak zastavit nahrávání. Co můžete udělat, je rozhodnout se nezaznamenávat hru před jejím spuštěním a vyhnout se pozdějšímu mazání obsahu. Co byste měli udělat:
- Otevřete Hulu a přejděte na pořad, který je nastaven na nahrávání.
- Klikněte na ikonu Záznam v pravém horním rohu.
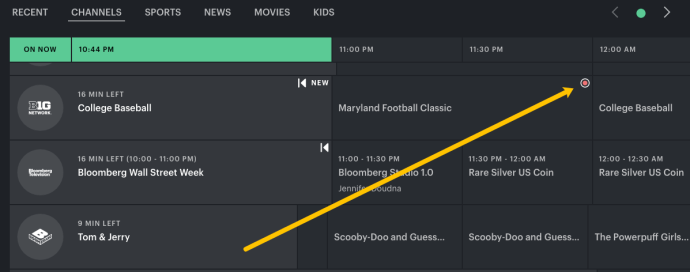
- Klikněte na „Zastavit nahrávání“.
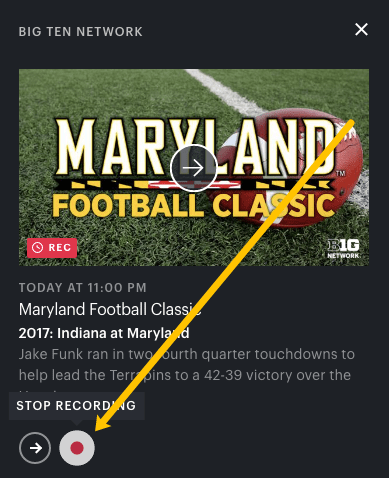
Jak nahrávat Hulu na Mac?
Uživatelé počítačů Mac si mohou sledování Hulu ze svých zařízení užívat pomocí libovolného prohlížeče, včetně Safari, Chrome a Firefox. Bez ohledu na to, který prohlížeč používáte, streamování obsahu funguje stejným způsobem.
Totéž platí pro sledování Hulu Live TV. Přehlídky a filmy, které nejsou naživu, nelze uložit na Cloud DVR, protože jsou vždy stejně dostupné.
Jediným jiným způsobem, jak tento obsah zaznamenat, je použít rekordér obrazovky pro Mac a poté tento obsah uložit do počítače, ale pokud již předplatné máte, není třeba to dělat.
Pokud jde o nahrávání filmů, pořadů, událostí a zpráv z živé televize na Hulu, takto to funguje, pokud máte Mac:
- Otevřete Hulu ve svém prohlížeči a přihlaste se ke svému účtu.
- Najděte pořad, který chcete zaznamenat.
- Klikněte na stránku s podrobnostmi a poté vyberte Moje položky / Záznam.
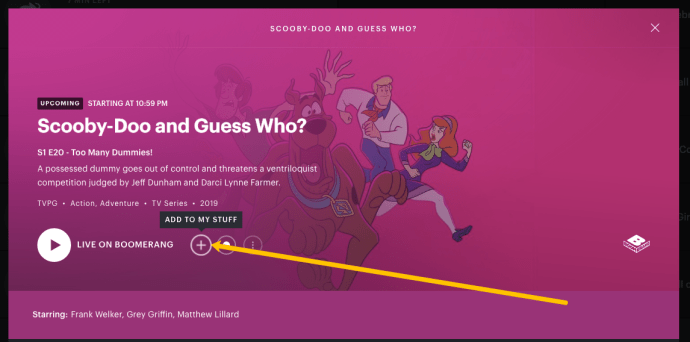
- Můžete vybrat pouze Nové epizody nebo Nové a opakované spuštění.
- Vyberte Uložit.
Pokud tento konkrétní obsah již nechcete zaznamenávat, postupujte podle stejných kroků a před kliknutím na Uložit zvolte Nezaznamenávat.
Existuje další způsob, jak zaznamenat nadcházející živou událost na Hulu. Musíte udělat následující:
jak zablokovat někoho na facebookové obchodní stránce
- Přejděte na svůj účet Hulu a přejděte na kartu Živá televize.
- Projděte si průvodce a najděte položku, kterou chcete zaznamenat.
- Když jej vyberete, objeví se vyskakovací okno a můžete vybrat Záznam.
Když se vrátíte k průvodci kanálem, měla by se vedle vybraného titulu zobrazit červená ikona.
Jak nahrávat Hulu na PC?
Pokud máte počítač s operačním systémem Windows, máte také možnost nahrávat obsah Hulu Live TV prostřednictvím libovolného prohlížeče. Spusťte tedy prohlížeč, který používáte, přejděte na stránku Hulu a přihlaste se ke svému účtu. Odtud postupujte takto:
- Pomocí vyhledávacího panelu vyhledejte pořad nebo událost, kterou chcete zaznamenat.
- Rozbalte podrobnosti pořadu a vyberte Moje položky / Záznam.
- Vyberte, zda chcete pouze nové epizody, nebo zda se má spustit znovu.
- Vyberte Uložit.
Můžete také přejít na kartu Živá televize, když se přihlásíte do Hulu a v průvodci kanály najdete obsah, který chcete zaznamenat. Kliknutím na něj se zobrazí vyskakovací okno. Vyberte možnost Záznam a vše je nastaveno.
Jak nahrávat Hulu pomocí Hulu DVR?
Standardní funkce Cloud DVR na Hulu zaznamenává až 50 hodin obsahu, ale máte také přístup k Enhanced Cloud DVR, který trvá až 200 hodin.
Samozřejmě to stojí navíc, ale pokud potřebujete více úložného prostoru, protože živé přenosy nezapadají do vašeho harmonogramu, mohlo by to být řešení. Pokud tedy máte na svém účtu Hulu Live TV a Cloud DVR, můžete zde pořizovat pořady a další obsah:
- Najděte show, film nebo sportovní událost na svém účtu Hulu.
- Rozbalte stránku Podrobnosti položky a poté vyberte Moje položky / Záznam.
- Vyberte, zda chcete nahrávat pouze nové epizody nebo opakovaná spuštění.
- Vyberte Uložit.
Můžete také přejít na kartu Živá televize na Hulu a vybrat nadcházející událost. Když vyberete událost, zobrazí se vyskakovací obrazovka. Vyberte záznam. To je vše.
Jak odstranit nahrávky Hulu?
Nahrávky na vašem Hulu Cloud DVR se mohou rychle sčítat, zvláště pokud máte k dispozici pouze 50 hodin. Všechno, co nahrajete, najdete ve svém účtu Hulu v sekci Moje věci.
Pomocí několika rychlých kroků můžete odstranit pořady, které jste sledovali a už se tam nemusíte držet:
- Přejděte na svůj účet Hulu a na domovské stránce vyberte Moje položky.
- Nyní vyberte Spravovat DVR.
- Zobrazí se vyskakovací okno, které vám ukáže, kolik volného místa vám zbývá. Rovněž představí seznam zaznamenaných položek.
- Vyberte ikonu - vedle názvu, který chcete odstranit.
- Vyberte Odebrat.
- Potvrďte výběrem Odstranit.
Zaznamenané položky budou automaticky odstraněny.
Další časté dotazy
1. Jak získám živé vysílání na Hulu?
Mnoho uživatelů má předplatné Hulu bez doplňku Live TV. Pokud vám však chybí přístup k živému vysílání, Hulu nabízí více než 65 kabelových kanálů, živé sporty a zprávy. Tento plán Hulu stojí 65 $ a je dodáván se standardním streamovacím obsahem, živou televizí a cloudovým úložištěm DVR. Takto můžete do svého účtu Hulu přidat funkci Live TV.
1. Přejděte na Huluho úředníka strana . Můžete to udělat pouze prostřednictvím webového prohlížeče, nikoli mobilní aplikace Hulu.
2. Přihlaste se pomocí své e-mailové adresy a hesla.
3. Přejděte na Moje předplatné a poté vyberte Spravovat plán.
jak převést wav na mp3 pomocí Windows Media Player
4. Vyberte Hulu + Live TV ze seznamu plánů a vyberte další doplňky, pokud chcete.
5. Vyberte možnost Zkontrolovat změny.
6. Budete vyzváni k zadání PSČ. To bude mít dopad na místní omezení živé televize.
7. Potom zaškrtněte políčko Povolit Hulu vytvářet dočasné nahrávky. Je nutné mít možnost cokoli zaznamenat.
8. Nakonec klikněte na Odeslat.
Chcete-li změny použít, musíte se odhlásit a znovu se přihlásit.
2. Kde jsou možnosti nahrávání na Hulu?
Možnosti nahrávání najdete na Hulu na rozbalené stránce Podrobnosti konkrétní Hulu show, filmu, události. Když vyberete Moje položky / Záznam, budete mít tři možnosti nahrávání.
První je Nezaznamenávat, kterou můžete použít, když jste dříve nastavili nahrávání titulu a chcete to změnit.
Druhá je pouze Nové epizody. A třetí je Nové a opakování. Jakmile si vyberete, vše, co musíte udělat, je kliknout na Uložit. Nebo Zrušit, pokud jste si nahrávání rozmysleli.
jak změnit své jméno v League of Legends
3. Jak zastavím nahrávání na Hulu?
Pokud se zaznamenává živá událost, nemůžete ji zastavit. Po dokončení ji najdete v sekci Moje položky a odeberete ji. Navzdory stížnostem některých uživatelů Hulu stále nemá možnost zastavit nahrávání, když se dějí.
Máte však také možnost zastavit Hulu v nahrávání konkrétní show, nových epizod nebo opakování spuštěním možností nahrávání na stránce Podrobnosti.
Spravujte svůj Hulu Cloud DVR a nikdy nezmeškejte show
Přestože funkce DVR Hulu Live TV není dokonalá, je skutečně skvělé, že tato možnost existuje. Hulu je hlavní streamovací služba a své služby neustále rozšiřuje.
Cloud DVR vám dává možnost sledovat něco, na co jste se těšili, ale jednoduše nezapadá do vašeho plánu. Když jste to sledovali, je velmi jednoduché je smazat z úložiště Hulu.
Nemáte možnost zastavit nahrávání, protože probíhá, ale můžete kdykoli přidat a odebrat položky, které chcete zaznamenat.
Co nahráváte na Hulu? Dejte nám vědět v sekci komentáře níže.