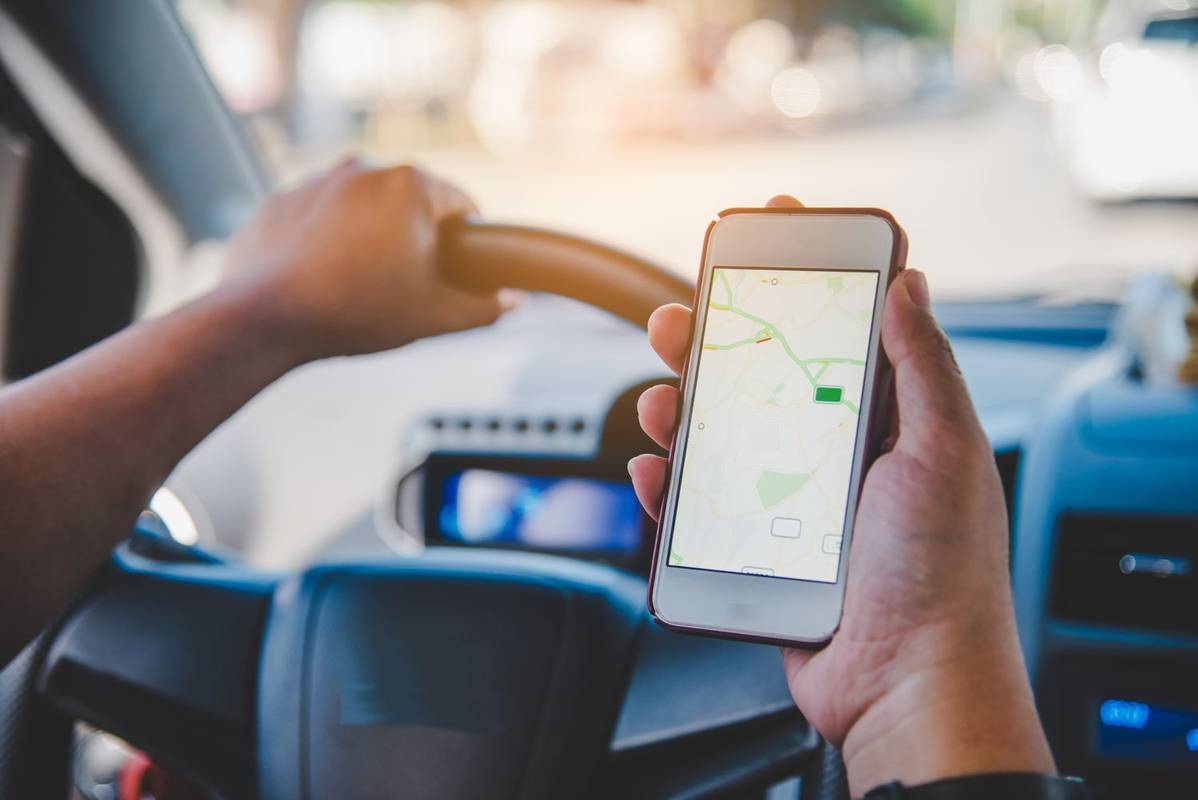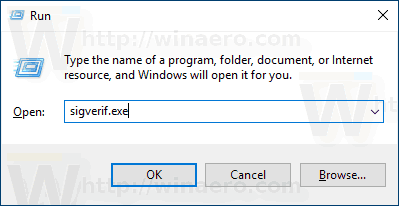Ať už jste profesionální redaktor nebo učitel, přeškrtnutí je pro vás zásadní volbou. Umožňuje vám opravit chybu, ale ponechat původní, aby je mohli ostatní porovnat. Mnoho lidí samozřejmě přeškrtlo hnědé dokumenty, agendy, seznamy úkolů a všechno. Umožňuje vám sledovat, co jste udělali a co musíte udělat.
S tím, jak stále více lidí používá Dokumenty Google, jsou možnosti stále pokročilejší. V tomto článku vám ukážeme, jak přeškrtnout v GoogleDocs, a to jak na ploše v aplikaci.
Jak přeškrtnout v aplikaci Dokumenty Google
Možnost přeškrtnutí v aplikaci Dokumenty Google nezávisí na tom, zda používáte zařízení se systémem iOS nebo Android. Skutečný rozdíl je v typu zařízení. Aplikace Dokumenty Google pro tablety a iPady se velmi liší od verze pro telefony.
Zatímco verze pro tablety je velmi přímočará a ještě intuitivnější než verze pro stolní počítače, u verze pro smartphony nelze říci totéž. Důvod je zřejmý - na menší obrazovce není dostatek místa pro všechny příkazy. Dokumenty Google jsou však pro telefon mnohem lépe optimalizovány než mnoho jiných nástrojů pro psaní.
Pokud ve svém tabletu používáte aplikaci Dokumenty Google, máte k dispozici následující úkoly:
- Otevřete aplikaci.

- Otevřete dokument, který chcete upravit.

- Vyberte text, který chcete přeškrtnout.

- Klikněte na písmeno S v horní nabídce.

A je to! Aplikace je tak intuitivní, že můžete text přeškrtnout jediným kliknutím. Pokud písmeno S nevidíte, podívejte se do levého horního rohu nabídky. Mělo by tam být, vedle ikon pro běžné formátování, jako je tučně a podtrženo.
co je nejvyšší snap pruh
Pokud máte aplikaci v telefonu, je pro vás následující průvodce. Theapp vypadá téměř stejně na všech telefonech. Takto přeškrtnete jakýkoli text:
- Otevřete aplikaci.

- Otevřete dokument, který chcete upravit.

- Vyberte text, který chcete přeškrtnout.

- Klepněte na ikonu Formát (která vypadá jako písmeno A) v pravém rohu.

- Nyní byste měli vidět ikonu Přeškrtnutí (která vypadá jako písmeno S).

- Klepněte na něj.

Jak přeškrtnout v Dokumentech Google v prohlížeči na PC
Na rozdíl od některých jiných nástrojů je Dokumenty Google v prohlížeči skvělý. Znamená to, že ke svým dokumentům máte přístup, ať jste kdekoli, a to i na zařízení někoho jiného. Kromě toho můžete také použít všechny funkce formátování.
Když otevřete Dokumenty Google v prohlížeči na PC, potřebujete pouze nabídku Formát, která se obvykle nachází v horní části obrazovky. Pokud to nevidíte, možná je vaše nabídka skrytá nebo musíte stisknout tlačítko Esc.
Zde je postup, jak přeškrtnout v prohlížeči na PC:
jak uložit slovo doc jako jpeg
- Otevřete Dokumenty Google.

- Otevřete dokument, který chcete upravit.

- Vyberte část, kterou chcete přeškrtnout.

- Klikněte na nabídku Formát.

- Vyberte přeškrtnutí.

I když dáváte přednost používání zkratek, je vždy dobré vědět, jak dělat tradiční způsoby, jak můžete souhlasit.
Jak přeškrtnout dokumenty Google pomocí KeyboardShortcut
Pokud tuto funkci často používáte, může být užitečné naučit se to dělat pomocí klávesové zkratky. Protože MacBook má jinou klávesnici než Windows a Linux, bude se s nimi zacházet samostatně.
V systému Windows nebo Linux je třeba udělat následující:
- Otevřete Dokumenty Google.

- Otevřete dokument, který chcete upravit.

- Vyberte slovo nebo frázi, kterou chcete přeškrtnout.

- Stiskněte následující klávesy: Alt + Shift +5

Vybraný text by nyní měl procházet řádkem.
Pokud máte Mac, zkratka bude trochu jiná:
- Otevřete Dokumenty Google.

- Otevřete dokument, který chcete upravit.

- Vyberte místo, kde chcete přeškrtnout.

- Stiskněte následující klávesy: Command + Shift + X

A je to! Vybraný text by nyní měl procházet čárou.
Jak odebrat přeškrtnutí v aplikaci Dokumenty Google
Pokud spěcháte, je snadné proškrtnout více, než jste chtěli. Nebojte se, protože na každém zařízení existuje snadný způsob, jak to odstranit.
Pokud na svém tabletu nebo iPadu používáte aplikaci Dokumenty Google, musíte udělat následující:
- Vyberte text, ze kterého chcete přeškrtnout.

- Klikněte na písmeno S v horní nabídce.

Tak jednoduché! Ano, stejně jako tučné písmo a kurzíva se funkce zapíná a vypíná.
Pokud používáte aplikaci Dokumenty Google v telefonu, iPhonu nebo Androidu, musíte udělat následující:
- Vyberte místo, kde chcete přeškrtnout.

- Klepněte na ikonu Formát (která vypadá jako písmeno A) v pravém rohu.

- Nyní byste měli vidět ikonu Přeškrtnutí (která vypadá jako písmeno S).

- Klepněte na něj.

A je to! Stejná ikona pro přidání přeškrtnutí ji nyní pro vás odstraní.
Je dobré vědět, že pod ikonou Formát najdete téměř všechny nástroje pro formátování. Můžete změnit písmo a velikost písmen, tučně nebo podtrhnout text atd. Ano, tyto funkce se mohou zpočátku zdát skryté, ale jakmile se naučíte, kde je najdete, budete moci své dokumenty upravovat jako profesionál, i bez použití počítače.
jak změnit barvy v nesouladu
Jak odebrat přeškrtnuté dokumenty Google pomocí PCBrowser
Pokud používáte Dokumenty Google v prohlížeči na PC, máte dvě možnosti, jak přeškrtnout. Můžete to udělat pomocí nabídky nebo klávesové zkratky. Začněme tradičním způsobem pomocí nabídky:
- Vyberte text, ze kterého chcete přeškrtnout.

- Otevřete nabídku Formát.

- Klikněte na Text.

- Klikněte na Přeškrtnutí.

Stejná možnost přeškrtnutí opět funguje a vypíná. Automaticky odstraní přeškrtnutí z vybrané části.
Existuje rychlejší způsob, jak to udělat. Samozřejmě mluvíme o klávesových zkratkách a ty se trochu liší v závislosti na operačním systému.
Zkratka pro Windows a Linux:
- Vyberte text, který chcete přeškrtnout.

- Stiskněte následující klávesy: Alt + Shift + 5

Zkratka pro Mac:
- Vyberte text pro odstranění přeškrtnutí.

- Stiskněte klávesy Command + Shift + X

Prozkoumejte možnosti, které máte
Dokumenty Google nabízejí mnoho funkcí pro úpravy a přizpůsobení textu a přeškrtnutí je pouze jednou z nich. Nejlepší je, že jsou k dispozici na všech zařízeních. Nezáleží na tom, zda používáte Dokumenty Google v telefonu, tabletu nebo ve webovém prohlížeči.
Je ještě něco, co byste chtěli vědět o Dokumentech Google? Dejte vědět v sekci komentářů níže a můžeme jen navázat na další článek nebo dva.