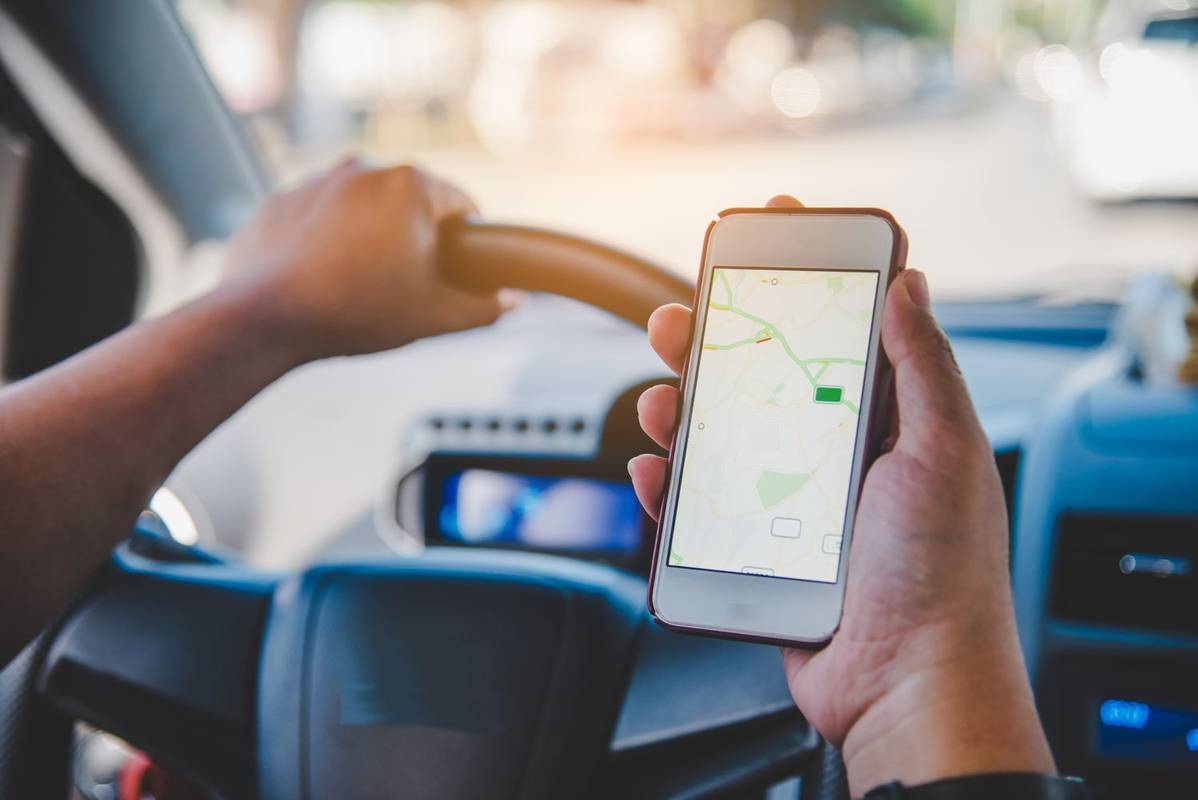Pro mnoho lidí každý den začíná a končí pohledem na jejich Kalendář Google. Pokud však používáte kalendáře Google a Outlook současně, můžete být zmatení a může to zvýšit vaše šance, že v určitém okamžiku uděláte něco špatně.

Řešení může být zřejmé - synchronizace vašich účtů Google a Outlook. Pokud vás zajímá, jak to udělat a udělat to správně, pokračujte v čtení. V tomto článku se budeme věnovat procesu synchronizace kalendáře Google / Outlook na různých zařízeních a řekneme vám, jak to udělat úspěšně.
Jak synchronizovat kalendář aplikace Outlook s kalendářem Google
Synchronizace těchto dvou kalendářů nevyžaduje žádné další doplňky ani rozšíření, protože obě platformy používají stejný formát. Když se připojujete k Outlooku pomocí Googlu, musíte nejprve získat odkaz z Outlooku.
Zde je odkaz, jak získat odkaz z Outlooku:
- Otevřete svůj účet Office 365.

- Přejděte do Outlooku a klikněte na Nastavení a Zobrazit všechna nastavení Outlooku .

- Klikněte na Kalendář a Sdílené kalendáře .

- V Publikovat kalendář v sekci můžete získat odkaz, který potřebujete.
- Vybrat Kalendář a Může zobrazit všechny podrobnosti , poté klikněte na Publikovat .

- Zkopírujte odkaz ICS a použijte jej později v Google.

Jakmile získáte odkaz na kalendář aplikace Outlook, je čas otevřít Kalendář Google a dokončit synchronizaci. Postup je následující:
- Otevřete Kalendář Google a klepněte na Jiné kalendáře + ve spodní části stránky.

- Nyní klikněte na Z adresy URL .

- Vložte uložený odkaz a klepněte na Přidat kalendář .

- Mezi dalšími kalendáři uvidíte nový kalendář, který si můžete vybrat.
- Když uvidíte nový kalendář v seznamu, znamená to, že proces synchronizace skončil.

Kalendář můžete uložit, změnit jeho barvy nebo dokonce jej přejmenovat. Pokud se někdy rozhodnete oba kalendáře odpojit, můžete to udělat tak, že umístíte kurzor myši na název kalendáře a kliknete na X ikona.
Jak synchronizovat Outlook kalendář s Google Calendar na iPhone a iPad
Pokud svůj kalendář používáte hlavně na iPhonu, je třeba zvážit několik možností, pokud plánujete synchronizaci těchto dvou kalendářů. Jednou z možností by bylo vytvořit více účtů pro e-maily, ale problém to celkově nevyřeší.
Nejlepším řešením je přidat oba kalendáře do aplikace Kalendář pro iPhone nebo iPad. Zde budete moci zobrazit všechny své schůzky jasným a organizovaným způsobem bez synchronizace účtů Google a Outlook. Tento proces je navíc přímočarý a nezabere vám spoustu času. Postup je následující:
- Otevřeno Nastavení .

- Klepněte na Kalendář .

- Klepněte na Otevřený účet .

- Přidejte své účty Google a Outlook.

- Přepnutím na zelenou synchronizujete všechny kalendáře.

Jakmile je proces hotový, všechna data se automaticky zobrazí ve vaší aplikaci kalendáře a už se nebudete potýkat s problémy, jako je dvojitá rezervace nebo překrývající se schůzky.
Jak synchronizovat kalendář aplikace Outlook s kalendářem Google v systému Android
Pokud chcete na telefonu nebo tabletu Android používat více kalendářů, jedním z nejlepších řešení je instalace bezplatné aplikace Microsoft Outlook. Jakmile je máte v telefonu, můžete se připojit k Kalendáři Google a mít všechny své plány na jednom místě.
Microsoft Outlook můžete do telefonu Android nainstalovat takto:
jak změnit emodži snapchat pruh
- Otevřete Obchod Google Play.

- Nalézt Microsoft Outlook a klepněte na Nainstalujte .

- Po dokončení procesu klepněte na Otevřeno a přihlaste se ke svému účtu.

- Ve vyskakovacím okně propojte svůj účet s dalšími účty Google.

Jak synchronizovat kalendář aplikace Outlook s kalendářem Google v systému Mac
Někdy je snazší aktualizovat dva kalendáře na stejné platformě, než je synchronizovat. Pokud dáváte přednost používání Kalendáře Google prostřednictvím Outlooku, existuje způsob, jak to udělat. Prvním krokem je instalace aplikace Outlook do počítače Mac a následné připojení k účtu Google, který používáte. Postup funguje takto:
- Otevřete Microsoft Outlook.
- Klikněte na Výhled a Předvolby .

- Vybrat Účty a klikněte na + nachází se v levém dolním rohu.

- Klepněte na Nový účet a přihlaste se do svého účtu Google pomocí svých přihlašovacích údajů.

- Klikněte na Pokračovat .

- Rozhodněte se, který účet Google chcete synchronizovat, a klepněte na něj.

- Když budete požádáni o autorizaci Microsoft Apps pro přístup do vašeho kalendáře, klikněte na Dovolit .

- Ve vyskakovacím okně klikněte na Otevřete účet Microsoft a klepněte na Hotovo .

- Kliknutím na ikonu kalendáře zobrazíte všechny své události z Kalendáře Google v Outlooku.

Jak synchronizovat kalendář aplikace Outlook s Gmailem
Ačkoli Gmail nemá oficiální aplikaci pro stolní počítače, stále funguje dobře s Microsoft Outlook a poskytuje uživatelům to nejlepší z obou světů. Co je třeba udělat pro synchronizaci kalendáře Outlook s Gmailem:
- Otevřete svůj účet Gmail.

- Klepněte na ikonu ozubeného kola a otevřete Nastavení .

- Klepněte na Přeposílání POP / IMAP a ujistěte se, že je zkontrolováno.

- Klepněte na Uložit změny .

Nyní je čas propojit dva účty:
jak sledovat více témat na pinterestu
- Otevřete svůj účet Outlook.
- Klepněte na Soubor a Přidat účet .

- Zadejte svou adresu Gmail a vyberte Pokročilé možnosti .

- Vybrat Dovolte mi nastavit svůj účet ručně .

- Klepněte na Připojit .

- Přidejte vstupní informace pro nastavení účtu IMAP.

- Zadejte své heslo a klepněte na Připojit .

- Po dokončení nastavení účtu klikněte na OK .

Jak synchronizovat kalendář aplikace Outlook s kalendářem Google v Chromebooku
Pokud jde o Chromebook, synchronizace aplikace Outlook a Kalendáře Google není nijak zvlášť jednoduchý proces. Zde je příklad, jak můžete propojit svůj kalendář Outlook s Google:
- Otevřete svůj Kalendář Google.
- Klikněte na ikonu ozubeného kola a klepněte na Nastavení .

- Klepněte na Export a import a vybrat Vývozní stáhnout soubor .ics soubory.

- Otevřete Microsoft Outlook a klepněte na Soubor .

- Na levém postranním panelu uvidíte Otevřít a exportovat .

- Klepněte na Import Export .

- Když se zobrazí vyskakovací okno, můžete nahrát svůj .ics soubor.

- Najděte soubor a klepněte na Otevřeno .

- Klikněte na Import a všechny vaše položky Google se zobrazí v kalendáři aplikace Outlook.

- Nyní můžete pojmenovat kalendář nebo vytvořit nový.
Jak synchronizovat kalendář aplikace Outlook s kalendářem Google v systému Windows 10
Pokud ve svém počítači používáte Windows 10 a chcete propojit svůj kalendář Outlook s Google, postupujte takto:
- Otevřete svůj Kalendář Google.

- Klikněte na ikonu ozubeného kola a klepněte na Nastavení .

- Klepněte na Import Export a vybrat Vývozní stáhnout soubor .ics soubory.

- Otevřete Microsoft Outlook a klepněte na Soubor .

- Na levém postranním panelu uvidíte Otevřete a exportujte .

- Klepněte na Import Export .

- Když uvidíte vyskakovací okno, můžete tam nahrát svůj .ics soubor.

- Najděte soubor a klepněte na Otevřeno .

- Klikněte na Import a všechny vaše položky Google se zobrazí v kalendáři aplikace Outlook.

- Nyní můžete pojmenovat kalendář nebo vytvořit nový.
Jak importovat kalendář aplikace Outlook do Google
Pokud používáte Kalendář Google častěji než Outlook, bylo by užitečné synchronizovat všechny vaše kalendáře s Googlem. Zde vysvětlíme, jak na to:
- Otevřete svůj účet Office 365.

- Přejděte do Outlooku a klikněte na Nastavení a Zobrazit všechna nastavení Outlooku .

- Klikněte na Kalendář a pak Sdílené kalendáře .

- V Publikovat kalendář v sekci můžete získat odkaz, který potřebujete.
- Vybrat Kalendář , pak Může zobrazit všechny podrobnosti a poté klikněte Publikovat .

- Zkopírujte odkaz ICS, abyste jej mohli později použít na Googlu.

Jakmile získáte odkaz na kalendář aplikace Outlook, je čas otevřít Kalendář Google a dokončit synchronizaci. Postup je následující:
- Otevřete Kalendář Google a klepněte na Jiné kalendáře + ve spodní části stránky.

- Dále klikněte na Z adresy URL .

- Vložte uložený odkaz a klepněte na Přidat kalendář .

- Mezi dalšími kalendáři uvidíte nový kalendář, který si můžete vybrat.

Později můžete kalendář uložit, změnit jeho barvy a přejmenovat jej. Pokud se někdy rozhodnete tyto dva kalendáře odpojit, můžete to udělat tak, že umístíte kurzor myši na název kalendáře a kliknete na ikonu X.
Jak importovat kalendář Google do aplikace Outlook
Uživatelé někdy snáze používají Kalendář Google přímo prostřednictvím Outlooku. Vyžaduje však zdlouhavý proces synchronizace mezi těmito dvěma účty. První věcí je mít svůj Kalendář Google připravený ke sloučení:
- Otevřete Kalendář Google.
- Umístěte kurzor na kalendář, který chcete sdílet, a klikněte na ikonu se třemi tečkami.

- Klikněte na Nastavení a sdílení a přejděte dolů, dokud nenajdete Integrovat kalendář volba.

- Když najdete Tajná adresa ve formátu iCal , zkopírujte to.

Nyní je čas přenést data do Outlooku a postupujte takto:
- Otevřete Outlook.com a otevřete Outlook Calendar.

- Vybrat Přidat kalendář> Z Internetu .

- Vložte adresu, kterou jste zkopírovali, a klepněte na OK .

Tímto způsobem budete mít přístup ke všem svým schůzkám v Kalendáři Google v Outlooku a budete mít vše na jednom místě.
Všechny vaše plány na jednom místě
S jedním kalendářem, který zahrnuje všechny vaše schůzky a hovory, můžete být lépe organizováni a vyhnout se potenciálním dvojitým rezervacím. A protože mnoho lidí má více účtů, ukázali jsme vám také, jak je všechny propojit bez ohledu na to, zda je používáte v telefonu nebo počítači.
Nyní, když víte více o propojení svého Outlooku a Kalendáře Google, můžete úspěšně spravovat své pracovní a osobní plány. Navíc se naučíte, jak to dělat na telefonu i na počítači. Pokud máte jiné řešení pro synchronizaci těchto dvou platforem, řekněte nám o tom více v sekci komentáře níže.