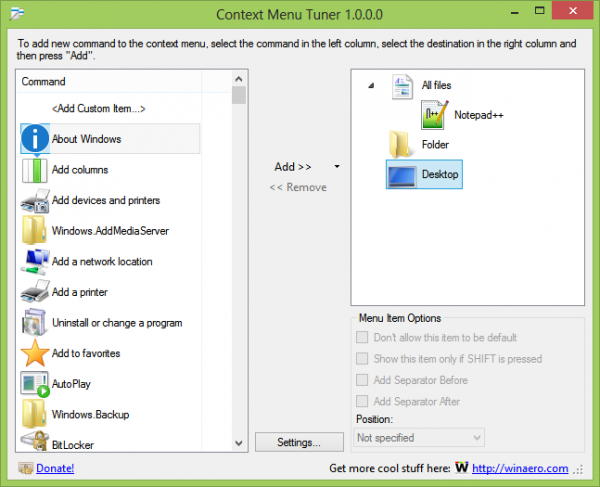Co vědět
- Zkontrolujte připojení napájení a kabelů. Zcela nastavte jas a kontrast monitoru.
- Připojte jiný pracovní monitor. Pokud ne, zkontrolujte problémy, jako je odpojená nebo vadná grafická karta.
- Otestujte originální monitor s datovým kabelem, o kterém víte, že funguje. Pokud nic jiného nefunguje, vyměňte monitor.
Tento článek vysvětluje, jak otestovat monitor počítače, abyste zjistili, zda funguje správně. Tento proces může trvat několik minut až mnohem déle, v závislosti na příčině problému.
Jak otestovat počítačový monitor, který nefunguje
Při testování monitoru postupujte podle následujících kroků pro odstraňování problémů:
-
Zkontrolujte, zda je zapnutá! Některé monitory mají více než jeden vypínač nebo vypínač —potvrďte, že jsou všechny zapnuté.
-
Zkontrolujte, zda není odpojen napájecí kabel monitoru. Váš monitor může fungovat dobře a jediným problémem může být uvolněný nebo odpojený napájecí kabel.
jak opravit pixelové obrázky ve Photoshopu
Nezapomeňte také zkontrolovat kabelové adaptéry, které nejsou zcela zajištěny, jako je například malý konektor, který se připojuje HDMI nebo DVI kabel do a VGA zástrčkou, nebo naopak.
Pokud kontrolka napájení monitoru zcela nesvítí, může být příčinou vašeho problému odpojený napájecí kabel monitoru.
-
Zkontrolujte odpojené připojení datového kabelu monitoru. Opět se může stát, že se váš monitor zapíná bez problémů, ale nemohou se k němu dostat žádné informace, protože kabel, který jej připojuje k počítači, je odpojený nebo uvolněný.
Odpojený datový kabel může být příčinou vašeho problému, pokud kontrolka napájení vašeho monitoru svítí, ale je oranžová nebo žlutá namísto zelené.
-
Zcela nastavte jas a kontrast monitoru. Může zobrazovat informace, ale vy je prostě nevidíte, protože tato nastavení zobrazení jsou příliš tmavá.
Většina moderních monitorů má jediné rozhraní na obrazovce pro všechna nastavení, včetně jasu a kontrastu. Pokud se ukáže, že váš monitor vůbec nefunguje, pravděpodobně nebudete mít přístup k tomuto rozhraní. Starší monitor může mít ruční ovladače pro úpravu těchto nastavení.
-
Ujistěte se, že jsou všechny monitory správně nastaveny (pokud se jedná o nastavení se dvěma monitory). Tento krok se může zdát příliš obecný, ale pokud používáte dva nebo více monitorů, je možné, že rozšířené displeje fungují dobře, ale operační systém je nepoužívá správně.
To může být způsobeno řadou věcí, jako je chybějící/poškozená grafická karta ovladač nebo nesprávný postup nastavení. Například je možné, že je k notebooku připojen projektor, ale není nastaven jako přídavná obrazovka (takže zůstane černá), nebo je možná projektor nakonfigurován jako primární displej, a proto je vnitřní obrazovka černá.
Jak přidat druhý monitor ve Windows -
Otestujte, zda váš počítač funguje správně, připojením jiného monitoru k počítačiurčitě funguje správně. Váš monitor může být v pořádku, ale váš počítač na něj nemusí odesílat informace.
Pokud ani nový monitor, který jste připojili, nic neukazuje, pokračujte krokem 7.
Pokud nový připojený monitor zobrazuje informace z vašeho počítače, pokračujte krokem 8.
Při testování s novým monitorem se ujistěte, že používáte datový kabel dodaný s monitorem a ne kabel z původního monitoru.
-
Zjistěte, proč váš počítač neodesílá informace na váš monitor . Protože ani jeden z monitorů nefunguje, nyní víte, že počítač neposílá informace do monitoru. Jinými slovy, dokázali jste, že důvodem, proč se na obrazovce nic nezobrazuje, je váš počítač, nikoli monitor.
jak snímek obrazovky, aniž by to věděli
Je pravděpodobné, že váš původní monitor funguje dobře, ale na vině je něco jiného, například odpojená nebo vadná grafická karta.
-
Otestujte svůj původní monitor pomocí datového kabelu monitoru, který vám vyhovujevědět, že funguje. Je možné, že samotný monitor funguje správně, ale nemůže přijímat informace z počítače, protože kabel, který připojuje monitor k počítači, již nefunguje.
Pokud je to možné, otestujte pomocí datového kabelu od monitoru, který jste dříve úspěšně otestovali. Pokud ne, zakupte si náhradní datový kabel monitoru k testování. Datový kabel u některých starších monitorů je trvale připojen k monitoru a nelze jej vyměnit. V těchto případech budete muset tento krok přeskočit a vyměnit monitor.
Pokud nic jiného nefunguje, vyměňte monitor
Pokud nic nefunguje, možná jste vůbec neměli problém s monitorem, ale místo toho může být problém se zbytkem počítačového systému. Jak již bylo zmíněno výše, je pravděpodobně čas zjistit, proč se na monitor nic neodesílá.
5 věcí, které můžete dělat se starým počítačovým monitorem