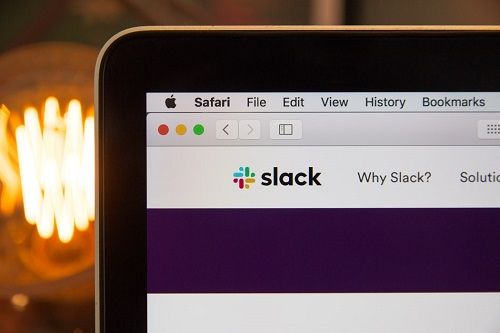Díky pokrokům v technologii fotoaparátu na telefonech je fotografování s kamarádem, fotografování obědů a pořízení jediného snímku tohoto krásného západu slunce tak snadné.

A právě tak je vaše úložiště na iCloudu plné.
co jedí želvy v minecraft
Podle Atlantiku, populárního amerického časopisu, dnes pořizujeme více fotografií každé dvě minuty, než tomu bylo před 150 lety. Není tedy divu, že vám došlo místo v paměti pro ukládání obrázků.
Pokud jste místo placení za iCloud začali uvažovat o dalších možnostech ukládání vaší sbírky fotografií, je tu jeden nápad.
Možná by se vám služba Google líbila lépe.
Pokračujte v čtení našeho článku, kde se dozvíte, jak přenášet vaše fotografie z iCloudu do Fotek Google.
Přeneste své fotografie z iCloudu do Fotek Google
Určitě si budete chtít ponechat nějaké fotografie na svém iPhone. Pokud však stále užíváte nové, může to způsobit nepříjemnosti. Chcete-li se vyhnout situaci, kdy chcete pořídit fotografii, ale došlo vám málo místa, prozkoumejte výhody Fotek Google.
Toto online úložiště funguje podobně jako iCloud a máte k němu přístup z celé řady zařízení. Nejste omezeni na Apple, což je skvělá zpráva pro uživatele iOS, kteří chtějí vidět, co dalšího je na trhu k dispozici.
Chcete-li přepnout z používání iCloudu na Fotky Google, je třeba udělat následující. Než vás však upozorníme, upozorníme vás - v závislosti na počtu přenášených fotografií může tento proces trvat poměrně dlouho.
Postupujte podle těchto pokynů:
- Pokud ve svém zařízení ještě nemáte aplikaci Fotky Google, je čas si ji stáhnout. Pokud plánujete přenos fotografií pomocí stolního počítače, stáhněte si z Googlu aplikaci Zálohování a synchronizace.

- Zkontrolujte, zda jste připojeni k silnému signálu Wi-Fi.

- Stáhněte si svou knihovnu fotografií z iCloudu do vybraného zařízení.

- Otevřete aplikaci, kterou používáte k synchronizaci fotek (Fotky Google nebo Zálohování a synchronizace), a udělte jí oprávnění k přístupu k vašim fotkám.

- Vyberte, jak chcete obrázky nahrávat do Fotek Google: v původní nebo vysoké kvalitě. (Nepřehánějte s vysoce kvalitními fotografiemi, protože by vám mohlo dojít místo dříve, než si myslíte)

- Protože tento proces může chvíli trvat, zkontrolujte, zda je vypnutá možnost „Používat mobilní data, když není k dispozici Wi-Fi“. Pokud jej náhodou necháte povolený, může dojít k enormnímu telefonnímu účtu.

- Klepnutím nebo kliknutím na tlačítko Potvrdit zahájíte přenos.

- Aplikace by měla zůstat ve vašem zařízení otevřená, dokud se nedokončí nahrávání. Někteří uživatelé uvedli, že jim trvalo celý den, než nahráli přibližně 1 000 fotografií, takže mezitím zařízení nemusíte používat.

- Na obrazovce můžete sledovat svůj pokrok, ať už používáte mobilní telefon nebo počítač.
- Po dokončení nahrávání zkontrolujte, zda byly všechny vaše fotografie úspěšně přeneseny. (Otevřete iCloud a přejděte dolů a podívejte se na celkový počet obrázků. Poté zkontrolujte aplikaci Fotky Google a zjistěte, zda se čísla shodují.)
- Po dokončení vypněte iCloud na svých zařízeních.
Nyní můžete své fotky smazat z iCloudu. Neodstraňujte celou knihovnu najednou - nejprve otestujte aplikaci. Smažte jeden obrázek a pokud to nebude mít vliv na nově vytvořenou galerii Fotek Google, můžete smazat zbytek.
Upozorňujeme, že když obrázky odstraníte ze své knihovny iCloud, budete je moci najít ve složce Nedávno smazané pro příští měsíc.
Jak přenést všechny fotografie z iCloudu do Fotek Google
Při přenosu celé knihovny z iCloudu do Fotek Google se postupuje podle kroků popsaných v předchozí části. Podle těchto pokynů přesunete všechny fotografie do služby Google.
Pokud si však přejete přenést pouze některé vybrané fotografie z iCloudu do Fotek Google, nestahujte celou knihovnu do zařízení, které používáte k dokončení přenosu. Vyberte požadované obrázky a pouze je stáhněte a poté přesuňte do Fotek Google.
Jak přenést fotografie z iCloudu do Google Photos na Macu
Přenos se mírně liší v závislosti na tom, zda používáte počítač Mac nebo mobilní zařízení. Pokud používáte počítač Mac, postupujte takto:
- Otevřete webový prohlížeč a přihlaste se ke svému účtu Apple ID.

- Vyberte obrázky, které chcete přenést (nebo vyberte celou knihovnu), a klikněte na Stáhnout.

- Po uložení obrázků do počítače přejděte ve webovém prohlížeči na hlavní stránku Fotek Google a pomocí přihlašovacích údajů Google se přihlaste.

- Přejděte do pravého horního rohu a klikněte na Nahrát.

- Z rozevírací nabídky vyberte Počítač.

- Vyberte složku, kterou jste vytvořili při stahování fotek z iCloudu.

Existuje také další způsob, jak to provést pomocí desktopových aplikací dostupných na vašem Macu:
- Otevřete aplikaci Fotky na počítači Mac.
- Z nabídky vyberte Fotky a poté Předvolby.
- Vyberte možnost Stáhnout originály do tohoto počítače Mac.
- Nyní, když jste stáhli požadované fotografie, si můžete stáhnout aplikaci Zálohování a synchronizace Google.
- Přihlaste se k této aplikaci pomocí svých přihlašovacích údajů Google.
- Na otázku, co chcete synchronizovat, vyberte knihovnu fotografií.
- Přejděte do dolní části a zaškrtněte políčko vedle Nahrát fotografie a videa do Fotek Google.
- Klikněte na Další.
- Přenos zahájíte kliknutím na modré tlačítko Start v pravém dolním rohu.
Existují různé názory na to, zda můžete synchronizovat fotografie z iCloudu do Fotek Google, aniž byste je nejprve stahovali do zařízení. Můžete zkusit přeskočit stahování a postupovat podle níže uvedených kroků.
- Stáhněte si do svého počítače Mac aplikaci Zálohování a synchronizace Google a nainstalujte ji. Nestahujte fotografie do počítače - přesuňte se a přihlaste se do aplikace.
- Když se zobrazí výzva, přihlaste se a vyberte složku, kterou chcete synchronizovat. Vaše fotografie by měly být ve výchozím nastavení nastaveny na synchronizaci, takže možná nebudete muset nic měnit.
Poté dokončete přenos podle dříve popsaných kroků. Nevymazávejte žádné fotografie, dokud se ujistíte, že byl přenos úspěšný.
Jak přenést fotografie z iCloudu do Google Photos na iPhone
Pokud chcete přenést své fotografie z iCloudu do Fotek Google pomocí svého iPhone, postupujte takto:
- Otevřete na iPhonu aplikaci Nastavení a v horní části vyberte své jméno.

- Přejděte na iCloud a na nové obrazovce vyberte Fotky.

- Měla by být povolena možnost Fotky na iCloudu. Pokud ne, přepněte přepínač do zelené polohy. To znamená, že je zapnutá synchronizace fotografií na iCloudu.

- Nyní otevřete App Store a stáhněte si Fotky Google do telefonu. Uvědomte si, že k tomu můžete použít také svůj iPad nebo iPod Touch.

- Přihlaste se ke svému účtu Google a v nabídce vlevo klepněte na „Nastavení“, ke kterému máte přístup výběrem ikony nabídky v levém horním rohu.

- Vyberte možnost Zálohování a synchronizace.

- Zapněte přepínač vedle možnosti „Zálohování a synchronizace“.

- Upravte nastavení související s vašimi obrázky, například velikost nahrávání.

- Po dokončení nahrávání zkontrolujte, zda byly všechny vaše fotografie synchronizovány správně.
Po přenosu fotografií nezapomeňte vypnout synchronizaci iCloudu. Tímto způsobem zabráníte telefonu v vytváření zbytečných duplikátů.
Další časté dotazy
Jsou Fotky Google opravdu zdarma?
V listopadu 2020 společnost Google oznámila změny ve způsobu, jakým fungují Fotky Google. Služba zůstane zdarma, ale pouze v případě, že na svém účtu nemáte uloženo více než 15 GB dat. Tento limit zahrnuje Disk Google a Gmail, protože jsou všechny aplikace propojené.
reproduktory nefungují po aktualizaci systému Windows
Pokud chcete upgradovat svůj účet a získat více místa pro ukládání svých fotek a dalších dokumentů, budete muset zaplatit. Změna je naplánována na červen 2021, takže žádné obrázky, které nahrajete před tímto datem, se nezapočítají.
Google však odhaduje, že budete moci ukládat fotografie a obrázky po dobu tří let, než dosáhnete tohoto limitu. A stojí za zmínku, že pokud zůstanete neaktivní déle než dva roky, Google může váš účet - včetně vašich údajů - smazat.
Jaký je rozdíl mezi iCloud Photos a Google Photos?
iCloud Photos je nativní služba pro zařízení Apple. Je k dispozici pro počítače macOS a mobilní zařízení iOS, jako jsou iPad a iPhone. Pokud používáte mobilní zařízení společnosti Apple, fotografie, které pořídíte fotoaparátem, se automaticky uloží do úložiště iCloud. Totéž platí pro fotografie, které zveřejňujete v aplikacích pro sociální média, a ve všech aplikacích třetích stran, které používáte k úpravám svých fotografií.
Podle některých uživatelů nabízí iCloud lepší správu fotografií na stolních zařízeních ve srovnání s Fotkami Google. Také by se vám mohlo líbit, že upravená fotografie bude k dispozici na jakémkoli zařízení, které používáte, nejen na tom, kde jste ji upravovali.
Na druhou stranu je Fotky Google služba propojená s vaším účtem Google. Máte k němu tedy přístup z jakéhokoli zařízení, nejen z iOS nebo macOS. Služby jsou velmi podobné, pokud jde o možnosti, které máte. Přesto můžete upřednostňovat Fotky Google, protože vám umožňují sdílet vaši knihovnu s jinými lidmi. Neexistuje aplikace pro stolní počítače, která by vám mohla usnadnit správu úložiště, ale díky nové ceně není méně vhodnou volbou než iCloud.
Jak stahujete více fotografií z iCloudu?
Stahování více fotografií z iCloudu je přímý proces. Postupujte podle pokynů, které jsme popsali v předchozích částech. Uvidíte, že si můžete stáhnout celou knihovnu fotografií a uložit ji do počítače nebo mobilního zařízení, nebo vybrat konkrétní fotografie a stáhnout pouze ty.
Jak mohu přesunout fotografie z iPhone do Fotek Google?
Pokud chcete přesunout obrázky z iPhone do Fotek Google, postupujte podle následujících pokynů.
• Spusťte Fotky Google na svém iPhone.
• Klepněte na Nastavení a vyberte přepínač vedle možnosti Zálohování a synchronizace. Mělo by to být povoleno.
Fotografie z vašeho iPhone budou nyní přesunuty do vašeho úložiště Fotek Google.
Potřebuji fotky z iCloudu, pokud mám Fotky Google?
Ne, to ne. Jedna z těchto služeb bude stačit - je jen na vás, abyste si vybrali, která má pro vás další výhody.
Pokud máte rádi nativní služby Apple, můžete si také ponechat úložiště na iCloudu. Vaše fotografie se tam automaticky uloží a můžete je později přenést do Fotek Google.
Co mi bude na fotografiích na iCloudu chybět?
Pokud většinou používáte zařízení iOS a macOS, můžete raději používat služby pocházející od společnosti Apple. Ačkoli je Fotky Google dobře integrovaná aplikace, málokdy existuje lepší možnost než integrovaná služba, která je navržena speciálně pro zařízení, které používáte.
Může vám chybět, že iCloud má o něco lepší uživatelské rozhraní na stolních počítačích. Je také mnohem snazší uvolnit úložný prostor pomocí iCloudu. Když smažete fotku, bude z vašeho zařízení zcela odstraněna, protože iCloud nabízí pouze synchronizaci vašich obrázků.
Najděte si svou ideální volbu úložiště
ICloud i Fotky Google mají své klady a zápory. Protože si již nemůžeme užít neomezený úložný prostor ve Fotkách Google, možná budete chtít přehodnotit své rozhodnutí o přenosu souborů z iCloudu. Je na vás - vyhodnotit své potřeby, porovnat služby a vybrat si, co vám vyhovuje lépe.
Máte rozsáhlou knihovnu fotografií? Která služba bude podle vás pro vás vhodnější? Sdílejte své myšlenky v sekci komentáře níže.