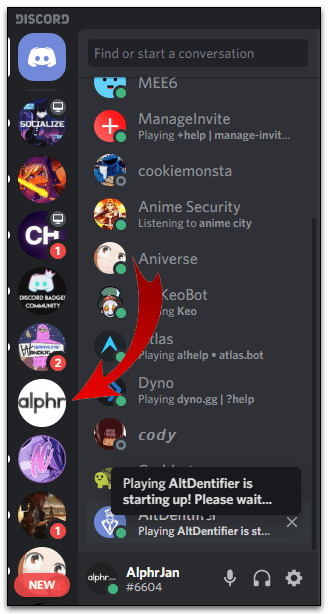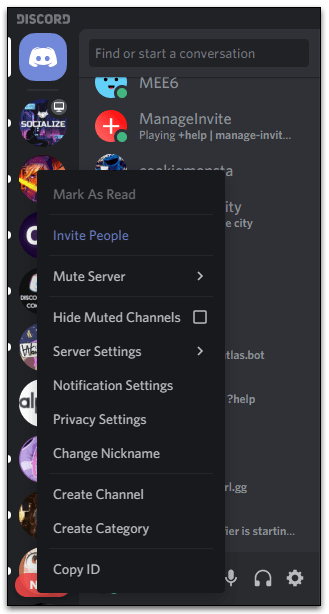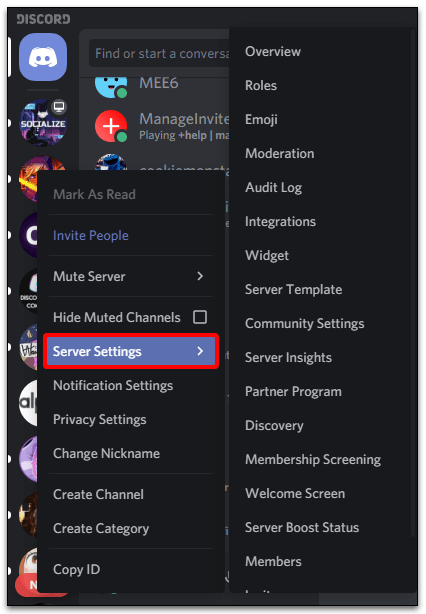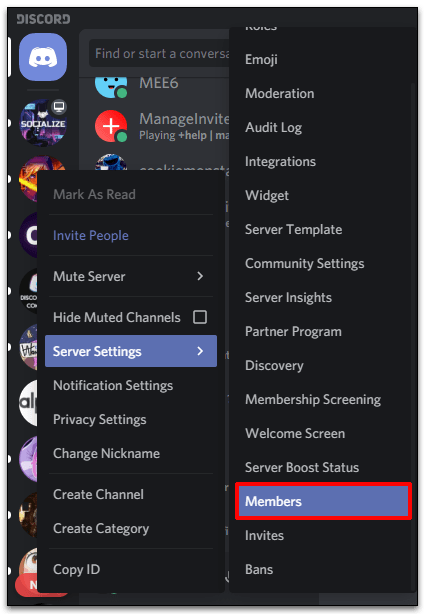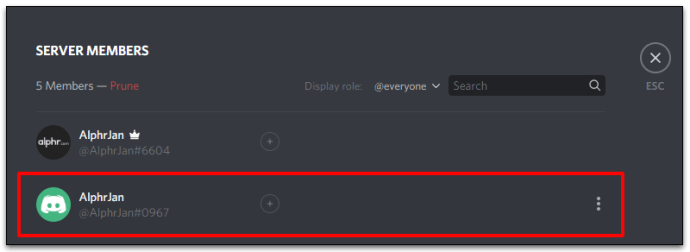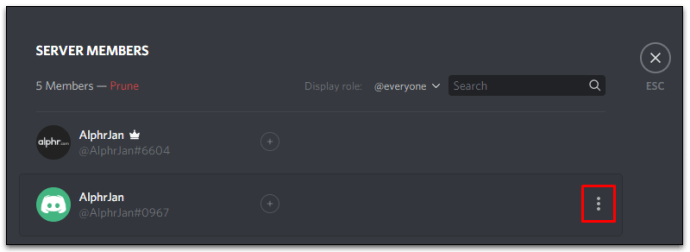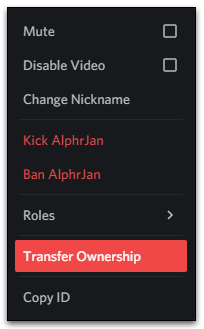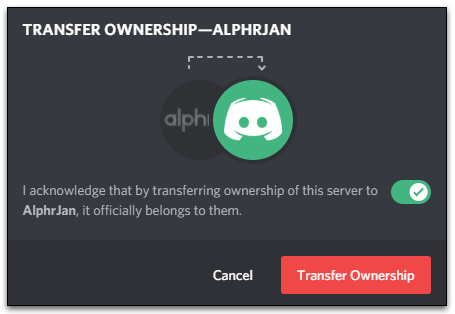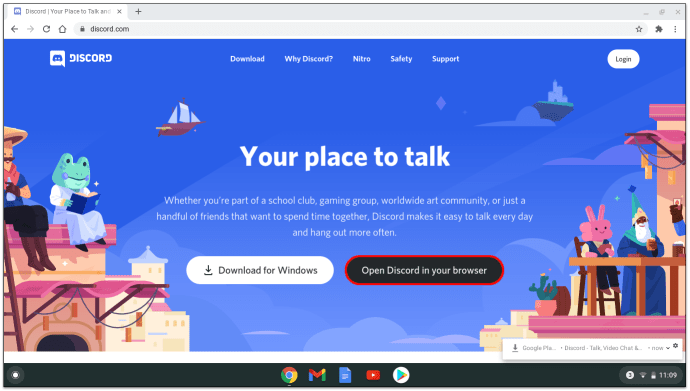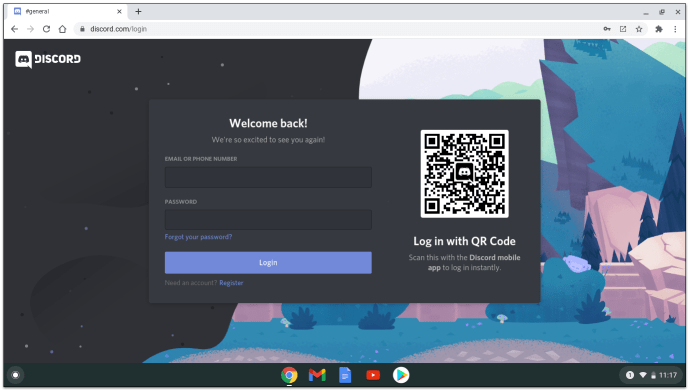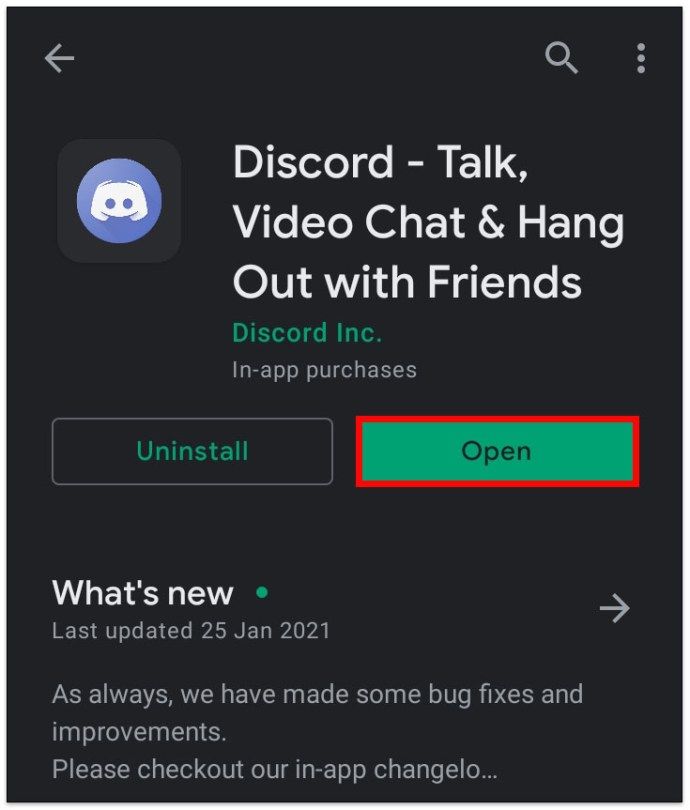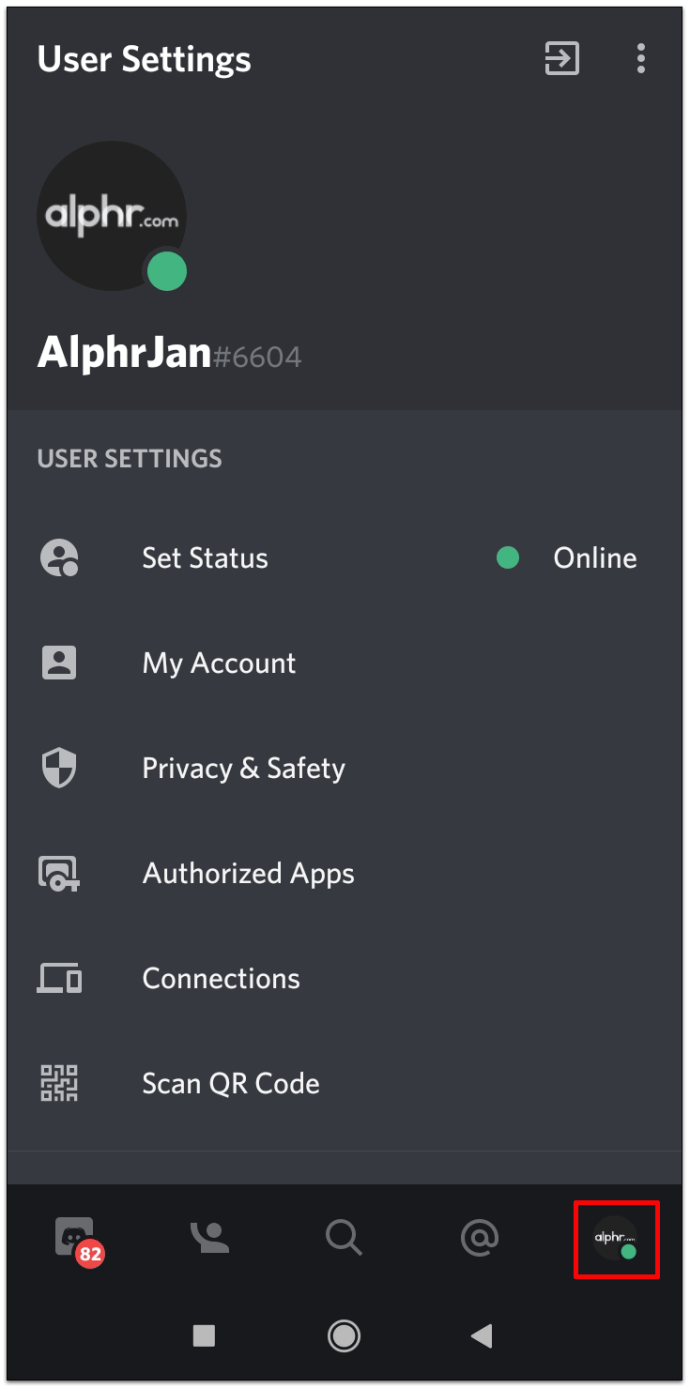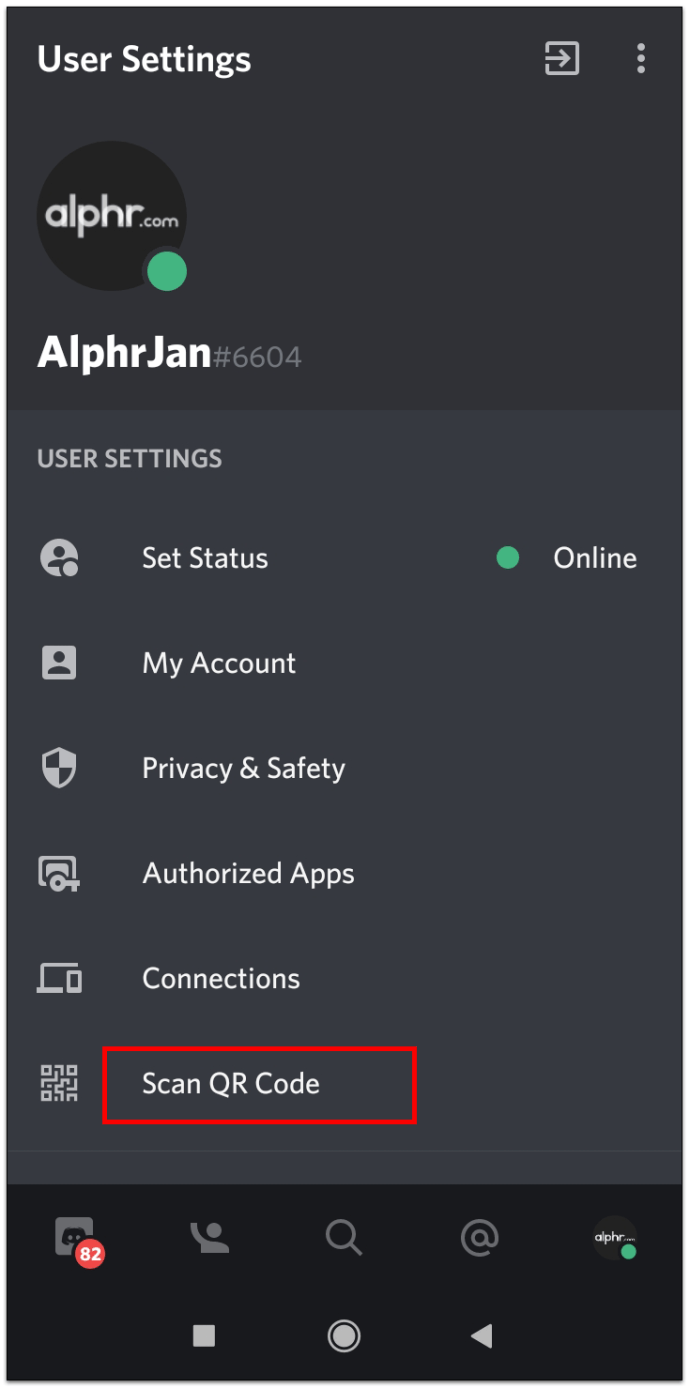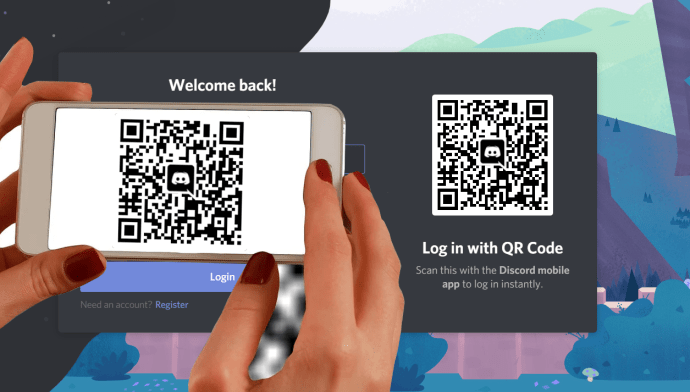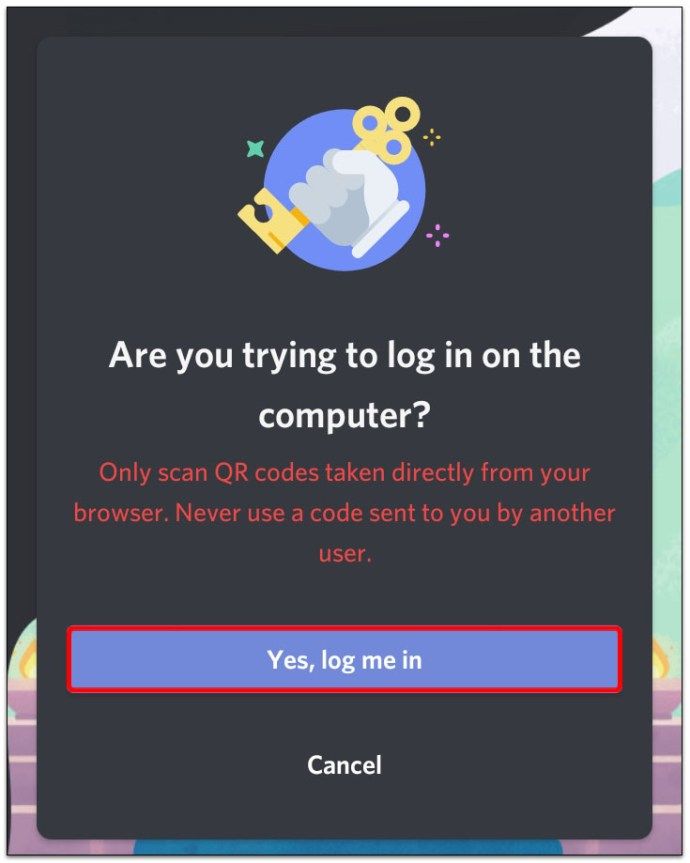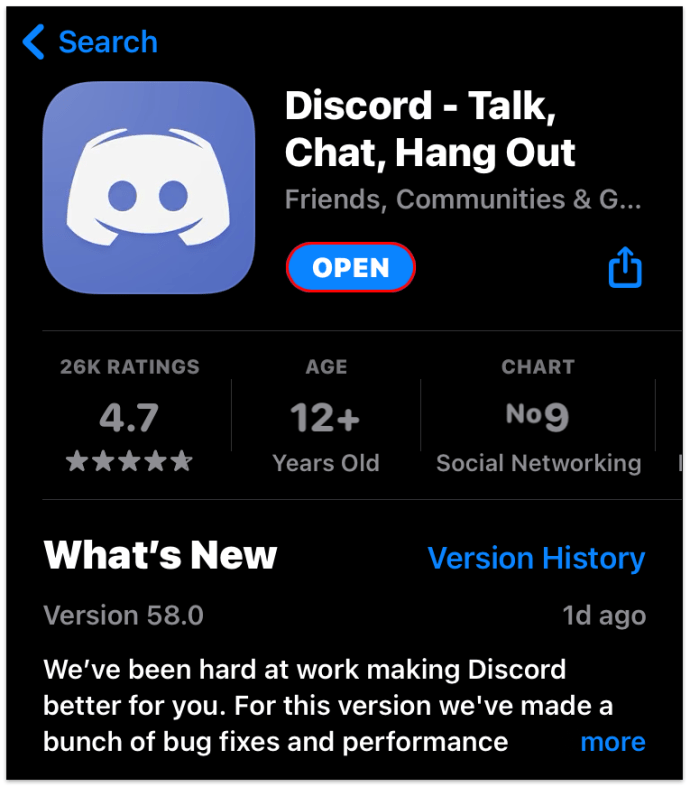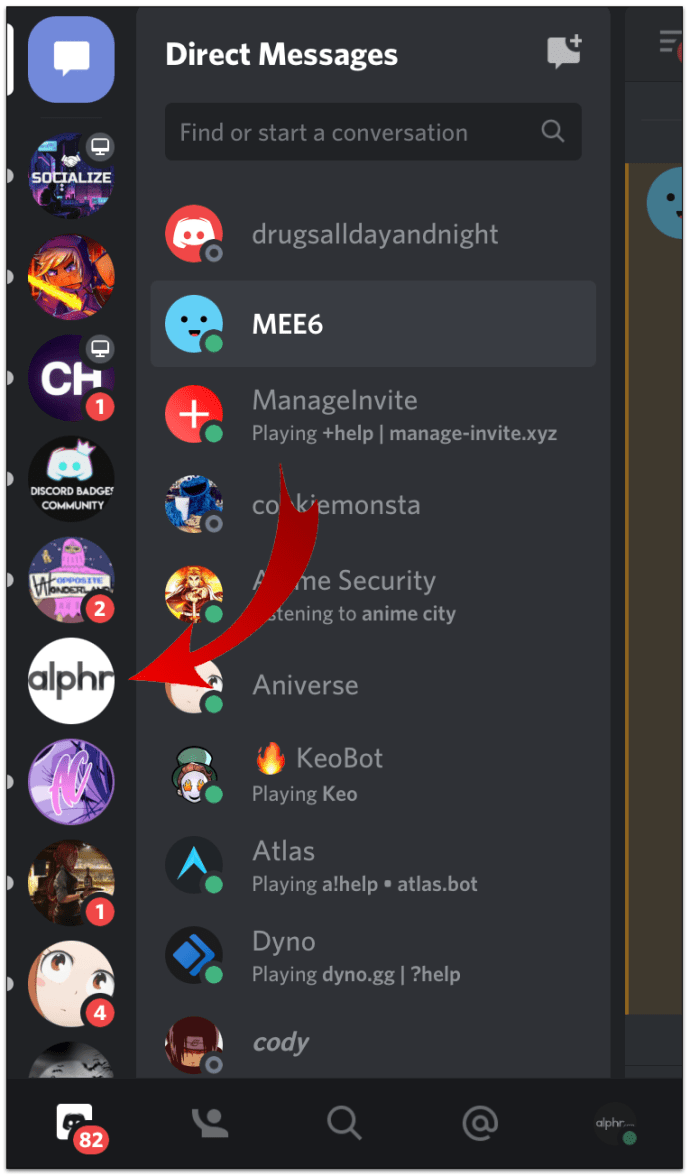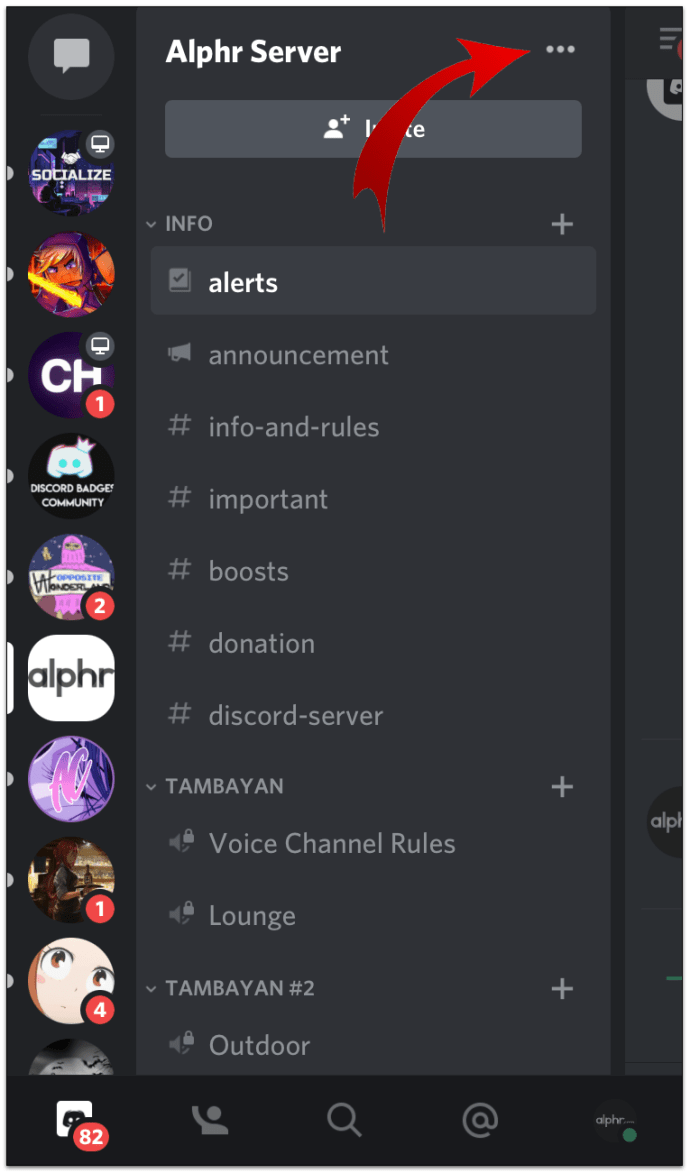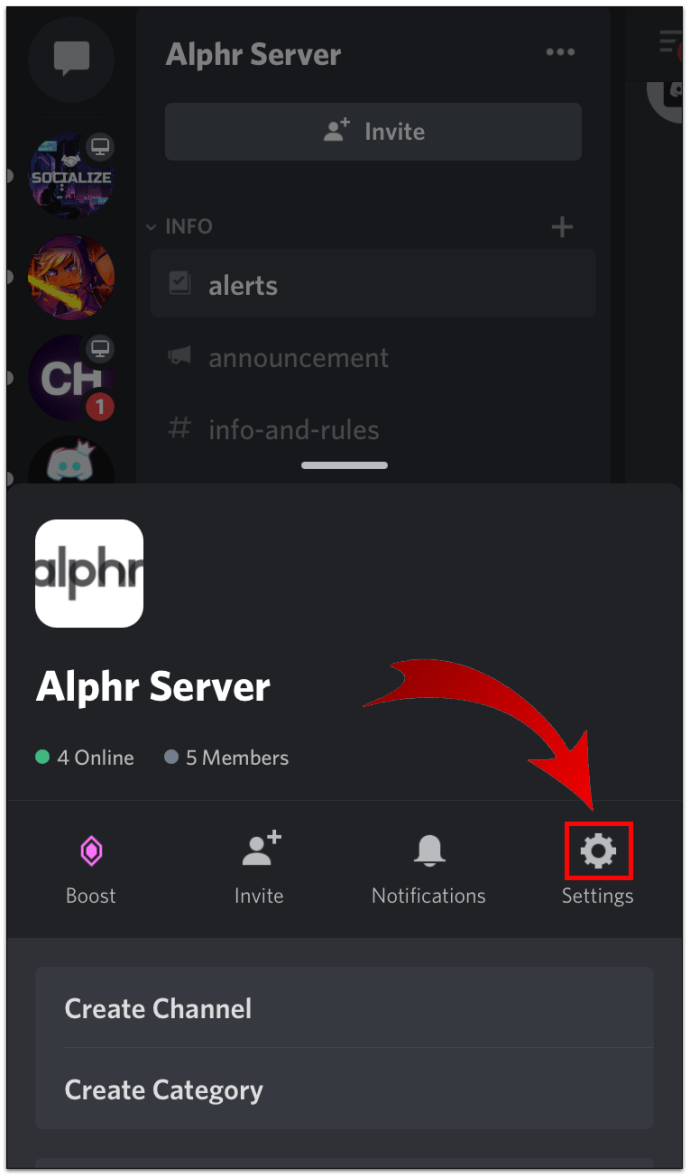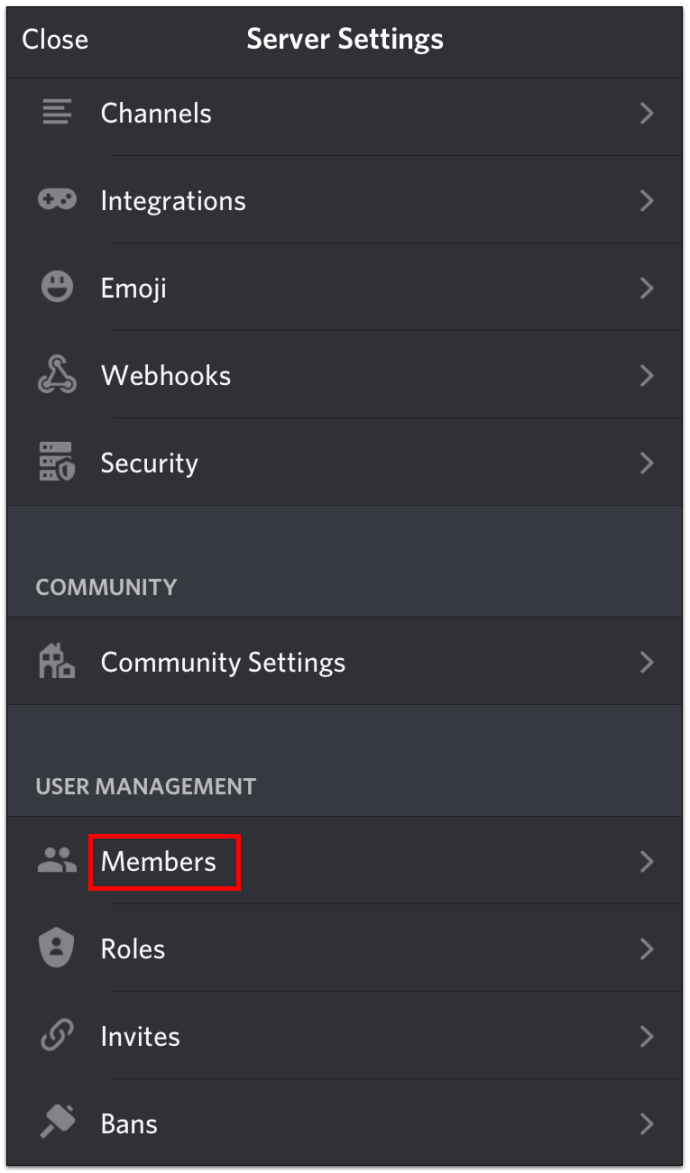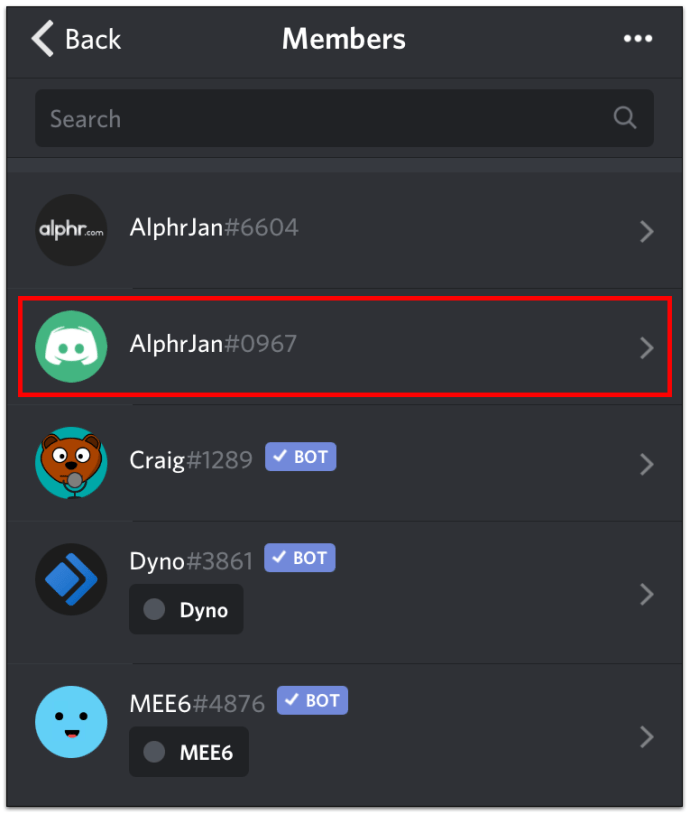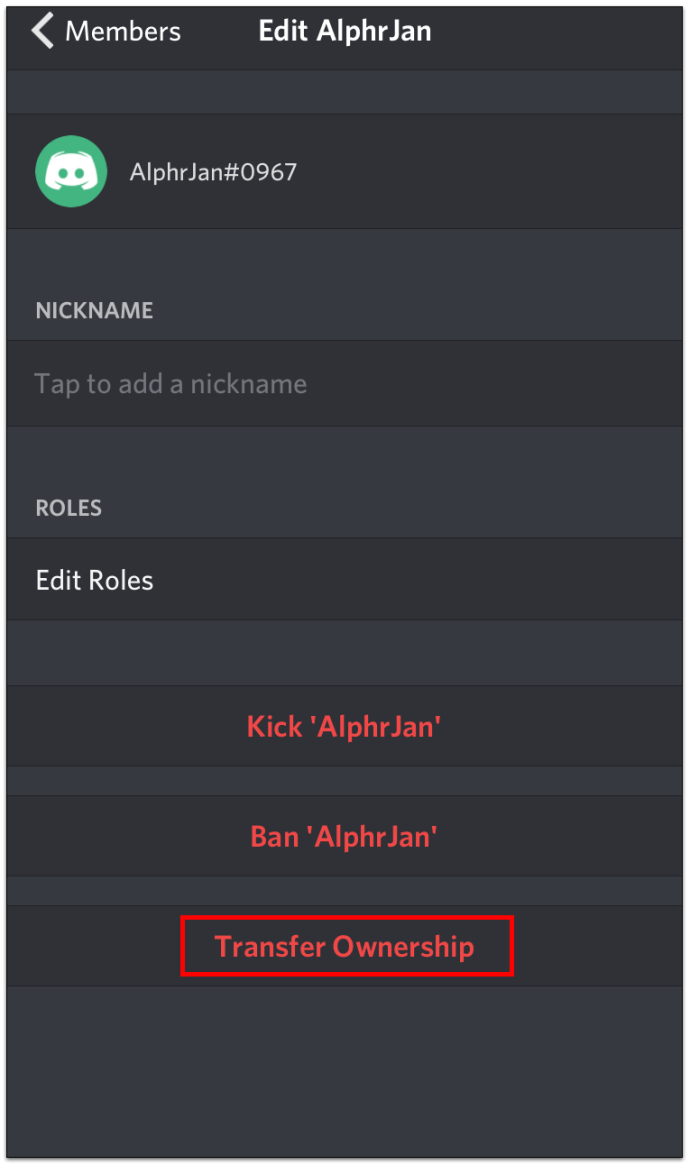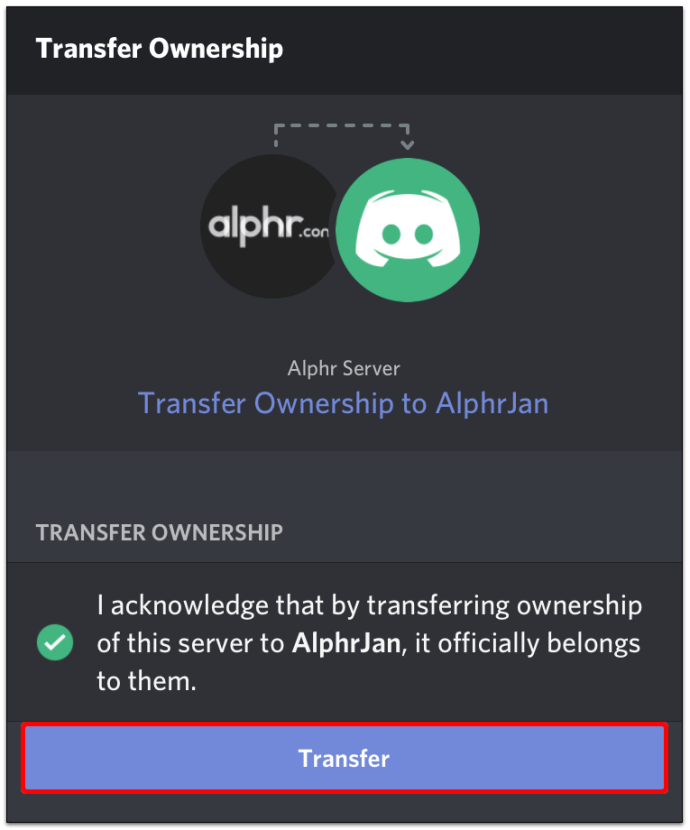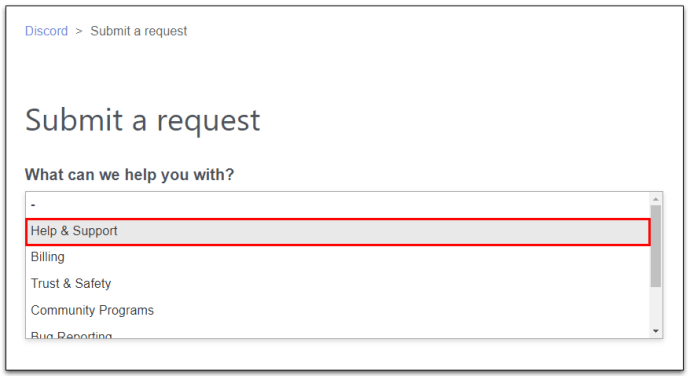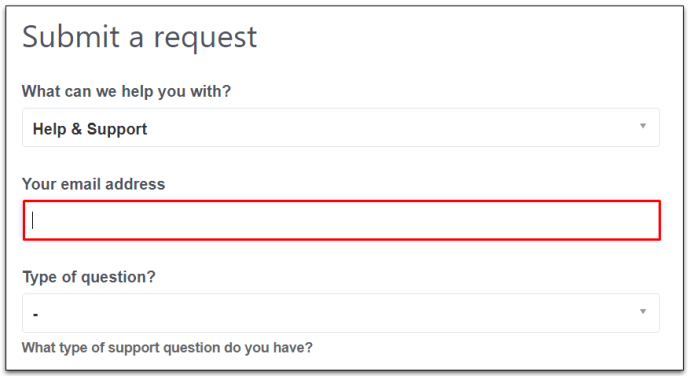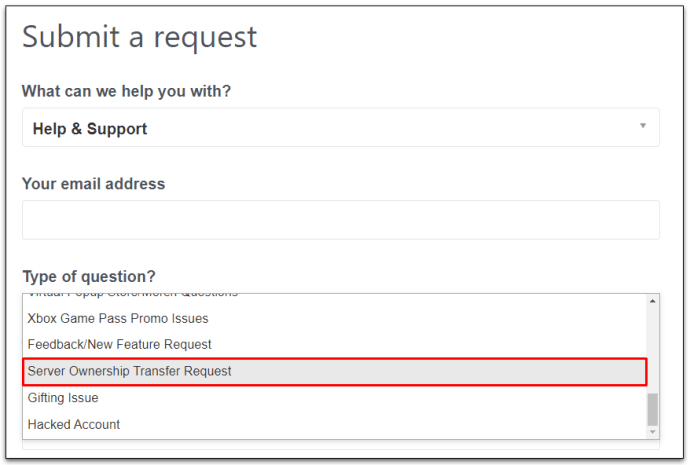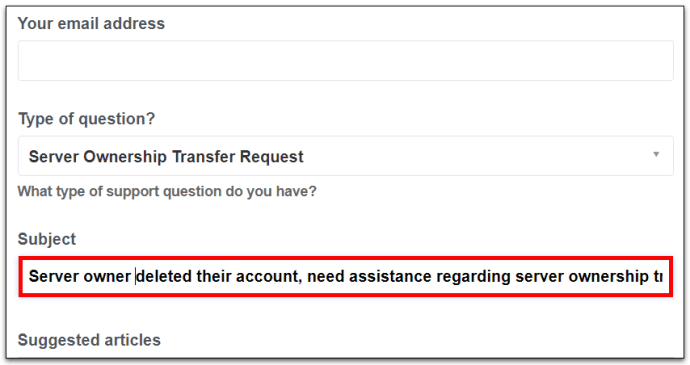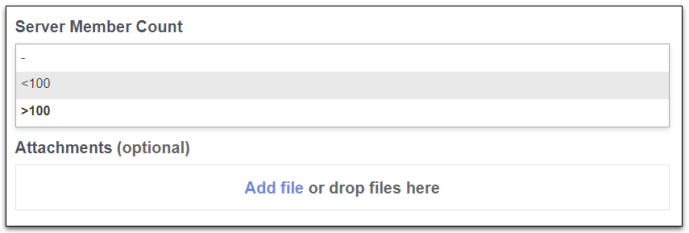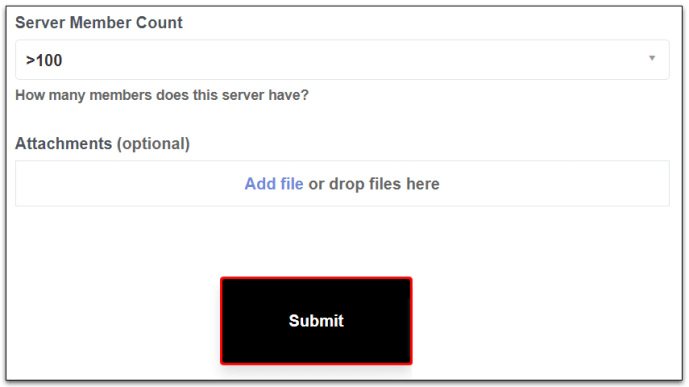Takže jste připraveni opustit server Discord, který vlastníte. Než ale půjdete, chcete vědět, jak převést svá vlastnická oprávnění na někoho jiného.

V tomto článku se naučíte, jak převést vlastnictví serveru Discord na jiného člena serveru prostřednictvím různých zařízení.
Co potřebujete k převodu vlastnictví?
Než vám ukážeme přesné kroky, které musíte dodržet při převodu vlastnictví serveru Discord, měli byste vědět, jaké nástroje k jeho dosažení potřebujete. Nyní lze tento přenos provést pomocí desktopové aplikace Windows / Mac, prohlížeče nebo aplikace pro iOS / Android.
Skutečnost, že jste moderátor nebo máte na serveru roli nabitou oprávněními, však automaticky neznamená, že můžete převést vlastnictví na někoho jiného. Z privilegia se nestanete vlastníkem serveru.
Takže pouze vlastník serveru Discord může převést vlastnictví serveru. Každý server je omezen na maximum čtyř vlastníků.
Server bez vlastníka bude nějakou dobu nadále existovat, ale služba jej nakonec smaže. Pokud chcete, aby server nadále existoval, nezapomeňte převést své vlastnictví na jiného člena na serveru.
Jak již bylo zmíněno dříve, můžete to udělat pomocí Windows, Mac, Chromebooku nebo zařízení iOS / Android. Princip je celkem podobný.
Jak převést vlastnictví serveru Discord na Windows 10 a macOS
Vzhledem k tomu, že Discord je herní VoIP aplikace, byla koncipována a primárně vyvinuta pro platformy Windows (to je to, co mnoho hráčů používá). Platforma se však rozrostla v minulosti pouze pro hráče (například mnoho začínajících společností zaměřených na kryptoměny dává přednost komunikaci Discord pro komunikaci se svými komunitami). Tato aplikace je nyní k dispozici také na počítačích Apple. Metoda převodu vlastnictví v systému macOS funguje stejně jako v aplikacích pro Windows.
Zde je návod, jak rychle a snadno převést vlastnictví serveru na jiného člena serveru prostřednictvím aplikace Discord pro Windows nebo Mac.
- Otevřete aplikaci Discord a přejděte na dotyčný server pomocí seznamu serverů vlevo.
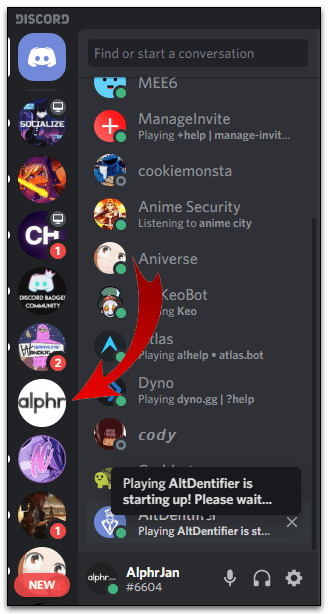
- Klikněte pravým tlačítkem na ikonu serveru.
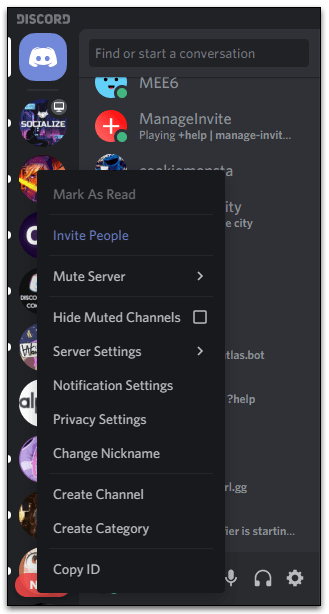
- Najeďte myší nad Nastavení serveru vstup.
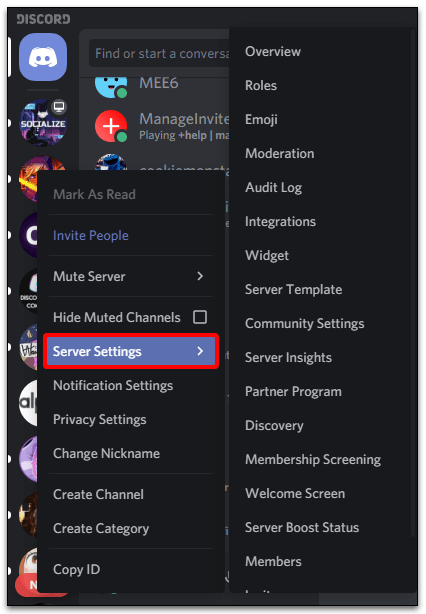
- Klepněte na Členové z boční nabídky, která se objeví.
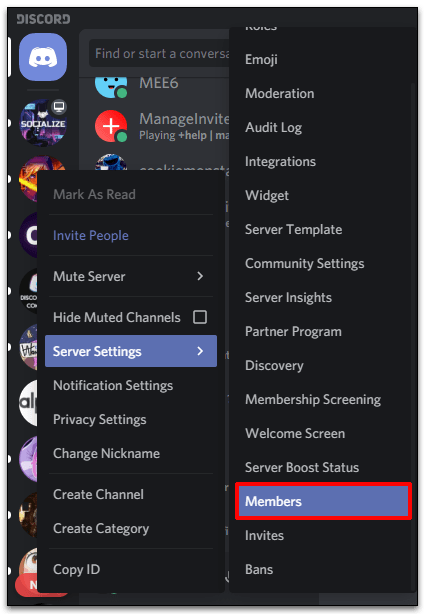
- Najděte člena serveru, na kterého chcete převést vlastnictví, a najeďte myší na položku.
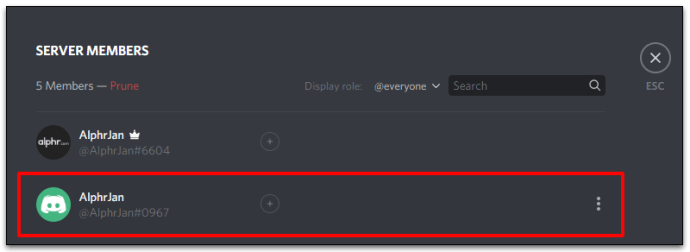
- Klikněte na ikonu se třemi tečkami.
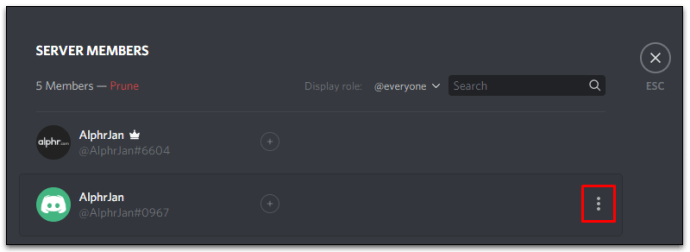
- Vybrat Převod vlastnictví .
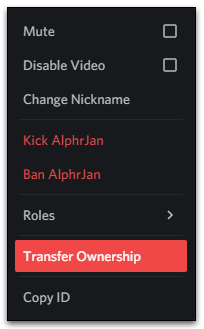
- Na výzvu potvrďte přenos.
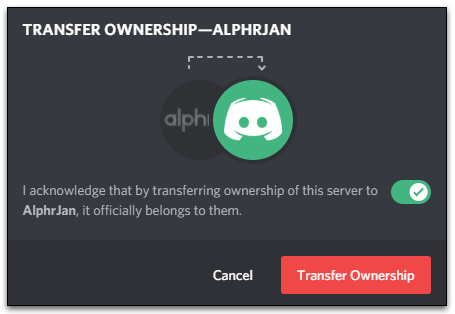
Jak převést vlastnictví serveru Discord na Chromebooku
Aplikace Discord pro zařízení Chrome OS bohužel neexistuje. To není překvapením, protože Chromebooky jsou z velké části založeny na prohlížečích. Nebojte se; k Discordu můžete přistupovat také prostřednictvím svého prohlížeče. Typická možnost přihlášení na Discord.com vám umožňuje přihlásit se ke svému účtu stejně jako k jakékoli jiné aplikaci / službě.
Pokud se však nechcete přihlašovat pomocí přihlašovacích údajů, přihlašovací obrazovka aplikace Discord nabízí QR kód, který můžete naskenovat pomocí mobilní aplikace (pokud jste do ní přihlášeni). Tady je postup, jak se přihlásit k Discordu pomocí možnosti QR kódu.
- Přejděte na Discord.com.
- Klepněte na Otevřete svár ve vašem prohlížeči.
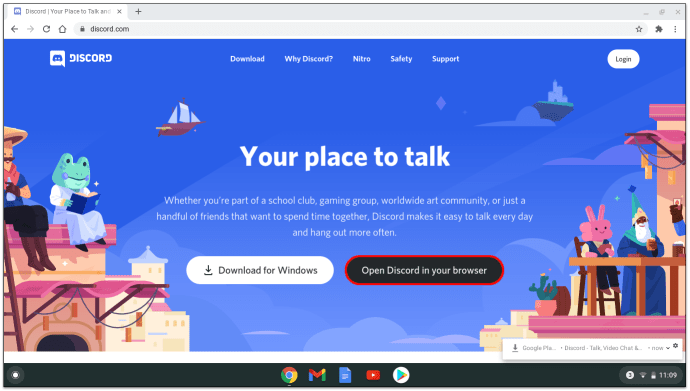
- Uvidíte QR kód.
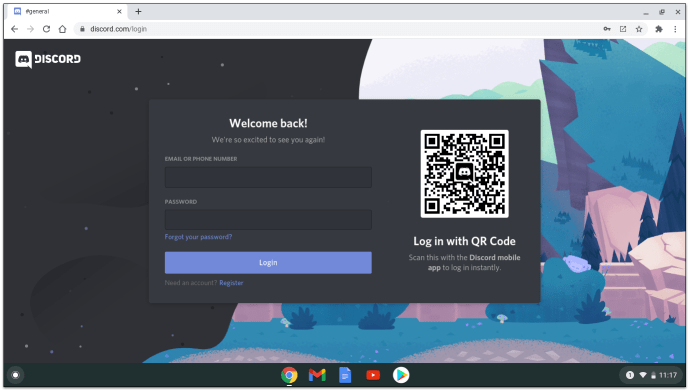
- Vyjměte smartphone / tablet a otevřete aplikaci Discord.
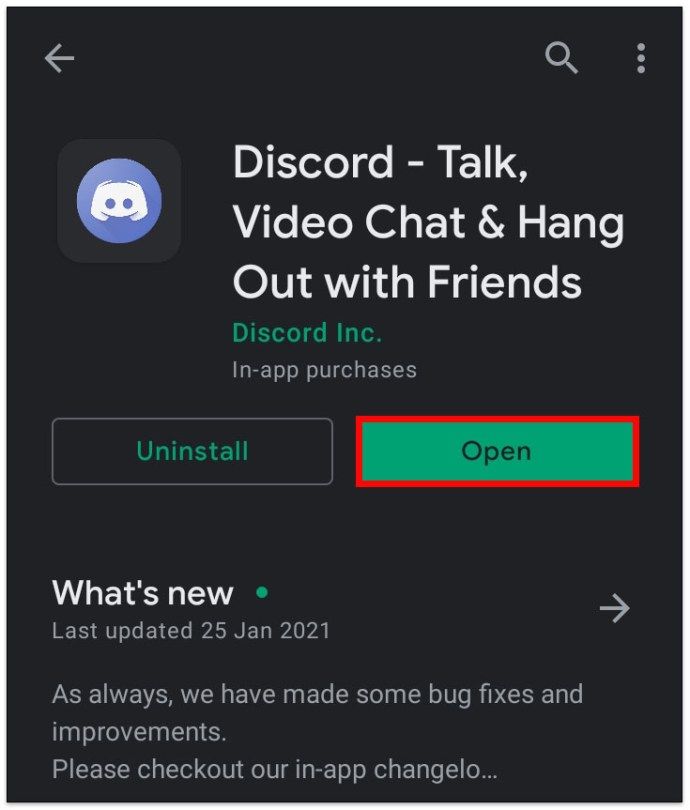
- Přejděte na ikonu svého profilu v pravém dolním rohu obrazovky.
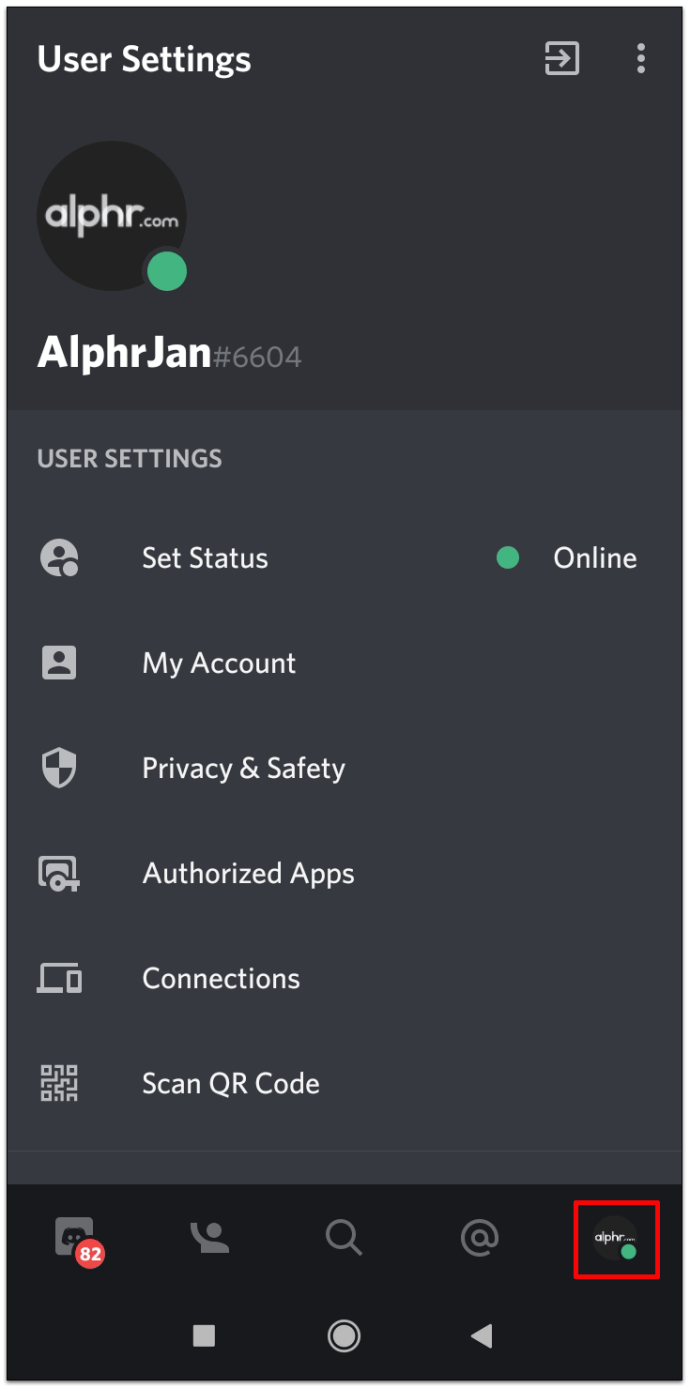
- Vybrat Naskenujte QR kód .
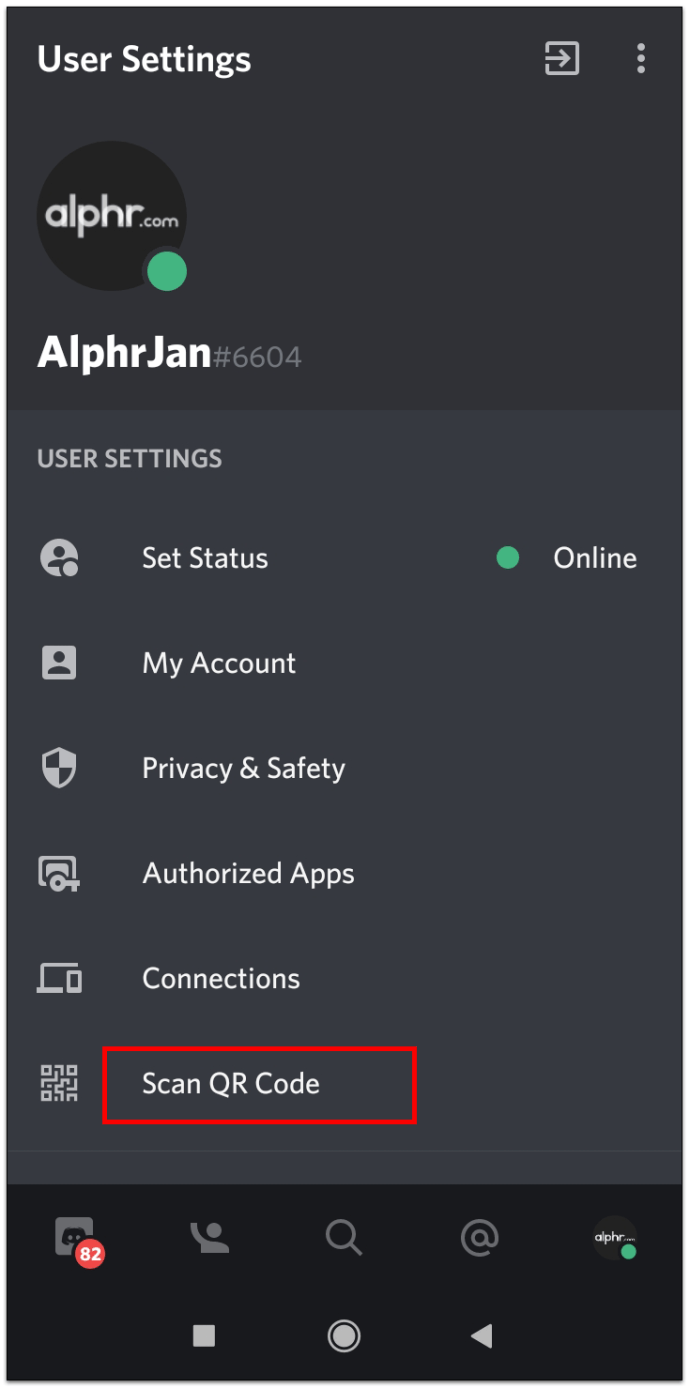
- Pomocí fotoaparátu svého zařízení zajistěte, aby se QR kód na obrazovce vašeho počítače nacházel v bílém obdélníku na smartphonu nebo tabletu.
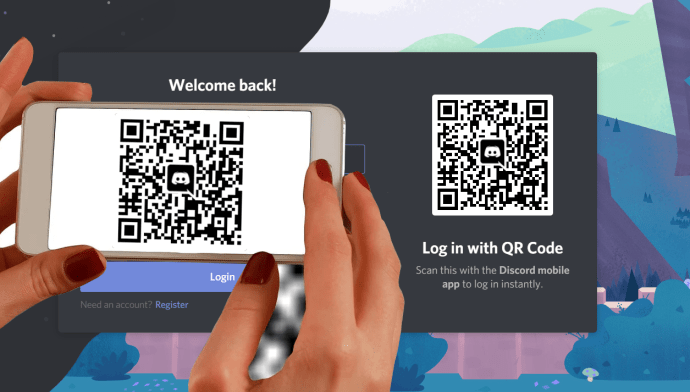
- Potvrďte, že dotyčnému počítači důvěřujete.
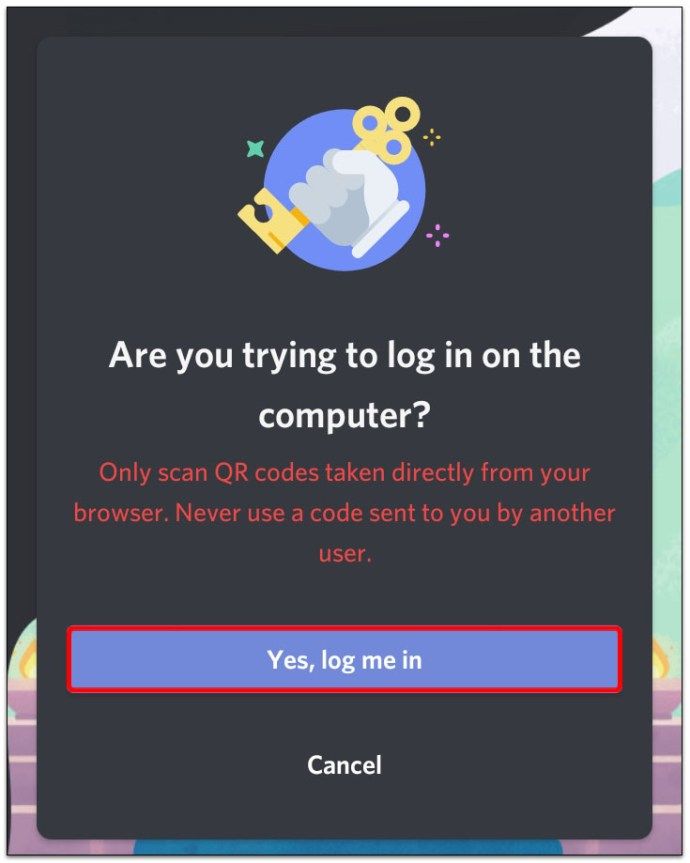
Jakmile jste přihlášeni, převeďte vlastnictví serveru podle pokynů výše pro aplikaci Windows / Mac.
Jak převést vlastnictví serveru Discord na iOS / Android
Obecně platí, že mezi aplikacemi používanými v zařízeních iOS a Android byl značný rozdíl. Ale v poslední době existuje trend, aby se jejich aplikace pro Android podobala jejich protějškům pro iOS. Dobrým příkladem tohoto trendu je aplikace Discord pro mobilní zařízení / tablety. Ať už používáte iPad, iPhone nebo jakékoli zařízení Android, postup převodu vlastnictví je tedy stejný. Celá věc je ve skutečnosti velmi podobná dříve vysvětlenému procesu pro zařízení macOS / Windows.
jak smazat svůj spotify účet
- Spusťte na svém zařízení aplikaci Discord a přihlaste se ke svému účtu Discord.
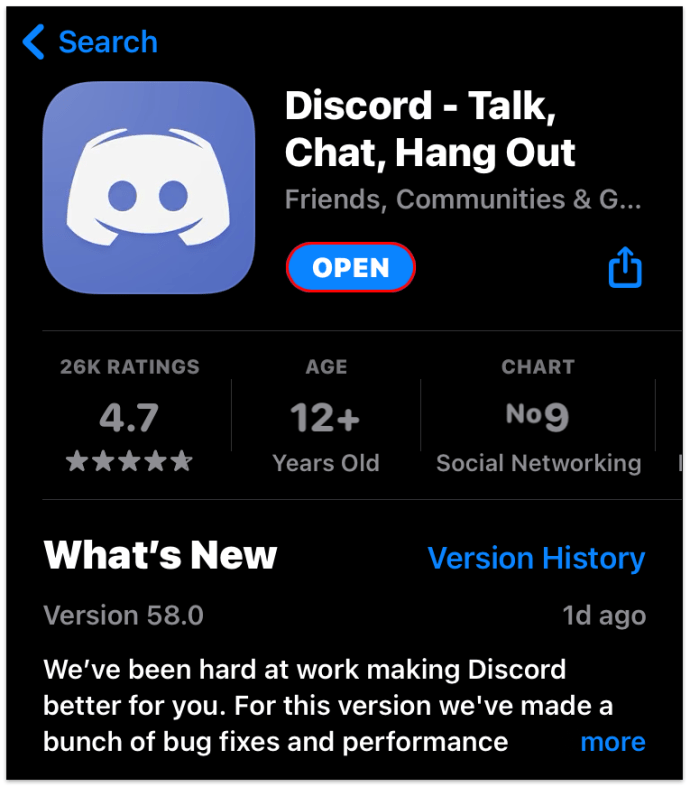
- V levém seznamu vyberte server, na který chcete převést vlastnictví.
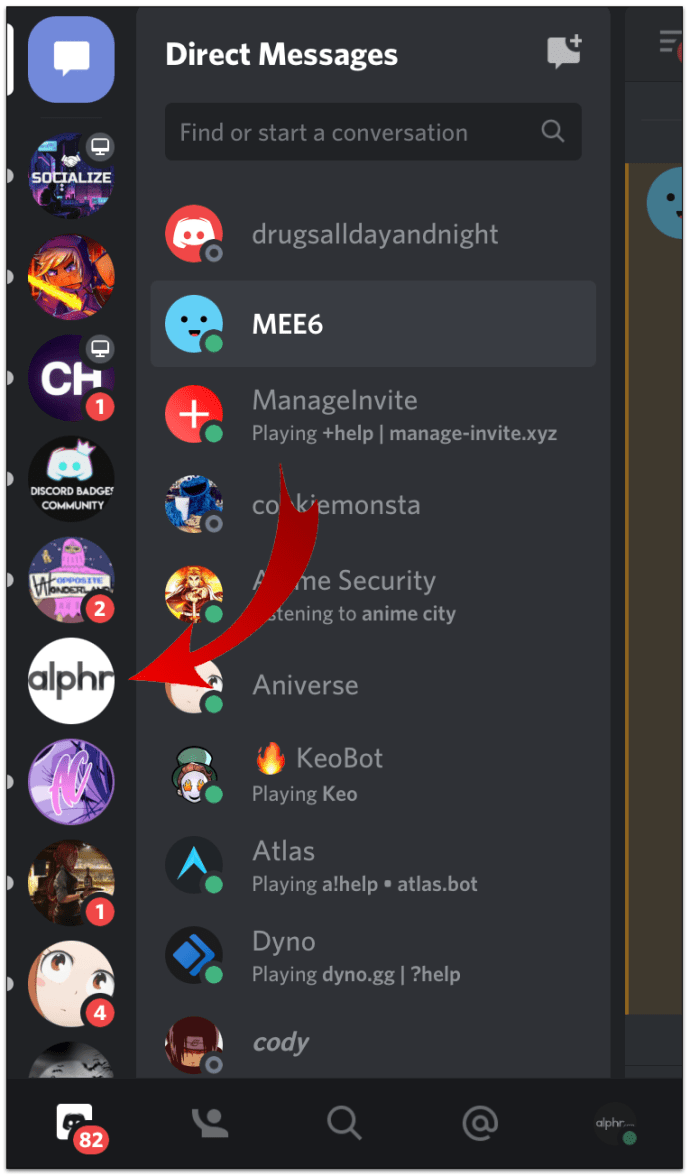
- Přejetím doleva zobrazíte seznam kanálů.
- V horní části obrazovky vedle názvu serveru klepněte na ikonu se třemi tečkami.
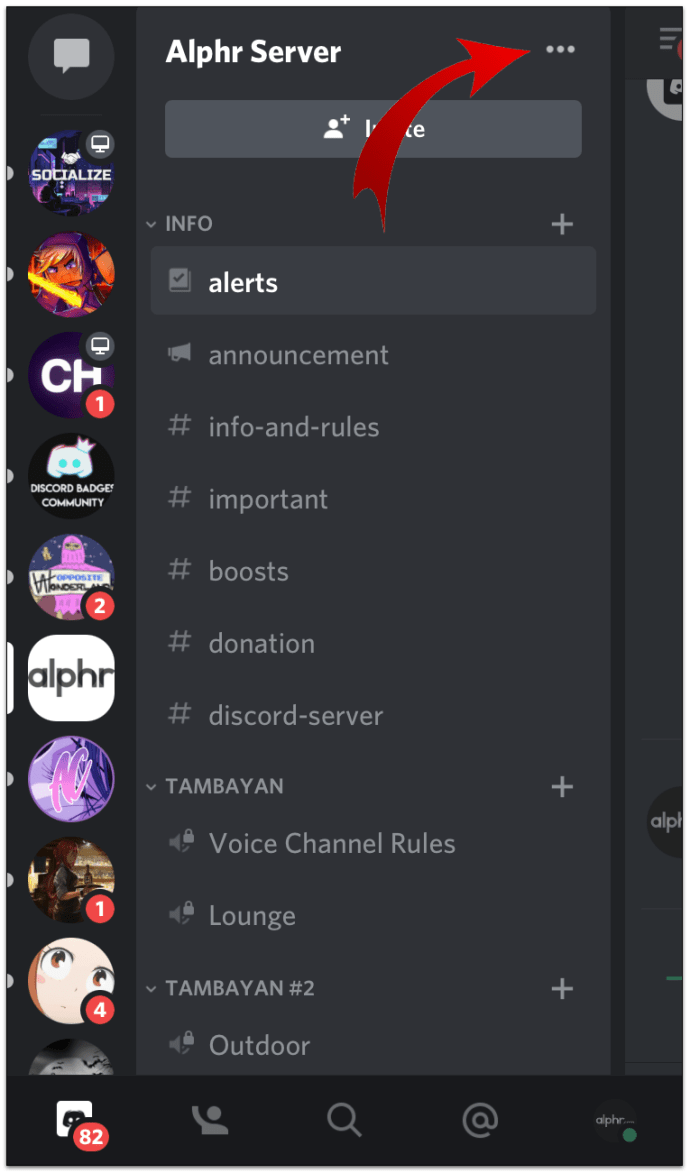
- Vybrat Nastavení .
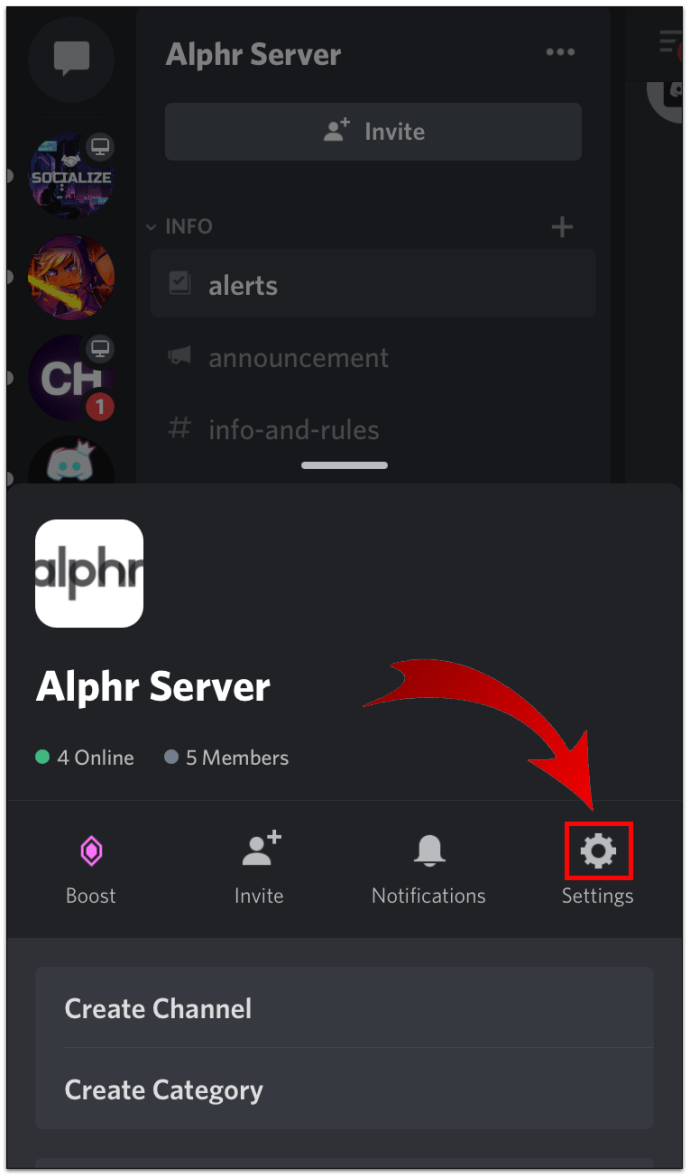
- Přejděte dolů na ikonu správa uživatelů sekci a klepněte na Členové .
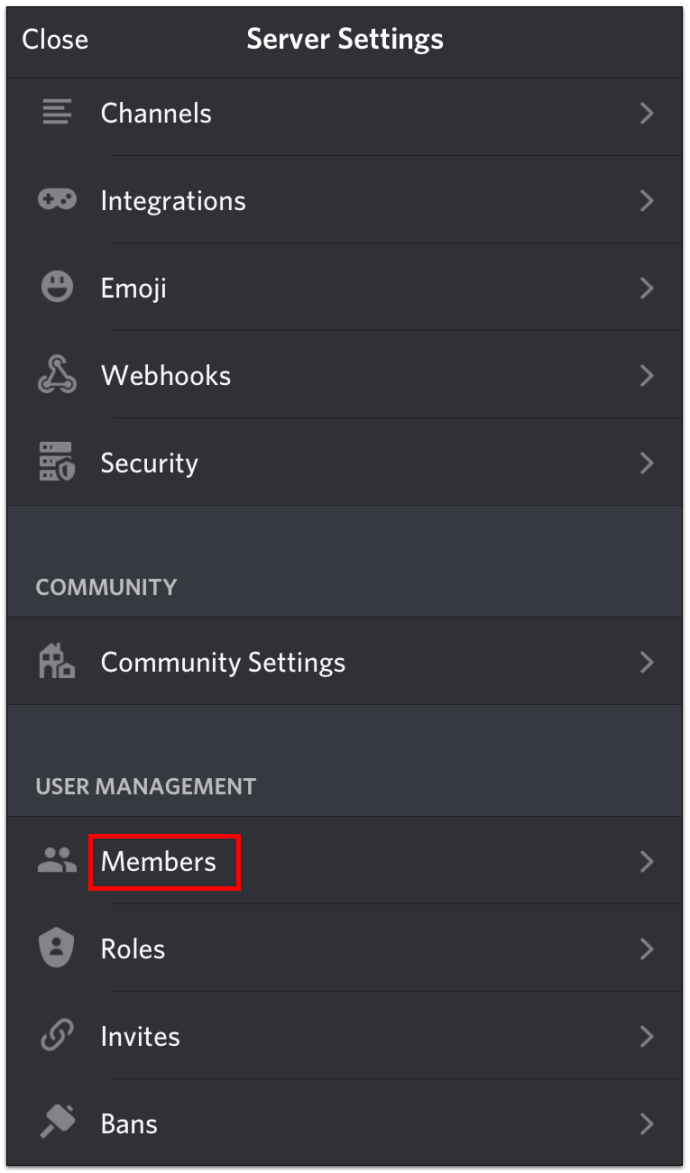
- Klepněte na jméno uživatele, na kterého chcete převést vlastnictví.
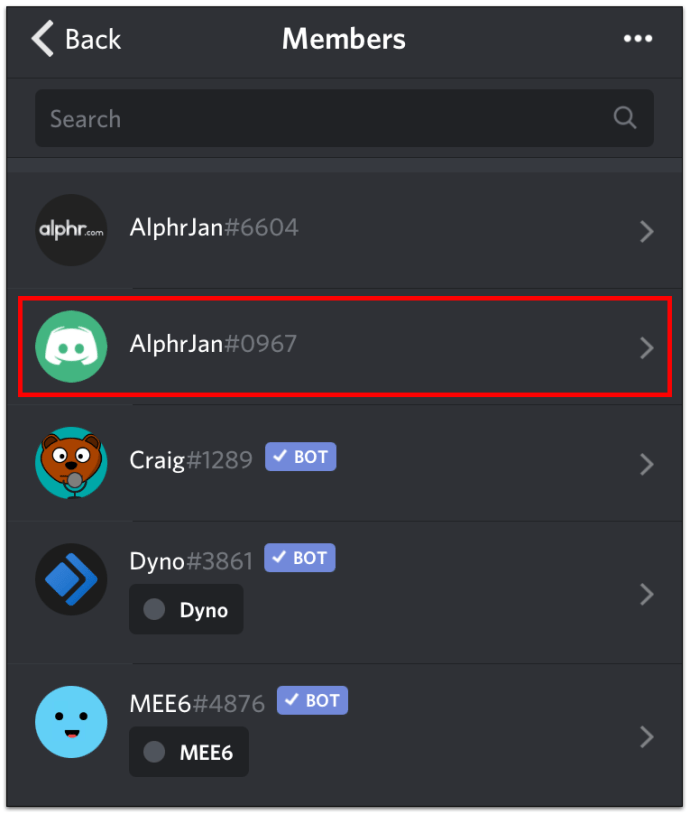
- Klepněte na Převod vlastnictví .
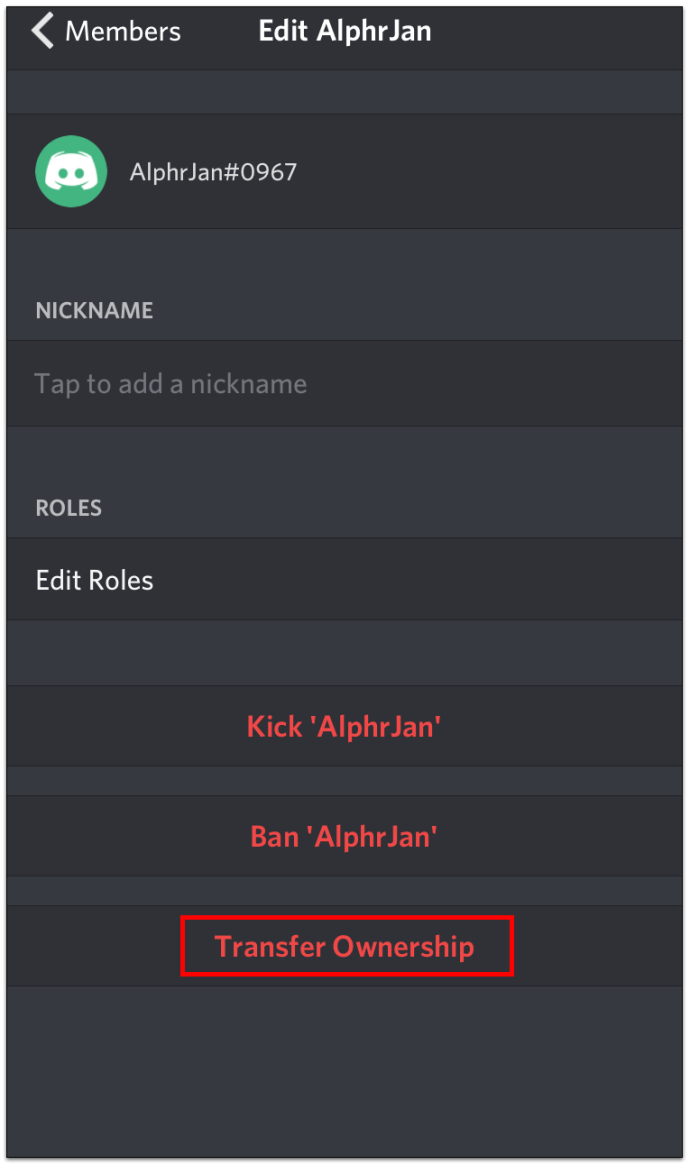
- Na výzvu potvrďte.
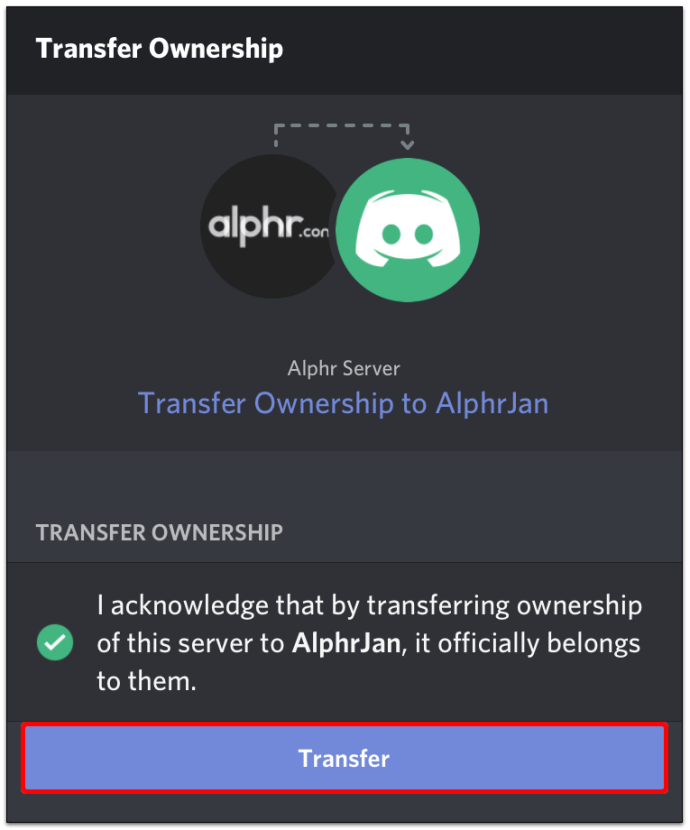
Co když tam není žádný vlastník?
Každý server Discord má v určitém okamžiku vlastníka - server bez něj nelze vytvořit, i když mluvíme o botovi (více o tom později). Pokud se však výhradní vlastník serveru Discord rozhodne odstranit svůj účet bez převodu vlastnictví, bude dotyčný server alespoň na chvíli existovat bez vlastníka.
Během tohoto období ho členové serveru budou moci používat, ale pokud nebudou přijata opatření, bude server v určitém okamžiku automaticky odstraněn. Člen serveru tedy nemůže vlastnit vlastnictví, i když má úplná oprávnění stejná jako oprávnění vlastníka.
Nejlepším způsobem, jak jít sem, je kontaktovat podporu Discord a požádat je, aby se zapojili. Zde je postup, jak odeslat žádost o převod vlastnictví na podporu Discord.
- Přejít na Stránka podpory sváru .
- Pod S čím vám můžeme pomoci? , vyberte Nápověda a podpora .
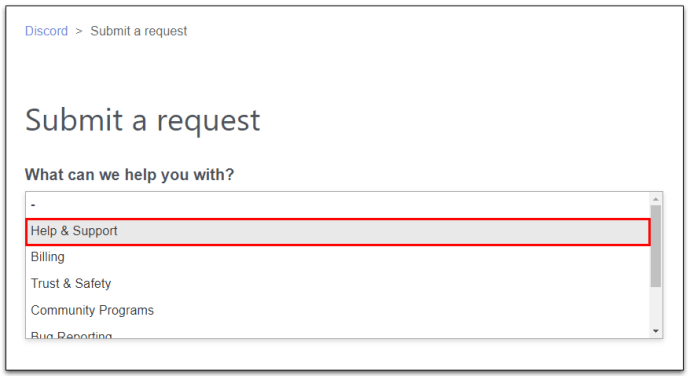
- Vložte svou e-mailovou adresu. Nezapomeňte zadat e-mailovou adresu, kterou používáte pro svůj účet Discord. Pokud máte více než jeden účet Discord, použijte adresu účtu, který je na daném serveru.
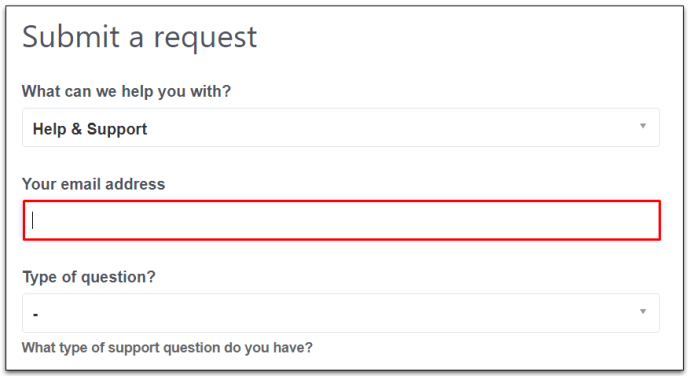
- Pod Typ otázky? , vyberte Žádost o převod vlastnictví serveru .
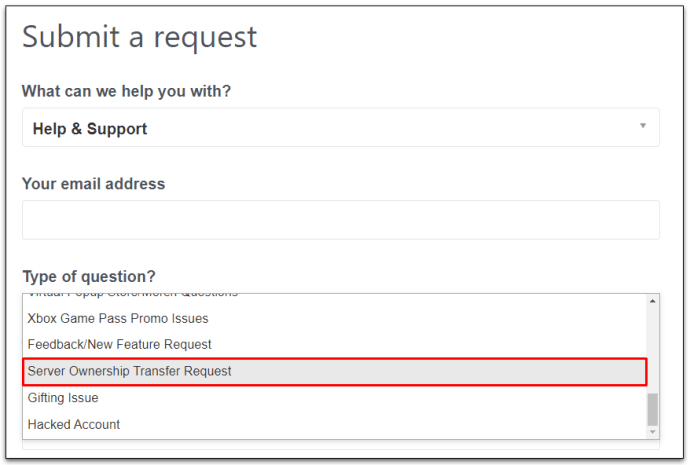
- V Předmět pole, zadejte něco v duchu toho, že vlastník serveru odstranil svůj účet, potřebujete pomoc ohledně převodu vlastnictví serveru.
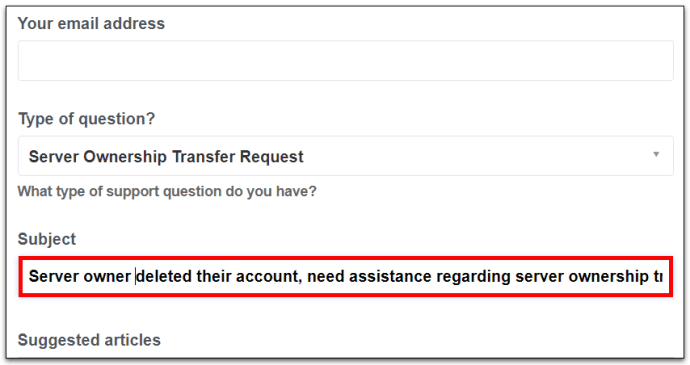
- Pod Popis jasně a pečlivě nastínit podstatu vašeho problému. Nezapomeňte zde sdílet všechny relevantní informace. Pokud znáte uživatelské jméno předchozího vlastníka, uveďte také toto.
- Pod Počet členů serveru , vyberte <100 nebo > 100 , v závislosti na aktuální velikosti serveru.
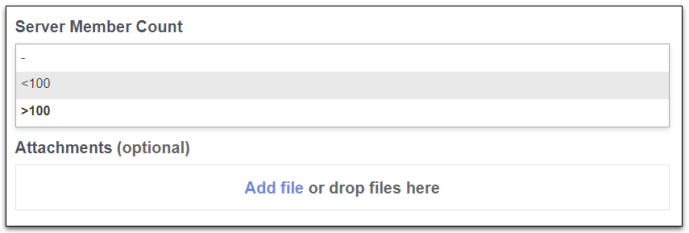
- V případě potřeby přidejte přílohy.
- Dokončete kliknutím Předložit .
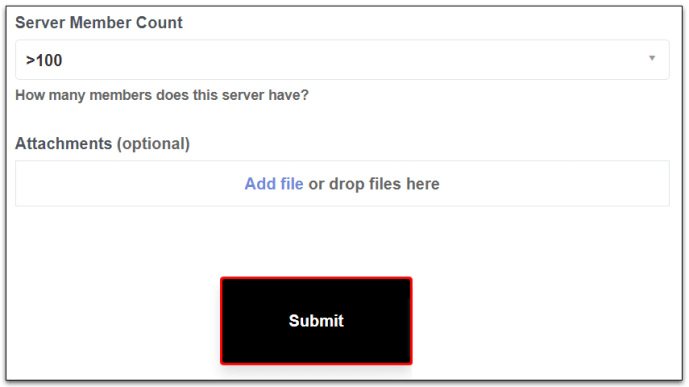
Ačkoli většina z těchto požadavků na přenos probíhá bez komplikací a je vyřešena rychle, měli byste si být vědomi toho, že servery s méně než 100 členy nemusí být považovány za prioritu. Můžeme však bezpečně říci, že podpora Discord udělá vše, co je v mých silách, aby vám pomohla s vaší žádostí.
Další časté dotazy
Jak nakopnu vlastníka serveru Discord?
Vlastníci serverů, zejména pokud jde o velké servery, jsou obecně důvěryhodní a renomovaní. Žádný účet Discord však není zcela imunní vůči hackerům a jiným formám vniknutí. Vlastník se navíc může začít chovat způsobem, který je celkově špatný pro server. Bohužel neexistuje způsob, jak nakopnout vlastníka nebo tvůrce serveru. To ale také znamená, že člen serveru, který se nachází v nepořádku, nemůže spiknout s nikým s cílem odebrat vlastníka serveru.
Jak převádíte vlastnictví botů na serveru Discord?
Discord nebyl nikdy koncipován s ohledem na vlastnictví botů. Ve výchozím nastavení nemůžete převést vlastnictví na robota. S tím se říká, že existují metody, které zahrnují použití nastavení Pythonu a discord.js, které by mohly pomoci uživateli přijít s botem vlastníka pro Discord. Není to však jednoduché a bude to vyžadovat použití komplikovaných metod třetích stran. Pokud je váš server pro vás důležitý, nedoporučuje se měnit vlastnictví robota, pokud nemáte zkušenosti s kódováním.
Co je server Discord?
Jakmile si vytvoříte účet Discord, můžete si přidat přátele a komunikovat s různými uživateli Discord. Primárním zaměřením Discordu je však používání serverů jako chatovacích místností. Každý uživatel Discord může vytvořit a moderovat server. V rámci každého serveru můžete přidávat / měnit / odebírat kanály a přidávat oprávnění pro různé uživatele, kteří k těmto kanálům přistupují. Stručně řečeno, server Discord je prostředí skupiny, kde mohou lidé navzájem komunikovat.
Je server Discord bezpečný?
Discord servery a účty jsou naprosto hacknutelné a jsou často terčem různých kyberzločinců. Pokud nastavíte správné nastavení ochrany osobních údajů a přiřadíte důvěryhodným lidem, aby se vypořádali se spamovými zprávami, různými roboty a nepřátelskými uživateli, můžete z něj vytvořit bezpečné prostředí pro podobně smýšlející lidi, kteří se mohou setkávat, diskutovat, hrát společně videohry a mnohem více.
Proč je Discord 13+?
Uživatelé mladší 13 let nemohou legálně vytvořit účet Discord. Je to způsobeno smluvními podmínkami společnosti Discord. Pokud jde o obsah NSFW (Not Safe for Work), je to pečlivě sledováno pracovníky podpory společnosti Discord. Obsah NSFW můžete zveřejnit na serverech Discord, které mají varování 18+ (nastaveno vlastníkem serveru).
Převod vlastnictví na svár
Doufáme, že jsme vám pomohli úspěšně převést vlastnictví vašeho serveru na jiného uživatele Discord, ať už plánujete smazat svůj účet Discord, nebo chcete po svém boku jiného vlastníka. Jak vidíte, převody vlastnictví jsou poměrně jednoduché, bez ohledu na to, ze kterého zařízení přistupujete k aplikaci Discord.
Podařilo se vám úspěšně provést převod vlastnictví? Narazili jste na nějaké problémy? Dejte nám vědět v sekci komentářů níže a my se budeme snažit, abychom vám to pomohli vyřešit.