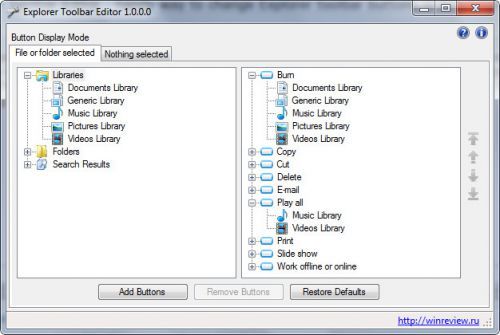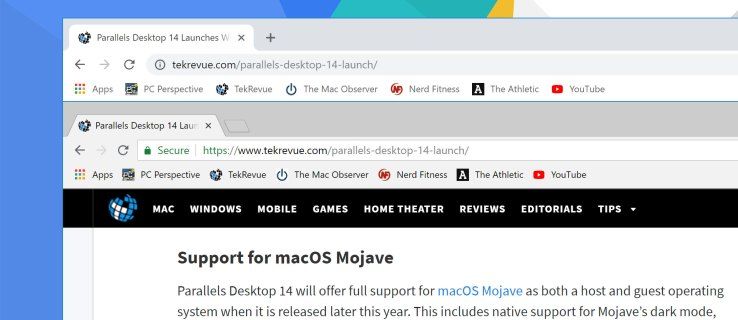Může existovat několik důvodů, proč byste chtěli přenést fotografie z iPhonu do počítače: mít kopie na pevném disku, upravovat obrázky nebo kopii dát příteli. Přenos fotografií z iPhonu do počítače byl dříve poněkud komplikovaný úkol, protože byly mnohem méně kompatibilní. Tento scénář se však již dávno změnil a pokud jde o sdílení obrázků. Problémy starého již neexistují.
V tomto článku se dozvíte, jak rychle a snadno přenést fotografie z iPhone do počítače. Vysvětlíme také způsoby, jak toho lze dosáhnout z počítače Mac nebo PC.
Přenos fotografií z iPhone pomocí iCloud
Pravděpodobně nejjednodušší způsob, jak přenést fotografie do počítače, je stáhnout si je ze služby iCloud. Tento proces vyžaduje, abyste na svém iPhone zapnuli úložiště iCloud. Jakmile to uděláte, všechny fotografie se bezpečně uloží a budou přístupné z libovolného počítače - stačí se přihlásit pomocí svého Apple ID.
Pokud provádíte přenos do Mac, proces je poměrně přímočarý. Pokud však přecházíte na počítač se systémem Windows, je nutná určitá příprava. Chcete-li získat přístup ke svým fotkám na iCloudu, postupujte takto:
- Ujistěte se, že váš počítač běží na nejnovější verzi Windows 7, 8 nebo 10. Pokud tomu tak není, proveďte potřebné aktualizace.
- Stáhněte si a nainstalujte iCloud pro Windows a ujistěte se, že je kompatibilní s vaší verzí operačního systému.
- Přihlaste se na iCloud pomocí svého Apple ID. Pokud si nejste jisti, jak to udělat, postupujte podle pokynů dodaných s vaším iPhone.
- V iCloudu pro Windows otevřete Možnosti vedle Fotek a vyberte Fotky na iCloudu.
- Klepněte na Hotovo, pak Aplikovat.
Po dokončení všeho můžete prohlížet a stahovat své fotky z iCloudu pomocí ikony Stáhnout (cloud se šipkou směřující dolů). Kromě stahování můžete také upravovat obrázky na počítači na iCloudu a upravená verze bude k dispozici na jakémkoli zařízení.
vlc převádí více souborů na mp4
Přenos fotografií z iPhone do počítače pomocí iTunes
Chcete-li přenášet fotografie pomocí kabelu USB do počítače, musíte mít nainstalovanou nejnovější verzi iTunes. Jakmile se ujistíte, že je iTunes aktuální, připojte svůj iPhone k počítači pomocí bleskového kabelu USB. Věnujte pozornost svému telefonu, protože bude možná nutné jej odemknout, než budete pokračovat. Pokud se zobrazí výzva Důvěřovat tomuto počítači, klepněte na Důvěřovat nebo povolit, pak bude mít váš počítač přístup k fotkám z iPhonu.
Upozorňujeme, že nemůžete přenést žádné fotky z iCloudu, pokud jste si je do iPhonu dosud nestáhli. Důvodem je, že se obrázek v zařízení nenachází.
Přenos fotografií z iPhone pomocí aplikace Fotografie
Po připojení iPhonu k PC otevřete aplikaci Fotky. Můžete to udělat tak, že přejdete na Nabídka Start a výběr Fotky. V aplikaci přejděte na Import, poté vyberte Ze zařízení USB a postupujte podle pokynů. Poté můžete vybrat fotografie, které chcete přenést do počítače.
Pokud provádíte přenos do počítače Mac, připojte iPhone přes USB a otevřete aplikaci Fotky. Podobně jako při připojení k PC budete možná muset odemknout iPhone a povolit připojení telefonu na výzvu Důvěřovat tomuto počítači.
Měla by se zobrazit obrazovka Import v aplikaci Fotografie, která zobrazuje všechny vaše fotografie na iPhone. Pokud to nevidíte, klikněte na jméno telefonu v postranním panelu vlevo. Dále můžete vybrat fotografie, které chcete přenést, nebo kliknutím na Importovat všechny nové fotografie zkopírovat všechny obrázky do počítače Mac.
Přenášejte obrázky z iPhone do počítače bez aplikací
Pokud ve svém počítači nemáte iTunes nebo iCloud a chcete přenášet fotografie z iPhone bez dalších instalací, postupujte takto:
jak pozvat na svárový server
- Připojte svůj iPhone k počítači pomocí kabelu USB. Pokud nemáte iTunes, místo Trust This Computer se zobrazí výzva Povolit tomuto zařízení přístup k fotkám a videím v telefonu. Klepněte na Povolit.

- V počítači otevřete Průzkumník souborů pro Windows 10 nebo Počítač pro Windows 7. Na levém postranním panelu uvidíte iPhone uvedený jako nové zařízení. Uvědomte si, že bude zobrazovat název zařízení - nebude uveden pouze jako iPhone.

- Poklepejte na telefon na postranním panelu. Uvidíte pouze složku DCIM, protože připojení bez iTunes vám neumožňuje prozkoumat další soubory a složky v iPhonu.

- Ve složce DCIM uvidíte jednu nebo více podsložek v závislosti na počtu fotografií, které máte v iPhone a na tom, zda používáte iCloud. Výchozí složka pro obrázky je 100APPLE, zatímco pro další složky se jejich počet zvýší na 101, 102 atd. Jsou zde umístěny všechny vaše fotografie z iPhone.
- Jakmile najdete soubory k přenosu, přetáhněte je na požadované místo v počítači. Kromě toho můžete přetáhnout celou složku DCIM. Soubory kopírujte a nehýbejte, protože možnost Přesunout je z iPhonu úplně odstraní.

Fotografie můžete zkopírovat do složky Obrázky nebo do nové složky, kterou jste předem vytvořili. Chcete-li navíc přenést fotografie a současně vyčistit paměť telefonu, bylo by přesouvání souborů lepším řešením než kopírování.
Přenos obrázků z iPhone do počítače přes Bluetooth
Další možností pro přenos fotografií je použití Bluetooth. Dřívější verze iPhonů nepodporovaly připojení Bluetooth k Androidu nebo PC, ale moderní zařízení takové problémy nemají.
Připojení iPhone k počítači pomocí Bluetooth je stejně snadné jako připojení jakýchkoli dvou zařízení přes Bluetooth. Vše, co musíte udělat, je povolit připojení v telefonu a zajistit, aby bylo viditelné. Poté zapněte Bluetooth na počítači a nechte jej objevovat nová zařízení. Připojte se k iPhone, zadejte jednorázový bezpečnostní kód a je to.
Po navázání připojení Bluetooth přeneste fotografie pomocí stejných metod, jaké jsou popsány pro připojení USB.
Přenos fotografií z iPhone do počítače pomocí e-mailu
Pokud narazíte na nepředvídané problémy s připojením iPhone k počítači, existuje alternativní řešení, které funguje pokaždé. Možná nemáte kabel Lightning-to-USB nebo váš počítač nepodporuje Bluetooth? Možná byste chtěli poslat stejný obrázek několika lidem současně? Vždy můžete použít e-mail.
K e-mailům lze pomocí iPhone připojit obrázky stejně snadno jako z počítače. Ujistěte se, že jsou ve správném formátu a nepřekračují limit velikosti, zahrňte je do zprávy, přidejte příjemce a odešlete. Pokud nepotřebujete přenášet velké množství fotografií, může to být nejlepší způsob - nemusíte být ani ve stejné místnosti jako počítač a můžete si poslat e-mail.
Zpracování konkrétních formátů souborů
Většina souborů přenesených z vašeho iPhone bude mít obvyklá přípona JPEG, MOV a PNG. Od iOS 11 a dále výchozí formát obrázků na iPhonech byl přesunut do formátu HEIF nebo HEIC. Tento nový formát obrazu umožňuje stejnou kvalitu obrazu jako JPEG, ale s menší velikostí souboru. Je tu jedna nevýhoda: příponu souboru nelze zobrazit na ničem jiném než na zařízení Apple bez použití prohlížeče jiného výrobce.
Pokud ve svém iPhonu najdete fotografie HEIF nebo HEIC a nechcete instalovat software třetích stran, který by je zobrazoval nebo převáděl na vašem PC, existuje integrované řešení. V nastavení iPhonu přejděte na Fotky a klepněte na Automatický v části Přenos do Mac nebo PC. IPhone poté převádí obrázky automaticky do formátu JPEG při přenosu do počítače.
jak ukládat snapchaty bez screenshotu
Dále můžete nastavit svůj iPhone tak, aby vždy vytvářel obrázky ve formátu JPEG tak, že přejdete do nastavení fotoaparátu a vyberete možnost Nejkompatibilnější pod Formáty.
Umístění fotografií na počítači
Jakmile přenesete obrázky do počítače Mac nebo PC, možná budete chtít k nim přistupovat ke kopírování nebo úpravám. Ve Windows je to relativně snadné - budou umístěny ve složce Fotografie nebo ve vlastní složce, kterou jste vytvořili, pokud jste fotografie přenesli bez iTunes.
Chcete-li však najít skutečné soubory s fotografiemi na počítačích Mac, musíte jít trochu dále. Zde jsou kroky k vyhledání vašich fotosouborů v systému Mac:
- V aplikaci Finder klikněte na Domov a najděte Obrázky složku.
- Najít Knihovna fotografií. Toto je kompletní knihovna fotografií ve vašem počítači Mac. Dvakrát na něj neklikejte, protože tím se otevře pouze aplikace Fotky. Místo toho klikněte pravým tlačítkem a vyberte Zobrazit obsah balení.
- V novém okně otevřete Mistři složku.
Nyní máte přístup ke všem obrázkům v počítači Mac a můžete je podle potřeby upravovat nebo kopírovat.
Případně můžete použít vyhledávání Spotlight k vyhledání fotografií podle typu. Tato metoda je poněkud komplikovanější a funguje nejlépe, pokud víte, co přesně hledáte.
Konečně existuje slušný počet aplikací třetích stran vytvořených pro vyhledávání a organizaci fotografií na počítačích Mac. Pokud se první dvě metody zdají příliš skličující, můžete nechat software, aby za vás udělal práci.
V závěru již přenos souborů a fotografií z iPhone do počítače, konkrétně do počítače, již nepředstavuje problém. Sdílení mezi různými platformami se postupem času stává pohodlnějším. Nyní, když jste se naučili všechny relevantní metody, jako je používání cloudových služeb, připojení USB a Bluetooth nebo dokonce e-mail, můžete okamžitě přenášet fotografie z iPhone do počítače.







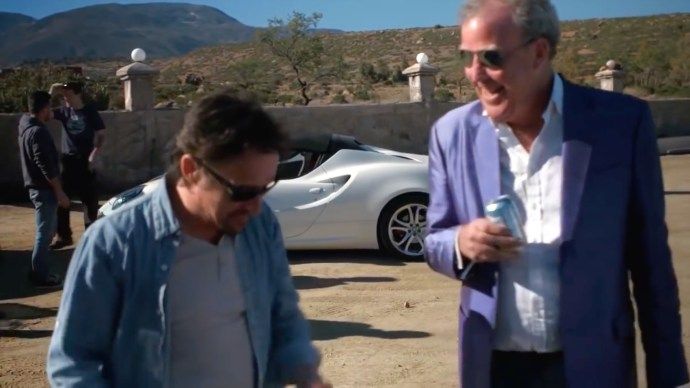
![Proč můj telefon říká LTE místo 4G [Objasněno]](https://www.macspots.com/img/blogs/87/why-does-my-phone-say-lte-instead-4g.jpg)