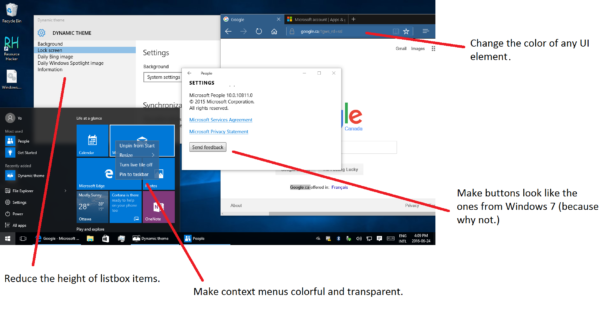Přenos a synchronizace souborů mezi účty cloudového úložiště se vyplatí. V tomto kurzu ukážeme, jak můžete rychle a snadno přenášet soubory mezi různými účty, a také odhalíme, jak synchronizovat složky napříč cloudovými službami, jako je Dropbox, OneDrive a Disk Google.
Poznámka: níže uvedená metoda bude plně synchronizovat služby cloudového úložiště pouze v případě, že je hostitelský počítač zapnutý.
Proč byste se měli zaregistrovat do více služeb cloudového úložiště
Pokud jste si přečetli náš článek „Jaká je nejlepší cloudová služba?“, Budete vědět, že aktuální limity cloudového úložiště a možnosti kompatibility se divoce liší. Ve výsledku doporučujeme - pokud jste to ještě neudělali - stáhnout a začít používat co nejvíce různých cloudových účtů.
Nejen, že to udrží vaše soubory zálohované do kopců - protože jsou uloženy na více místech - ale budete mít také více úložného prostoru. Navíc, pokud budete postupovat podle níže uvedené metody, budete moci synchronizovat složky a mít je aktuální a snadno přístupné z jakékoli cloudové služby.

Jak přenášet soubory mezi Dropboxem, OneDrive a Diskem Google
- Abyste mohli synchronizovat soubory a složky ve více cloudových službách, musíte si nejprve stáhnout příslušné programy pro PC. Chcete-li to provést, jednoduše přejděte na webové stránky Dropbox , OneDrive nebo Disk Google a podle odkazů stáhněte soubory EXE.

- Jakmile si programy stáhnete a nainstalujete, automaticky se vám vytvoří složky cloudového úložiště v Průzkumníkovi Windows | Počítač | Oblíbené.

- Odtud můžete jednoduše přetahovat (kopírovat a vkládat) obsah, který chcete přenést z jednoho účtu do druhého; služby se poté automaticky synchronizují na pozadí s počítačem i v cloudu.

Jak synchronizovat složky mezi Dropboxem, OneDrivem a Diskem Google
Pokud chcete synchronizovat soubory mezi cloudovými účty, může vám pomoci bezplatné rozšíření pro Chrome s názvem cloudHQ.
Jedná se o službu, která vám umožní bezplatně synchronizovat až 50 souborů mezi dvěma konkrétními složkami v různých cloudových účtech (méně než 2 GB).
Pokud tento počet přesáhne 50 souborů ve dvou složkách, budete se muset rozejít s kreditní kartou. Ceny začínají od 9,90 $ měsíčně.
Používání cloudHQ je poměrně přímá záležitost zadávání přihlašovacích údajů, umožnění přístupu aplikace k vašim cloudovým službám a následného výběru složek, které chcete synchronizovat. Níže naleznete podrobný postup, který zajistí správné nastavení cloudové synchronizace.
- Přejít na cloudHQ aplikace a klikněte na Přidat do Chromu.

- Nyní musíte kliknout na novou zkratku cloudHQ v prohlížeči Chrome, kterou najdete na pravé straně lišty Záložky, a kliknout na odkaz na konfigurační stránku.

- Dále se zobrazí mřížka plná log cloudových úložišť - klikněte na službu, ze které chcete být synchronizováni. Poznámka: Pro účely tohoto tutoriálu bude Dropbox použit jako primární sdílená složka.

- Pokud ještě nejste přihlášeni do Dropboxu, budete muset kliknout na žluté tlačítko Přidat Dropbox, které se nachází ve spodní části stránky. Pokud jste přihlášeni, klikněte na žluté tlačítko Vybrat.

- Složky Dropbox se vám nyní zobrazí v okně ve stylu průzkumníka souborů; klikněte na složku, kterou chcete synchronizovat, a poté stiskněte žluté tlačítko Vybrat.

- Opakujte postup s požadovanou sekundární cloudovou službou a složkou, kterou chcete synchronizovat prostřednictvím cloudHQ. Po výběru se zobrazí stránka, která vám dává možnost Synchronizovat nepřetržitě nebo Synchronizovat jednou; vyberte podle potřeby a cloudHQ okamžitě začne pracovat.