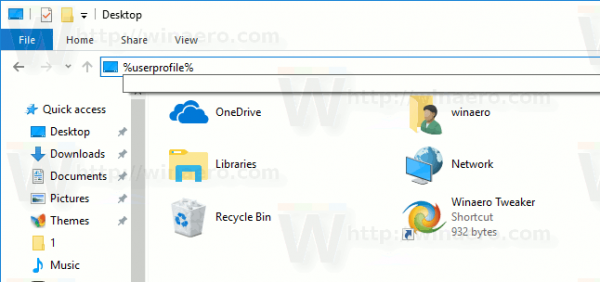Ať už chcete používat pár sluchátek Bluetooth, přenášet soubory nebo se bezdrátově připojit k telefonu, musíte kromě telefonu také vědět, jak přistupovat k Bluetooth v počítači. Zapnutí Bluetooth ve Windows 10 je velmi jednoduché a snadné. Může však dojít k některým chybám, které způsobí problémy. Zde je návod, jak zapnout nebo opravit Bluetooth ve Windows 10.
Jak aktivovat Bluetooth v systému Windows 10
Pokud má váš počítač funkci Bluetooth, systém Windows 10 jej automaticky nabízí. Pokud zařízení máte a nezobrazuje se, můžete jej aktivovat následujícím způsobem.
Možnost č. 1: Zapnutí Bluetooth prostřednictvím Nastavení
- Klikněte na Windows Nabídka Start ikonu a poté vyberte Nastavení.

- V nabídce Nastavení vyberte Zařízení, a poté klikněte na Bluetooth a další zařízení.

- Přepněte Bluetooth možnost Na. Vaše funkce Bluetooth ve Windows 10 by nyní měla být aktivní.

Možnost č. 2: Zapnutí Bluetooth pomocí klávesnice
- Podívejte se na Bluetooth ikonu na klávesnici a kliknutím na ni Bluetooth zapnete.

- Pokud se ikona objeví ve funkčních klávesách nahoře, budete možná muset stisknout a podržet Fn nejprve tlačítko, poté tlačítko Bluetooth klíč. Tento scénář závisí na aktuální konfiguraci klávesnice vašeho počítače.

Spárování se zařízeními
Funkce Bluetooth ve vašem počítači neprovádí žádné změny, kromě vyčerpání baterie. Poskytuje vám však možnost připojení k různým zařízením s technologií Bluetooth, jako jsou sluchátka, špunty do uší, počítače, smartphony a fitness hodinky.
Připojení počítače k zařízení Bluetooth je stejně snadné jako jeho vyhledání v seznamu v nabídce Bluetooth a další zařízení. Zařízení musí být samozřejmě nastaveno na režim párování a musí být viditelné. Podrobnosti o spárování libovolného zařízení Bluetooth najdete v jeho návodu k použití - tedy téměř.
Chcete-li se připojit k zařízení, klikněte na něj v seznamu nalezených produktů Bluetooth a poté vyberte Připojit. Odkaz by měl být vytvořen rychle.
Odstraňování problémů
Je bohužel známo, že funkce Bluetooth v počítačích se systémem Windows 10 funguje. Ačkoli jsou výše zmíněné metody oficiální a představují nejpřímější způsob zapnutí Bluetooth, někdy nefungují. Nejrychlejším postupem je restartování zařízení. Po restartování počítače zkuste znovu zapnout funkci Bluetooth.
zbavit se odvahy v drzosti
Podporuje váš počítač Bluetooth?

Pokud zatím nic nefungovalo, zkuste pomocí Správce zařízení zjistit, zda je v seznamu uvedena Bluetooth. Vezměte na vědomí, že váš počítač může podporovat funkce Bluetooth, a přesto se nebude zobrazovat v seznamu zařízení. K tomuto scénáři dochází, když pro externí adaptér nebo interní součást není nastaven žádný ovladač Bluetooth. Interní zařízení Bluetooth se však obecně detekují, ať už jsou nainstalována nebo ne.
- Klikněte na vyhledávací lištu Cortana a zadejte Správce zařízení, a vyberte jej ze seznamu.

- Vyhledejte položky Bluetooth ve Správci zařízení. Pokud je vidíte, počítač podporuje Bluetooth, ale nemusí fungovat správně. Umístění Bluetooth ve Správci zařízení zahrnují Bluetooth, síťové adaptéry a další zařízení. Pokud položka a ovladač nejsou uvedeny, přejděte ke kroku 3.

- Jak již bylo zmíněno, váš počítač může stále podporovat Bluetooth a nezobrazovat jej ve Správci zařízení. V takovém případě musíte nainstalovat příslušný ovladač.

Pokud ve Správci zařízení najdete zařízení Bluetooth a stále jej nemůžete zapnout, problém spočívá jinde.
Aktualizujte ovladač Bluetooth
Kdykoli funkce v počítači se systémem Windows nefunguje, měli byste vždy hledat aktualizace. Stejně jako většina komponent i adaptéry Bluetooth potřebují software, aby fungovaly, a je známo, že aktualizace systému Windows 10 narušují ovladače zařízení a funkčnost.
Ovladače se aktualizují ručně nebo automaticky. Ruční metoda může být trochu zdlouhavá, ale zvládne to. Stačí zjistit, které zařízení Bluetooth váš počítač používá (ve Správci zařízení). Poté vyhledejte název zařízení a stáhněte ovladače z oficiálních webových stránek.
kdy byl vydán iphone 6 plus
Alternativně si můžete stáhnout program jiného výrobce, který automaticky stáhne všechny chybějící ovladače do vašeho počítače. Tyto služby jsou často placenými možnostmi. Pokud však zvolíte software jiného výrobce, buďte opatrní. Některé programy jsou vhodnější pro instalaci nesprávného ovladače. Před použitím softwaru k aktualizaci systémových komponent proveďte zálohu systémových ovladačů.
Po instalaci ovladačů (tak či onak) restartujte počítač a zkuste znovu zapnout Bluetooth.
Opětovné povolení softwaru Bluetooth
Někdy se vyskytnou systémové chyby, které způsobí, že komponenty přestanou fungovat správně. Tato situace se často děje s komponentami Bluetooth a nejlepším postupem je dát zařízením probuzení. Přejděte do Správce zařízení a najděte svou komponentu Bluetooth. Klepněte na něj pravým tlačítkem a vyberte Zakázat zařízení . Nyní znovu klikněte pravým tlačítkem na položku a vyberte Povolit zařízení . Restartujte počítač a zkuste znovu zapnout Bluetooth.
Pokud povolení a zakázání problém s Bluetooth nevyřeší, zkuste raději odinstalovat ovladač. Zařízení někdy potřebuje novou instalaci. Nebojte se, protože to nepokazí zařízení ani nezmizí ze seznamu, pokud se nerozhodnete ovladač odstranit.
Služba podpory Bluetooth
Nyní se budeme muset ponořit trochu hlouběji. Pokud žádné z výše uvedených řešení nefungovalo, je čas použít funkci Spustit.
- Podržte Okna tlačítko a stiskněte R vyvolat okno Spustit.

- Typ services.msc bez uvozovek v příkazovém řádku a poté stiskněte Enter nebo klikněte OK.

- Objeví se nové okno se seznamem záznamů. Klikněte pravým tlačítkem na Služba podpory Bluetooth a vyberte Start. Pokud nemůžete kliknout na možnost Start, vyberte Restartujte.

- Pokud nechcete výše uvedený postup opakovat při každém spuštění počítače, je třeba podniknout ještě jeden krok. V okně Služby klikněte na Služba podpory Bluetooth znovu. Navigovat do Typ spouštění najdete na kartě Obecné a vyberte Automatický. Klepněte na Aplikovat a pak OK V případě potřeby.

Co jiného může způsobit selhání Bluetooth?
Ačkoli jedna nebo více z výše uvedených metod obecně řeší problémy s Bluetooth v systému Windows 10, existuje malá šance, že se stále snažíte, aby Bluetooth fungoval. V takovém případě by bylo nejlepším řešením kontaktovat výrobce nebo prodejce. Pokud ne, mělo by vám pomoci získání adaptéru USB Bluetooth.
Někdy je to stejně snadné jako zapomenout nainstalovat nebo adekvátně znovu připojit desku / zařízení Bluetooth, když provádíte demontáž notebooku nebo stolního počítače, ať už kvůli čištění nebo opravám. Tento scénář by způsobil, že Bluetooth zmizí ze Správce zařízení a nebude fungovat.
kolik hodin mám na Fortnite
Zapnutí Bluetooth

Bluetooth je jednoduchá funkce na počítačích se systémem Windows. To však obvykle neplatí. Může se s ním pokazit celá řada, od hardwarových až po softwarové problémy. Než začnete dělat cokoli jiného, zkontrolujte, zda váš počítač vůbec podporuje Bluetooth (mnoho starších ne) a aktualizujte software. S největší pravděpodobností by alespoň jedna z metod měla fungovat.