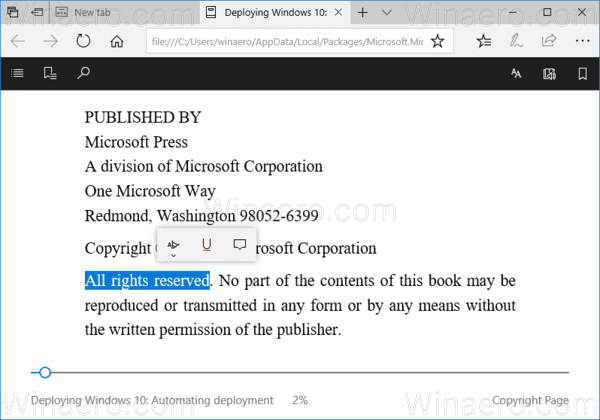Co vědět
- zmáčkni Napájení tlačítko pro zapnutí zařízení Surface. Obvykle je na horním nebo spodním okraji displeje.
- Pokud je vaše zařízení Surface nové nebo jste jej resetovali, instalace systému Windows začne po jeho zapnutí.
- Podle pokynů nastavte svou oblast, rozložení klávesnice, síť Wi-Fi a další předvolby.
Tento článek popisuje, jak poprvé zapnout a nastavit počítač Microsoft Surface. Zde uvedené pokyny platí pro všechna zařízení Surface aktuálně prodávaná společností Microsoft a mnohá zařízení, která jsou nyní ukončena.
Jak zapnout zařízení Microsoft Surface
zmáčkni Napájení dokud se zařízení Surface nezapne. To by mělo trvat jen několik sekund.
Téměř na každém zařízení Surface je tlačítko napájení podél okraje displeje v pravém horním nebo dolním rohu. Tlačítko vypadá a funguje jako tlačítko napájení na mnoha chytrých telefonech.
jak zastavit automatické přehrávání videa v chromu

Microsoft Surface Laptop a Laptop Go jsou výjimkou. Toto tlačítko napájení se nachází v pravém horním rohu klávesnice.
Jak nastavit zařízení Microsoft Surface
Nastavení systému Windows se spustí okamžitě, pokud je vaše zařízení Surface nové nebo bylo resetováno od posledního zapnutí. Zde je návod, jak se přes to dostat.
-
Instalační nástroj vás vyzve k výběru regionu. Výchozí nastavení by mělo být správné, ale pokud nevypadá správně, můžete procházet seznamem a najít zemi nebo oblast, ve které sídlíte.
Klepněte Ano pokračovat.

-
Budete dotázáni, zda je navrhované rozložení klávesnice správné. Pokud tomu tak není, najděte správné rozvržení ze seznamu. Klepněte Ano pokračovat.

-
Dále budete dotázáni, zda chcete přidat druhé rozložení klávesnice. To je nutné pouze v případě, že používáte různé klávesnice pro různé jazyky. Většina lidí umí klepnout Přeskočit .
-
Další krok vás požádá o spárování pera Surface Pen se zařízením, pokud je s ním dodáno. Postupujte podle pokynů na obrazovce a klepněte na další spárujte pero Surface Pen nebo klepněte na Přeskočit posunout se.
Spárovat pero můžete kdykoli později.
-
Budete vyzváni k výběru sítě Wi-Fi. Klepnutím vyberte síť Wi-Fi a poté zadejte heslo sítě.
Klepněte další pokračovat.

-
Klepněte Akceptovat po přečtení licenční smlouvy.
-
Na další obrazovce se zobrazí dotaz, zda nastavujete zařízení Surface pro osobní nebo podnikové použití. Tato příručka je zaměřena na osobní zařízení, takže vybírejte Nastavit pro osobní použití a potom klepněte na další .
Ti, kteří nastavují zařízení Surface od organizace, by se měli obrátit na IT oddělení této organizace a požádat o další pokyny.

-
Instalační program nyní požádá o e-mail vašeho účtu Microsoft. Zadejte to a stiskněte další a poté zadejte heslo a stiskněte Přihlásit se .
K dokončení nastavení je vyžadován účet Microsoft, pokud nebyla dříve vybrána síť Wi-Fi.

-
Pokud vaše zařízení Surface podporuje přihlášení pomocí rozpoznávání obličeje Windows Hello, budete vyzváni k jeho nastavení. Klepněte Založit , nebo Ano, nastavit u některých modelů jej povolit.
Pokud je tato funkce podporována, lze ji později přizpůsobit. Chcete-li to provést, klepněte na Zatím přeskočte .
proč se můj Fortnite neustále zhroutí

-
Budete požádáni o nastavení kódu PIN pro vaše zařízení. Klepněte Vytvořte PIN pokračovat.

-
Uvidíte několik po sobě jdoucích nabídek nabízejících možnost povolit nebo zrušit sdílení vašich osobních údajů pro funkce a služby. Žádná z těchto funkcí není nutností, takže pokud si nejste jisti, co dělat, doporučujeme je odmítnout.
Po dokončení nastavení můžete změnit nastavení ochrany osobních údajů systému Windows.
-
Další na řadě je možnost zálohovat soubory do cloudu pomocí OneDrive. Klepněte další aktivovat tuto funkci nebo vybrat Soubory ukládejte pouze do tohoto počítače přeskočit to.

-
Další obrazovka vám připomene, že jsou nainstalovány aplikace Office. Tuto obrazovku pravděpodobně neuvidíte, pokud nejste předplatitelem Microsoft 365.
Pokud se objeví, klepněte na Pokračovat nebo Mám to . Pokud to nepotřebujete, klidně stiskněte Pokles .
-
Pokud se nastavení zeptá, zda chcete nastavit Cortanu, klepněte na Akceptovat nebo Teď ne . Ne všechny počítače se na to ptají, protože Microsoft již tuto funkci nepodporuje.

-
Další obrazovky mohou klást další otázky, například pokud se chcete připojit k PC Game Pass. Vybrat Zatím přeskočte pokud nemáte zájem.
-
Dokončení nastavení může trvat několik minut. Po dokončení se zobrazí plocha Windows.